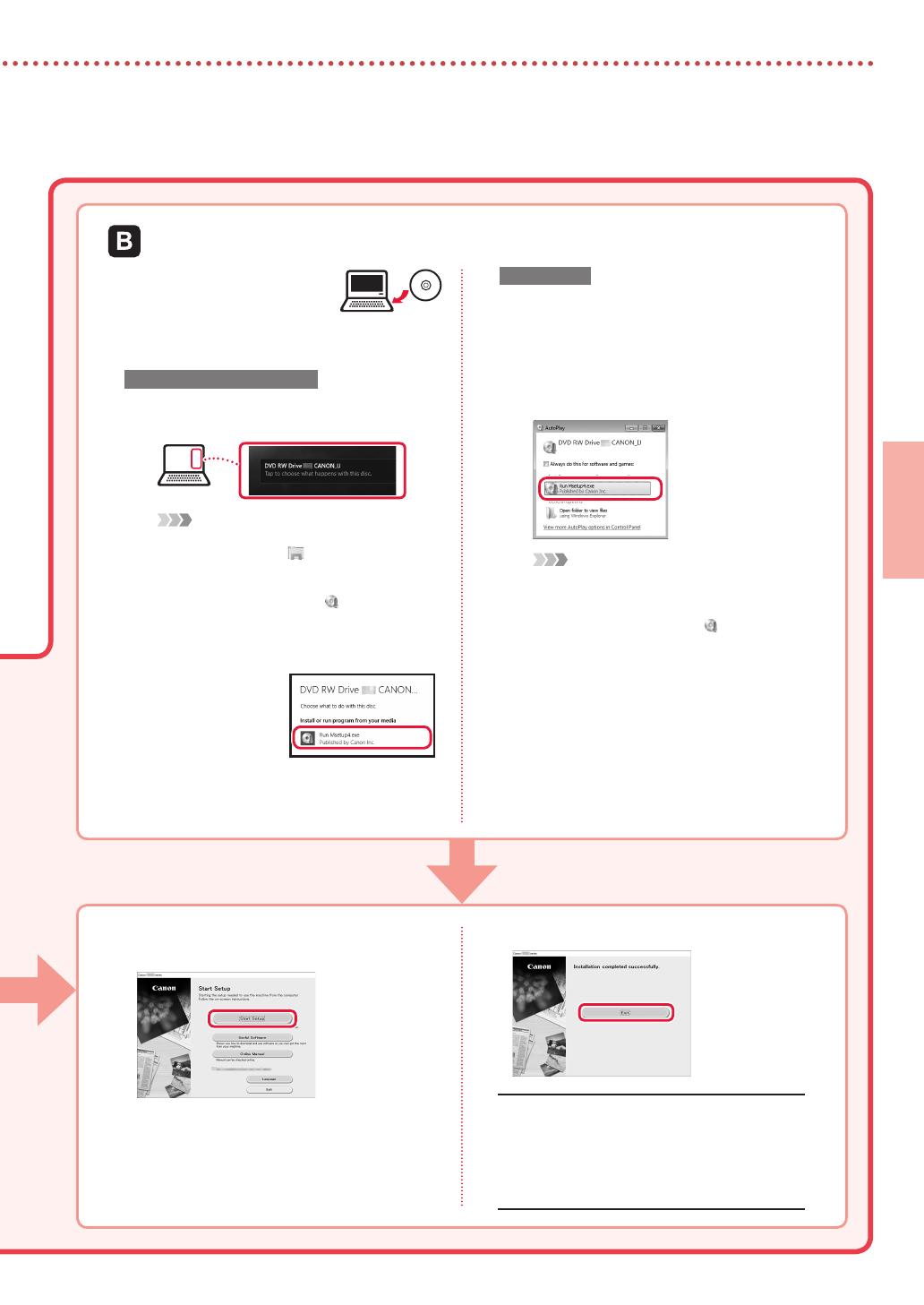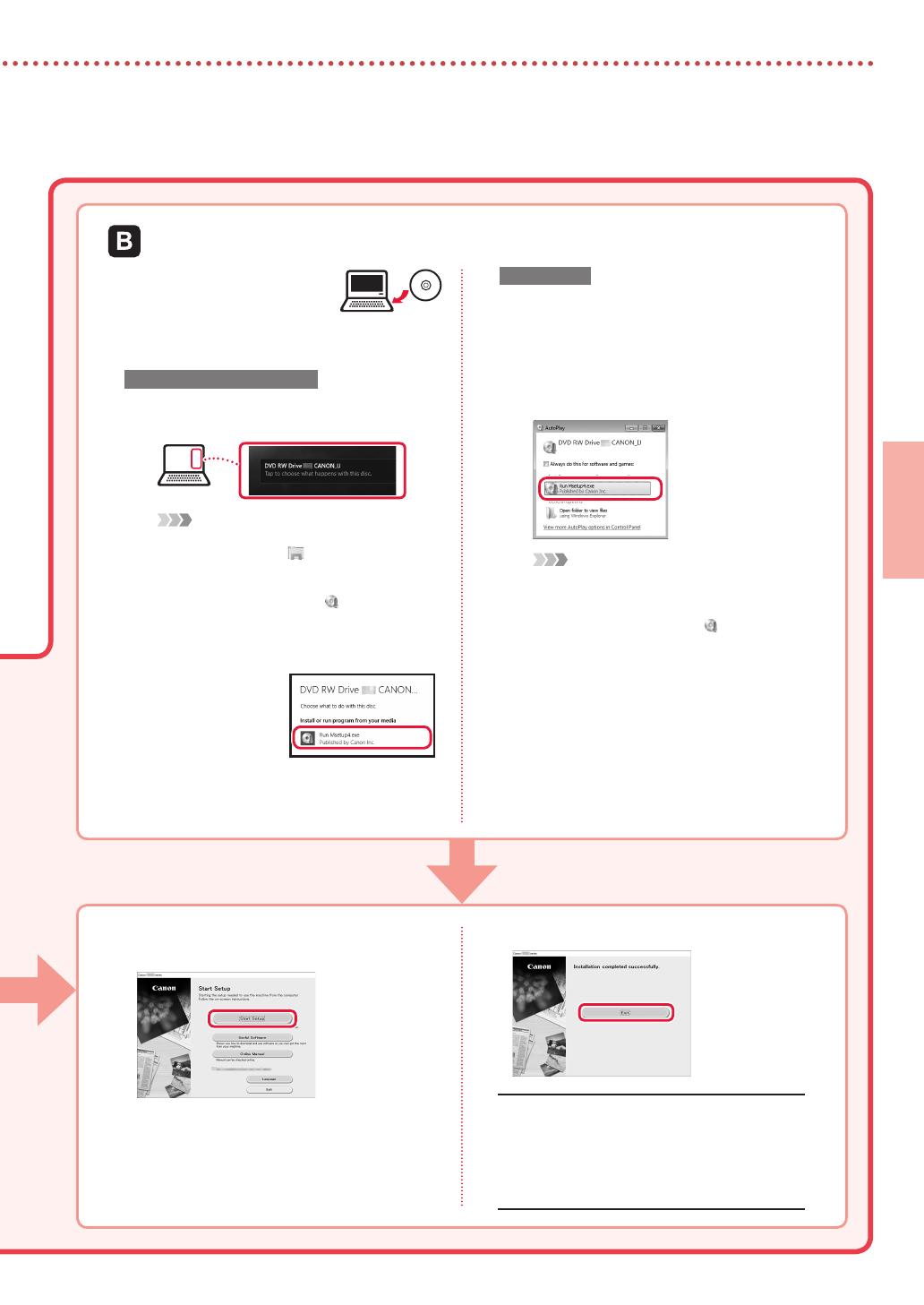
5
POLSKI
1
Włóż instalacyjny dysk CD-
ROM do komputera.
2
P
ostępuj zgodnie z instrukcjami dotyczącymi
Twojej wersji systemu Windows.
Windows 10/Windows 8.1
aKliknij poniższy komunikat, gdy pojawi się
zprawej strony ekranu komputera.
Uwaga
Jeśli komunikat nie pojawił się (lub nie jest już
widoczny), kliknij ikonę
Eksplorator plików
(File Explorer) na pasku zadań. Po lewej stronie
okna kliknij opcję Ten komputer (This PC). Kliknij
dwukrotnie ikonę napędu CD wyświetlaną po
prawej stronie (gdy zostanie wyświetlona
zawartość dysku CD, kliknij dwukrotnie plik
Msetup4.exe). Przejdź do punktu c.
bKliknij przycisk
Uruchom
Msetup4.exe
(Run Msetup4.exe)
.
cJeśli pojawi się okno dialogowe Kontrola
konta użytkownika (User Account
Control), kliknij przycisk Tak (Yes).
Windows 7
aKliknij przycisk Uruchom Msetup4.exe
(Run Msetup4.exe).
•
Gdy zostanie wyświetlony ekran
Autoodtwarzanie (AutoPlay), kliknij
przycisk Uruchom Msetup4.exe
(Run Msetup4.exe).
Uwaga
Jeśli ekran Autoodtwarzanie (AutoPlay) nie
pojawi się, w menu Start kliknij opcję Komputer
(Computer). Po prawej stronie okna kliknij
dwukrotnie ikonę napędu CD
(gdy zostanie
wyświetlona zawartość dysku CD, kliknij
dwukrotnie plik Msetup4.exe).
bJeśli pojawi się okno dialogowe Kontrola
konta użytkownika (User Account
Control), kliknij przycisk Kontynuuj
(Continue).
3
Przejdź do kroku 9 poniżej.
U
żywanie udostępnionego instalacyjnego dysku CD-ROM (tylko system Windows)
9
Kliknij opcję Rozpocznij kongurację
(Start Setup).
10
Postępuj zgodnie z instrukcjami
wyświetlanymi na ekranie.
•
Wykonanie tych operacji może potrwać
pewien czas.
11
J
eśli pojawi się poniższy ekran, kliknij opcję Zakończ (Exit).
• Twoja drukarka jest teraz połączona z komputerem. Aby
dodatkowo połączyć się ze smartfonem, zapoznaj się z
częścią „6-b. Łączenie ze smartfonem” na stronie
6.
• Aby skongurować faks, zapoznaj się z częścią
„Korzystanie z funkcji faksowania” na stronie 8.