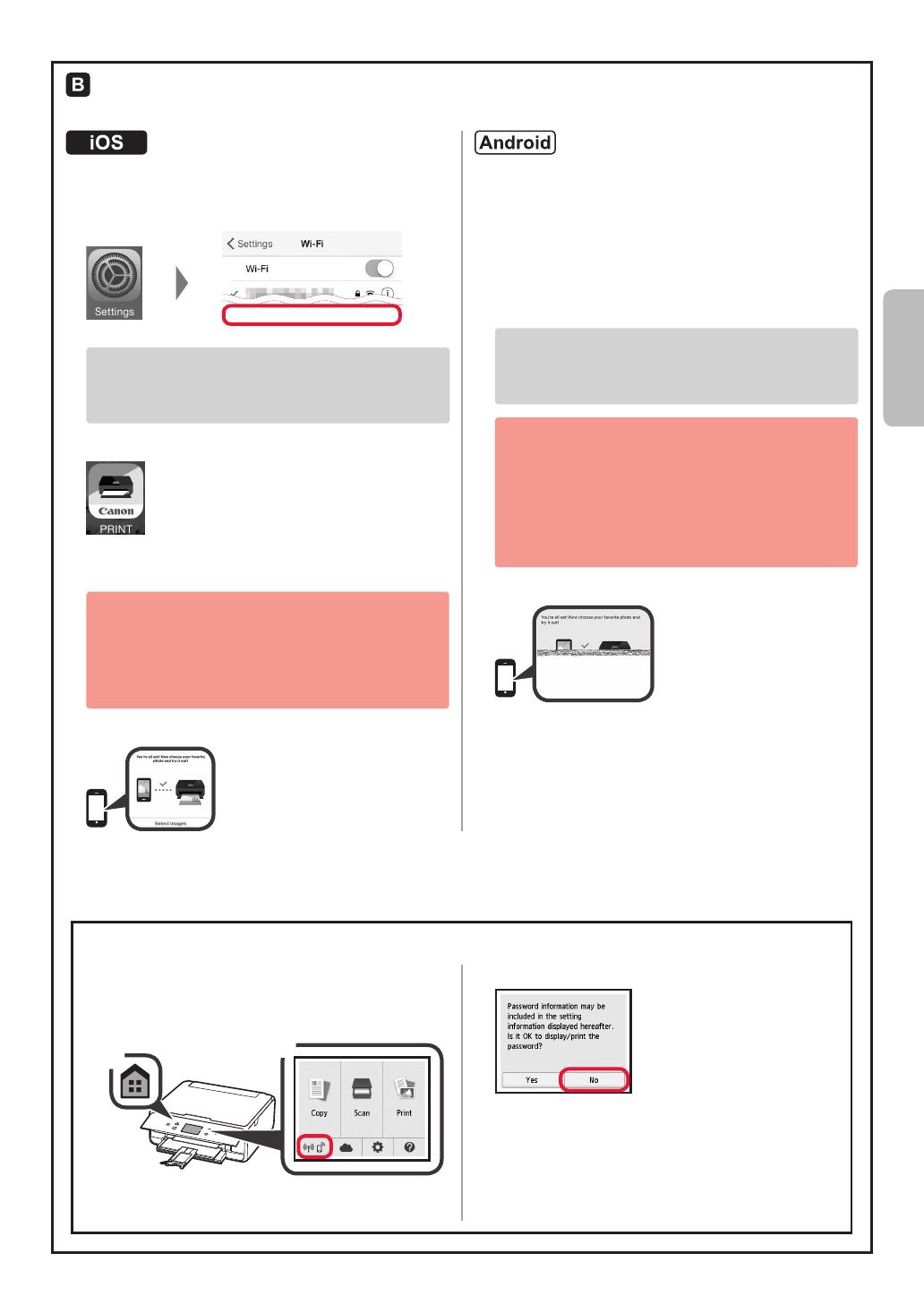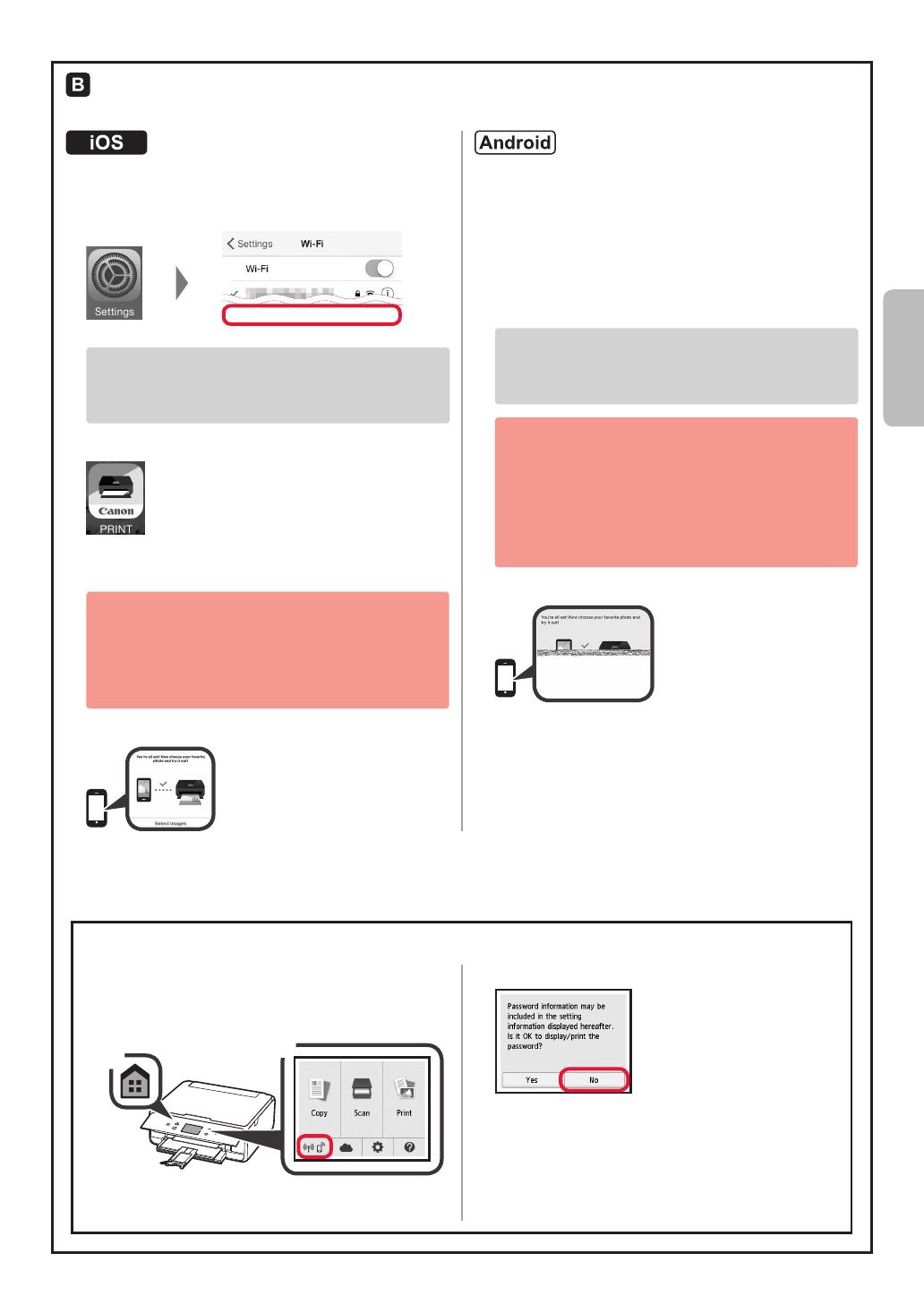
7
SLOVENČINA
Nižšie uvedené postupy sa líšia v závislosti od toho, či používate systém iOS alebo Android. Vyberte svoj
operačný systém a postupujte ďalej podľa pokynov.
aŤuknite na možnosť Nastavenia (Settings) na
domovskej obrazovke smartfónu a následne ťuknite
na možnosť Canon_ij_XXXX v nastaveniach Wi-Fi.
Ak sa položka Canon_ij_XXXX v zozname
nezobrazí, postupujte pri práci s tlačiarňou podľa
pokynov „Príprava tlačiarne“ uvedených nižšie
a uskutočnite znovu krok a.
bŤuknite na nainštalovanú aplikáciu.
cPostupujte podľa pokynov na obrazovke
a zaregistrujte tlačiareň.
Postupujte podľa pokynov na obrazovke
a pokračujte v nastavení.
Ak zvolíte možnosť Auto Select Conn. Method
(recommended) na obrazovke výberu metódy
pripojenia, vhodná metóda pripojenia sa zvolí
automaticky v závislosti od vášho prostredia.
dSkontrolujte, či sa zobrazí nasledujúca obrazovka.
aŤuknite na nainštalovanú aplikáciu.
bPostupujte podľa pokynov na obrazovke
a zaregistrujte tlačiareň.
Ak sa nezobrazí hlásenie „Printer is not registered.
Perform printer setup?“, pozrite si časť „Príprava
tlačiarne“ uvedenú nižšie pri používaní tlačiarne
a chvíľu vyčkajte na zobrazenie hlásenia.
Postupujte podľa pokynov na obrazovke
a pokračujte v nastavení.
• S ohľadom na vaše prostredie sa zvolí
najvhodnejšia metóda pripojenia.
• Ak sa na obrazovke Register Printer zobrazia
dva názvy tlačiarní, zvoľte možnosť A.
A) TS6100 series (xxx.xxx.xxx.xxx)
B) Direct-xxxx-TS6100series
cSkontrolujte, či sa zobrazí nasledujúca obrazovka.
Pripojenie k smartfónu bolo dokončené. Teraz môžete tlačiť zo svojho smartfónu.
Pred tlačou fotograí je nutné vložiť fotogracký papier. Prejdite k časti „Vloženie fotograckého papiera“ na stránke 8.
aNa tlačiarni stlačte tlačidlo DOMOV (HOME).
bZvoľte ikonu v ľavom spodnom rohu obrazovky
DOMOV.
c
Ak sa otvorí nasledujúca obrazovka, zvoľte možnosť Nie (No).
d
Zvoľte možnosti Nastav. LAN (LAN settings) >
Bezdrôtová sieť LAN (Wireless LAN) > Nastavenie
bezdr. siete LAN (Wireless LAN setup) > Jedn. bezdrôt.
pripojenie (Easy wireless connect) v tomto poradí.
eZvoľte možnosť Áno (Yes).
fVráťte sa k operáciám s vaším smartfónom.
Príprava tlačiarne