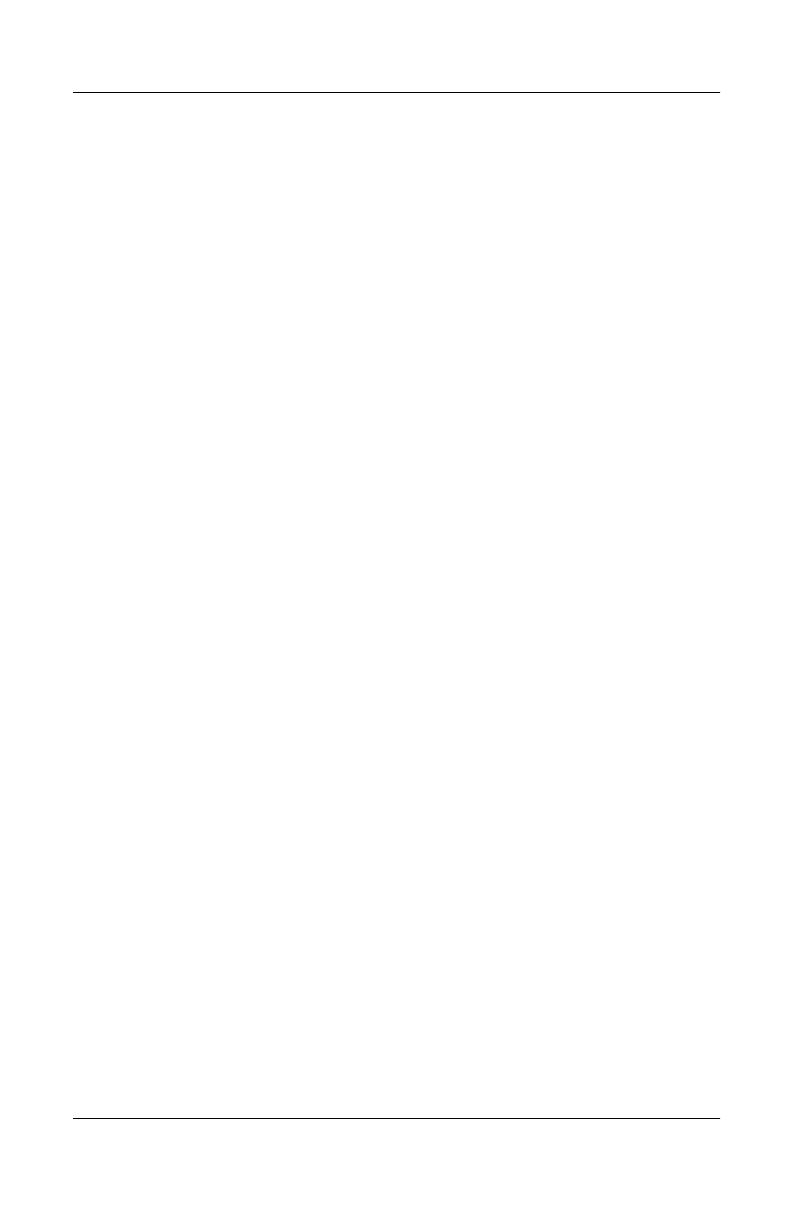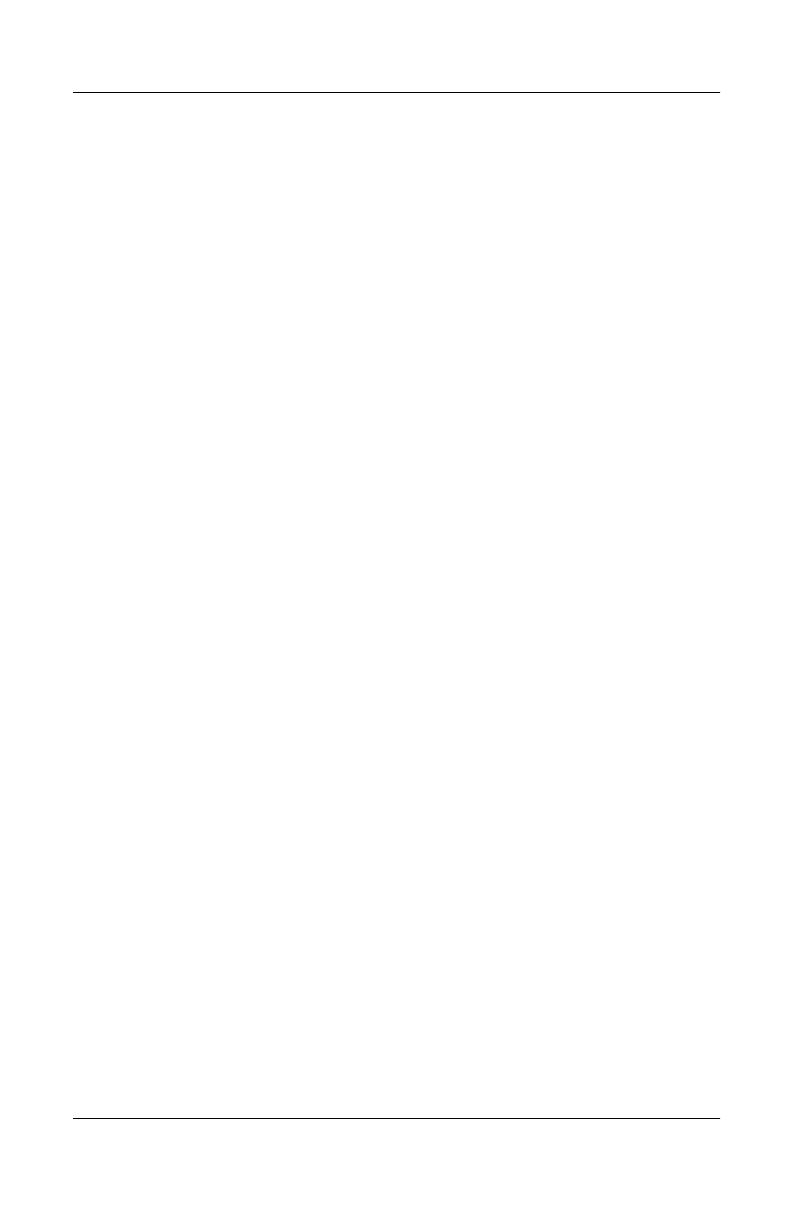
Začínáme
Začínáme www.hp.com 7
Další informace
Další informace o produktu ve snadno přístupném formátu PDF
naleznete na disku CD-ROM Documentation CD. Disk obsahuje
následující publikace:
■
Quick Setup (Rychlá instalace) – tato příručka je k dispozici
v tištěné formě a ve formátu PDF na disku CD-ROM. Slouží
k usnadnění připojení počítače a periferních zařízení.
■
Getting Started (Začínáme) – tato příručka je k dispozici
v tištěné formě a ve formátu PDF na disku CD-ROM.
Usnadňuje nastavení softwaru nainstalovaného při výrobě.
Jsou zde uvedeny také informace o řešení základních potíží,
ke kterým může dojít během prvního spuštění počítače.
■
Hardware Reference Guide (Referenční příručka k hardwaru) –
tato příručka je k dispozici ve formátu PDF na disku
CD-ROM. Obsahuje přehled hardwaru produktu, pokyny
k inovaci této řady počítačů a informace o bateriích hodin
systému, paměti a zdroji napájení.
■
Computer Setup (F10) Utility Guide (Příručka k nástroji
Computer Setup (F10)) – tato příručka je k dispozici ve
formátu PDF na disku CD-ROM. Obsahuje pokyny k použití
tohoto nástroje ke změně konfigurace nebo výchozího
nastavení za účelem údržby nebo při instalaci nových
hardwarových zařízení.
■
Příručka pro správu počítače (soubor Desktop Management
Guide ve formátu PDF na disku CD-ROM) poskytuje
definice a pokyny „Jak postupovat“ týkající se zabezpečení
a funkcí Intelligent Manageability, které jsou v některých
modelech předinstalovány.
■
Network & Internet Communications Guide (Příručka
komunikace prostřednictvím sítě a Internetu) – tato příručka
je k dispozici ve formátu PDF na disku CD-ROM. Obsahuje
základní informace o práci se sítí a pokyny k instalaci
ovladačů zařízení a použití funkcí řadiče síťového rozhraní
(NIC), které jsou u vybraných modelů stolních počítačů
předem nainstalovány. Zahrnuje také informace
o poskytovatelích služeb Internetu (ISP) a práci s Internetem.