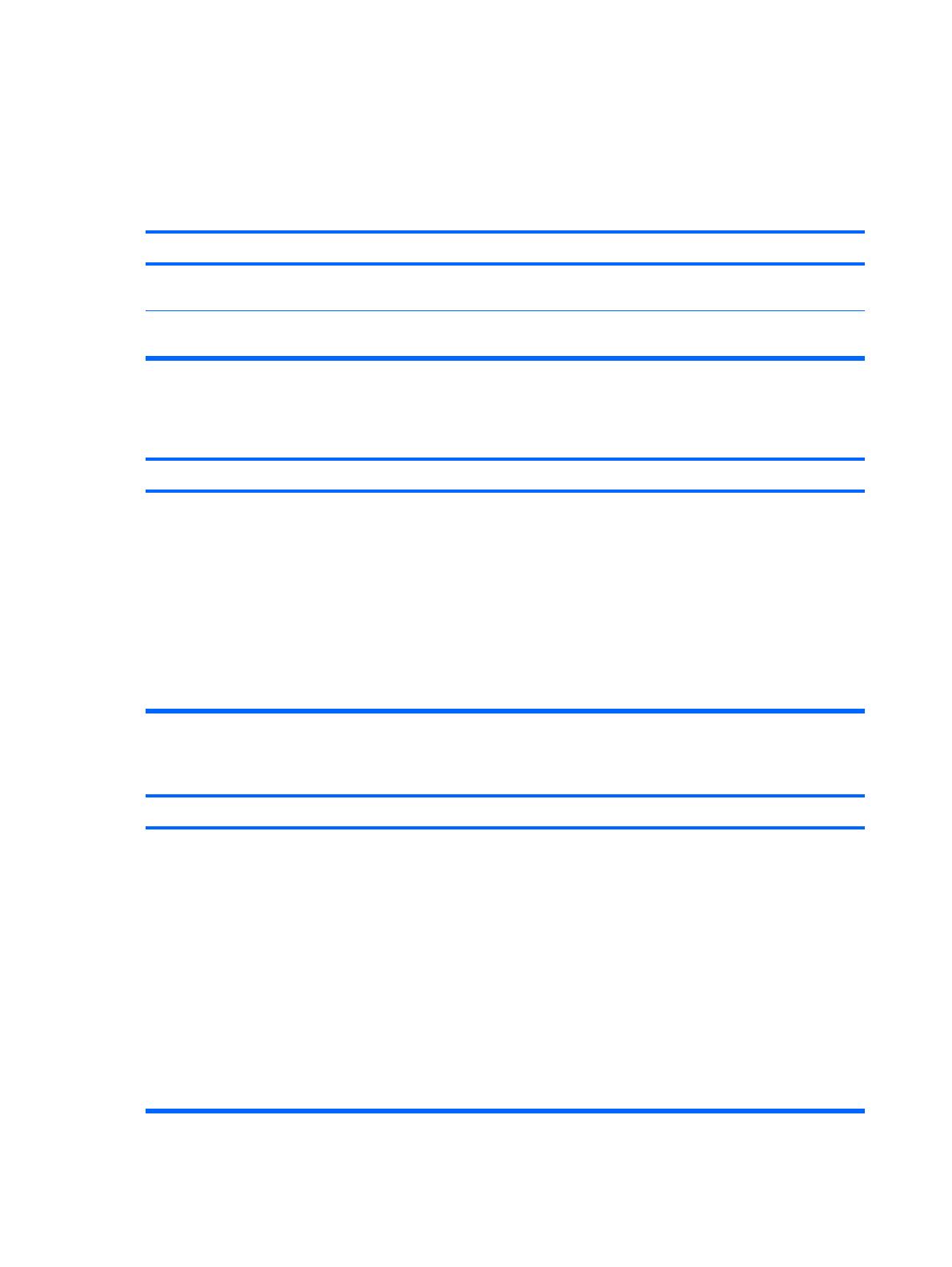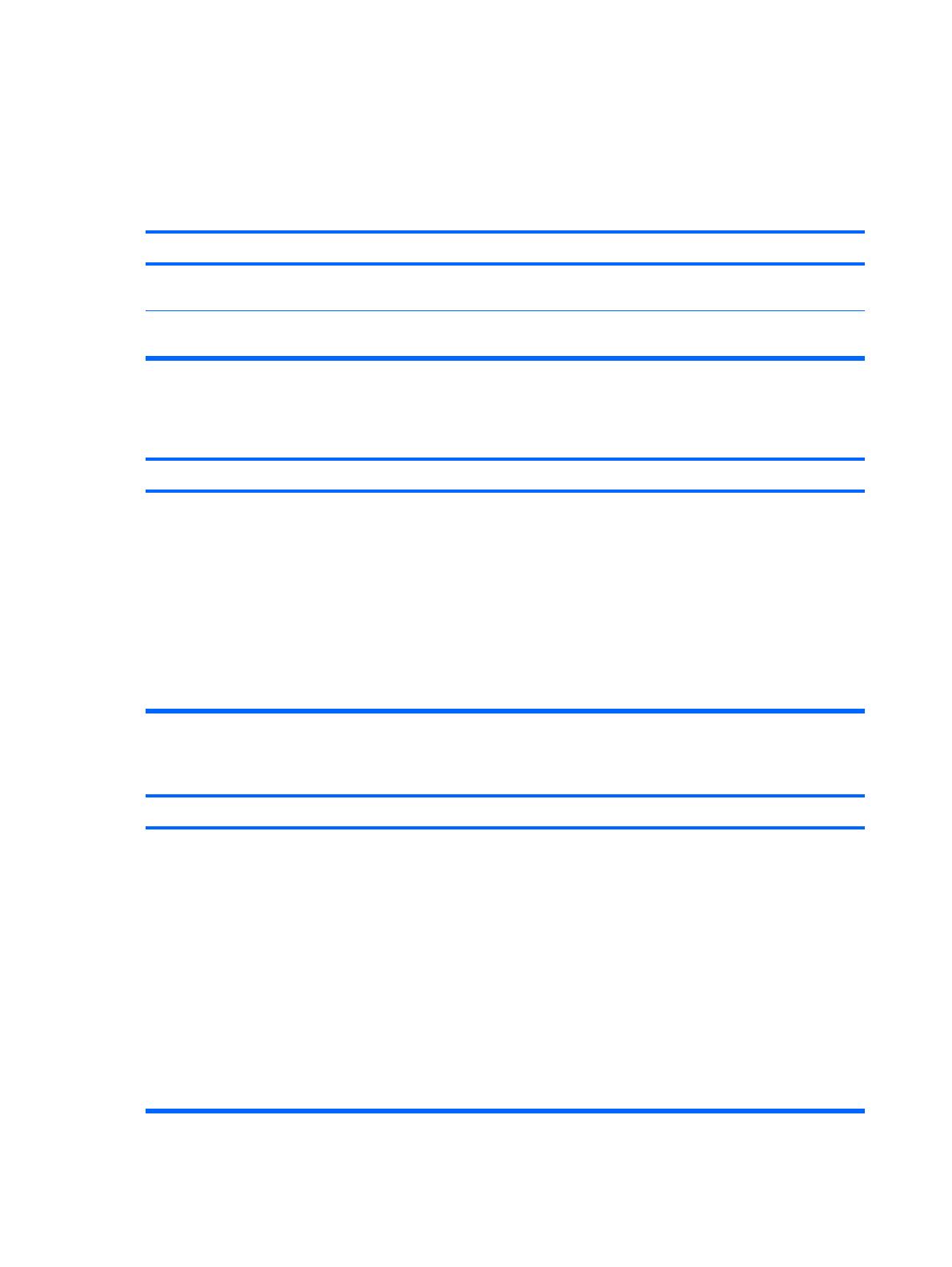
Řešení potíží s napájením
Obvyklé příčiny a řešení potíží s napájením naleznete v následující tabulce.
Tabulka 2-2 Řešení potíží s napájením
Zdroj napájení se periodicky vypíná.
Příčina
Řešení
Přepínač napětí na zadní části rámu počítače (u některých
modelů) není přepnutý na správné napětí (115 V nebo 230 V).
Přepněte přepínač na správnou hodnotu napětí střídavého
proudu.
Zdroj napájení se vinou vnitřní chyby zdroje napájení nezapne. Požádejte autorizovaného prodejce, aby vám zdroj napájení
vyměnil.
Počítač se automaticky vypne. Indikátor napájení dvakrát červeně zabliká v sekundových intervalech; následuje
dvousekundová pauza a poté počítač dvakrát zapípá. (Zvukové signály po pěti opakováních ustanou, avšak indikátory
blikají i nadále.)
Příčina Řešení
Došlo k aktivaci tepelné ochrany procesoru:
Ventilátor je pravděpodobně zablokován nebo se neotáčí.
NEBO
Sestava chladiče není správně připojena k procesoru.
1. Zkontrolujte, zda nejsou zakryty ventilační otvory a zda
pracuje ventilátor pro chlazení procesoru.
2. Odstraňte kryt, stiskněte tlačítko napájení a zjistěte, zda
se ventilátor procesoru otáčí. Pokud se ventilátor
procesoru netočí, zkontrolujte, zda je kabel ventilátoru
připojen ke konektoru na systémové desce.
3. Je-li ventilátor procesoru správně zapojen, ale neotáčí
se, vyměňte sestavu chladiče nebo ventilátoru.
4. Obraťte se na autorizovaného prodejce nebo
poskytovatele služeb.
Indikátor napájení čtyřikrát červeně zabliká v sekundových intervalech; následuje dvousekundová pauza a poté
počítač čtyřikrát zapípá. (Zvukové signály po pěti opakováních ustanou, avšak indikátory blikají i nadále.)
Příčina
Řešení
Výpadek napájení (zdroj napájení je přetížený). 1. Zkontrolujte, zda je přepínač napětí na zadní straně
zdroje napájení (pouze u některých modelů) nastaven na
odpovídající hodnotu napětí. Správné nastavení hodnoty
napětí se v různých oblastech liší.
2. Otevřete kryt a ujistěte se, že 4- nebo 6drátový napájecí
kabel je usazen v konektoru na systémové desce.
3. Zkontrolujte, zda potíže nezpůsobuje zařízení; odpojte
VŠECHNA připojená zařízení (například pevný disk,
disketovou jednotku nebo optickou jednotku a rozšiřovací
karty). Zapněte počítač. Pokud systém spustí test POST,
vypněte jej, vyměňte jedno zařízení a tento postup
opakujte, dokud nedojde k selhání. Vyměňte zařízení,
které selhání způsobuje. Přidávejte postupně vždy jen
jedno zařízení, abyste měli jistotu, že všechna zařízení
pracují správně.
14 Kapitola 2 Řešení potíží bez diagnostiky CSWW