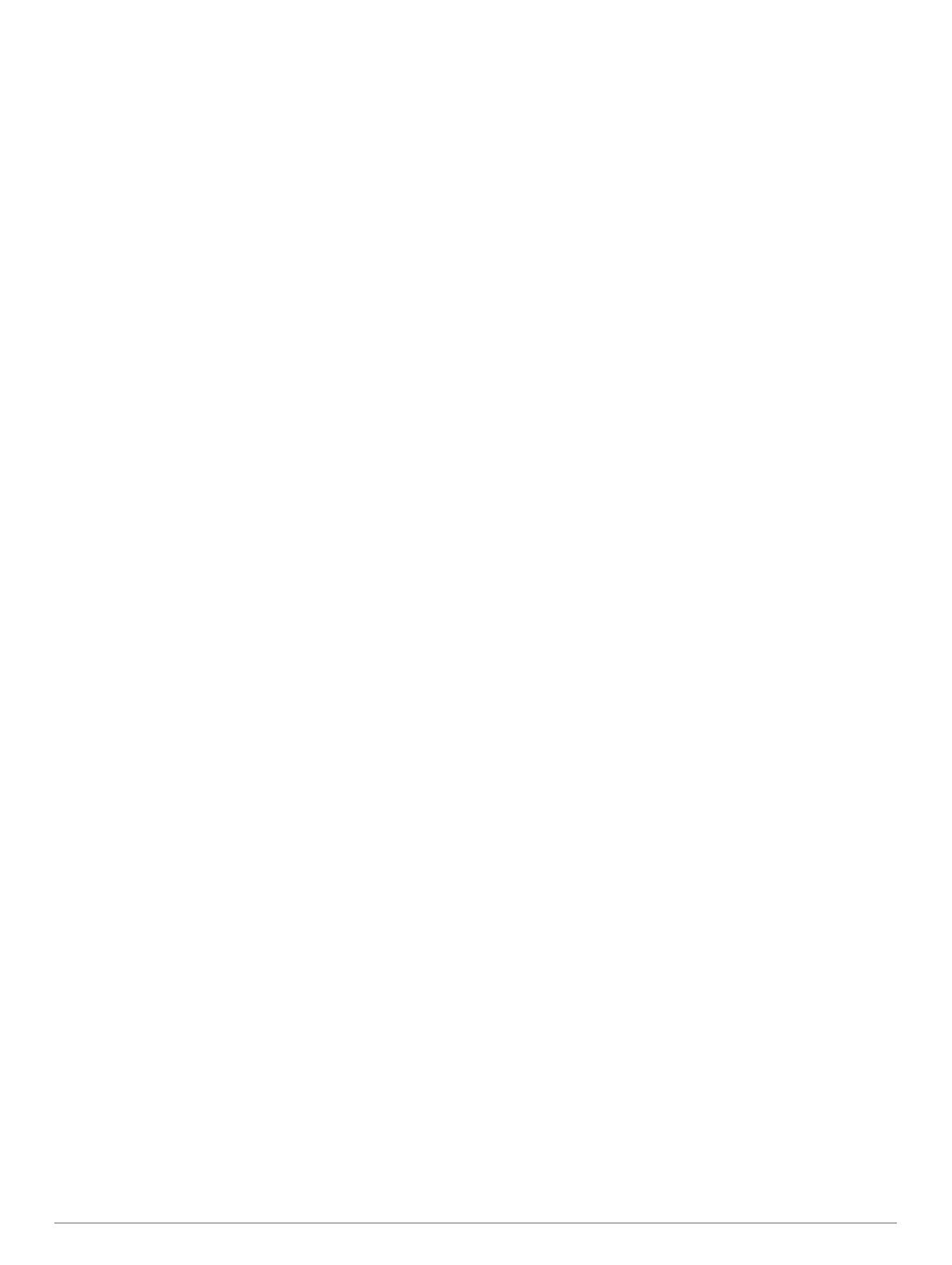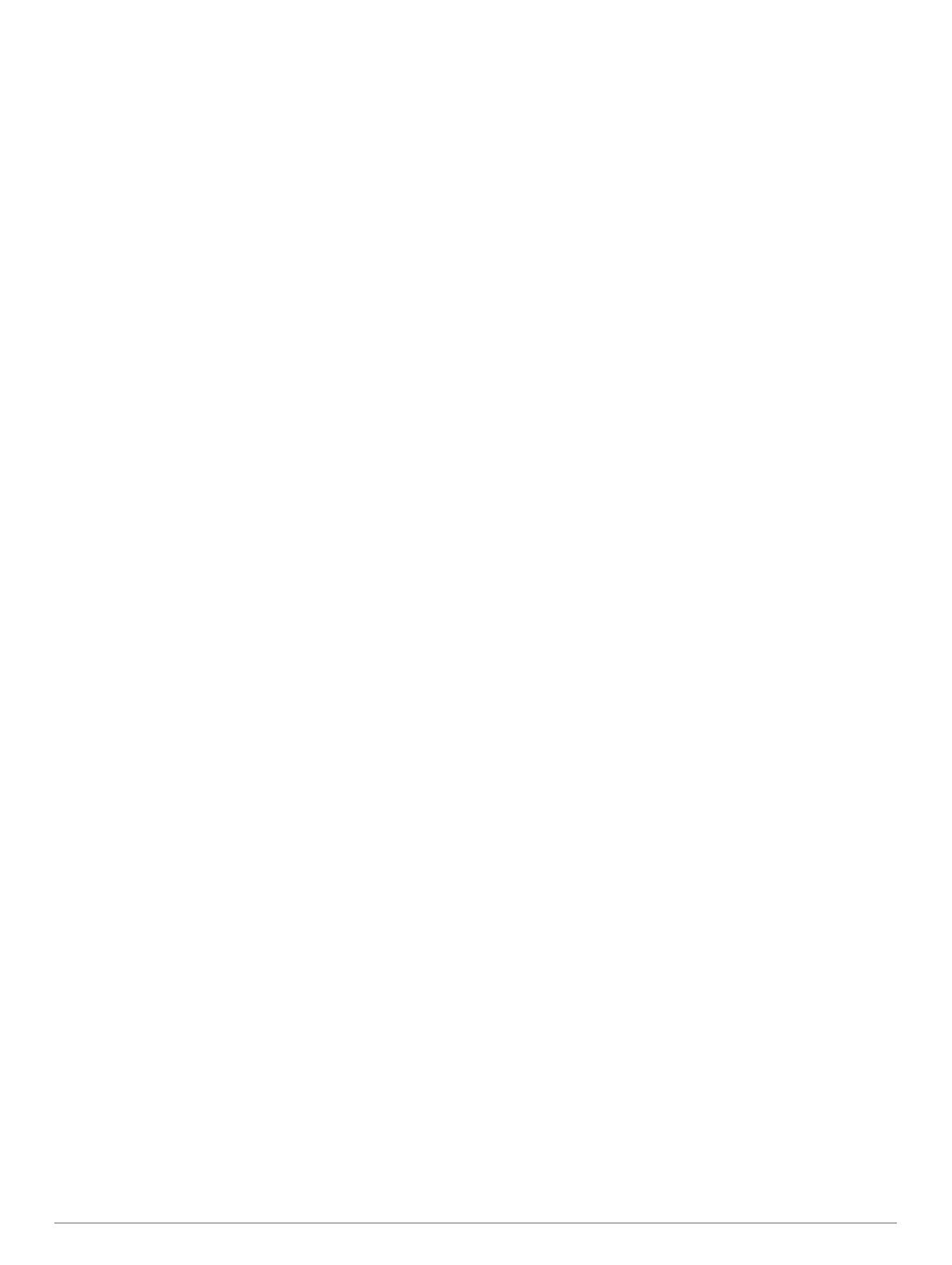
Obsah
Úvod................................................................................ 1
Přehledy zařízení........................................................................ 1
Montana 700i/750i – přehled zařízení................................... 1
Montana 700 – přehled zařízení............................................ 1
Stavový indikátor....................................................................1
Instalace lithiové baterie............................................................. 1
Nabíjení baterie......................................................................1
Rychlejší nabíjení...................................................................2
Dlouhodobé skladování......................................................... 2
Používání zapínacího tlačítka..................................................... 2
Zobrazení stavové stránky..................................................... 2
Úprava podsvícení................................................................. 2
Používání dotykové obrazovky................................................... 2
Uzamčení dotykové obrazovky.............................................. 2
Odemknutí dotykové obrazovky.............................................2
Aktivace zařízení........................................................................ 2
Satelitní síť Iridium................................................................. 2
Vyhledání satelitních signálů...................................................... 2
Ikony stavu............................................................................. 3
Funkce inReach.............................................................. 3
Zprávy......................................................................................... 3
Odeslání přednastavené zprávy............................................ 3
Odeslání textové zprávy........................................................ 3
Odpověď na zprávu............................................................... 3
Kontrola zpráv........................................................................ 3
Zobrazení podrobností zprávy............................................... 3
Navigace k poloze ze zprávy................................................. 3
Vložení souřadnic polohy do zprávy...................................... 3
Odstranění zpráv................................................................... 3
Nastavení zpráv..................................................................... 3
Sledování.................................................................................... 3
Aktivace sledování................................................................. 4
Ukončení sledování............................................................... 4
Sdílení vaší webové stránky MapShare................................ 4
Nastavení sledování inReach................................................ 4
SOS............................................................................................ 4
Aktivace nouzového volání.................................................... 4
Odeslání vlastní nouzové zprávy........................................... 4
Zrušení žádosti SOS.............................................................. 4
Testování zařízení...................................................................... 4
Synchronizace dat inReach........................................................ 4
Kontakty...................................................................................... 4
Přidání kontaktu..................................................................... 4
Úprava kontaktu..................................................................... 5
Odstranění kontaktu...............................................................5
Využití dat a historie................................................................... 5
Zobrazení podrobností plánu................................................. 5
Zobrazení využití dat..............................................................5
Zobrazení hlavních stránek........................................... 5
Mapa........................................................................................... 5
Navigace s mapou................................................................. 5
Nastavení stránky mapy........................................................ 5
Kompas.......................................................................................5
Navigace s kompasem...........................................................6
Nastavení kompasu............................................................... 6
Trasový počítač.......................................................................... 6
Nastavení trasového počítače............................................... 6
Výškoměr.................................................................................... 7
Nastavení grafu výškoměru................................................... 7
Připojené funkce............................................................ 7
Požadavky na připojené funkce.................................................. 7
Spárování zařízení se smartphonem.......................................... 8
Oznámení z telefonu.............................................................. 8
Připojení k bezdrátové síti
.......................................................... 8
Nastavení připojení Wi‑Fi.......................................................8
Funkce Connect IQ..................................................................... 8
Stahování funkcí Connect IQ................................................. 8
Stahování funkcí Connect IQ pomocí počítače..................... 8
Garmin Explore........................................................................... 8
Bezdrátová souprava headset.................................................... 8
Párování bezdrátové soupravy headset se zařízením........... 9
Odpojení nebo odebrání bezdrátové soupravy headset........ 9
Navigace.......................................................................... 9
Stránka Kam vést?..................................................................... 9
Navigace k cíli........................................................................ 9
Nalezení adresy..................................................................... 9
Hledání polohy v blízkosti jiné polohy.................................... 9
Trasové body.............................................................................. 9
Uložení aktuální polohy jako trasového bodu........................ 9
Uložení polohy na mapě jako trasového bodu....................... 9
Navigace k trasovému bodu.................................................. 9
Hledání trasového bodu......................................................... 9
Úprava trasového bodu........................................................10
Odstranění trasového bodu................................................. 10
Změna fotografie trasového bodu........................................ 10
Zvýšení přesnosti polohy trasového bodu........................... 10
Projekce trasového bodu z uloženého trasového bodu....... 10
Posunutí trasového bodu na mapě...................................... 10
Hledání polohy v blízkosti trasového bodu.......................... 10
Nastavení varovného alarmu pro trasový bod..................... 10
Přidání trasového bodu k trase............................................ 10
Přemístění trasového bodu do aktuální polohy................... 10
Trasy......................................................................................... 10
Vytvoření trasy..................................................................... 10
Vytvoření trasy pomocí mapy.............................................. 10
Vytvoření trasy pro okružní cestu........................................ 10
Navigace podle uložené trasy.............................................. 11
Úprava názvu trasy.............................................................. 11
Úprava trasy.........................................................................11
Zobrazení trasy na mapě..................................................... 11
Zobrazení grafu nadmořské výšky trasy.............................. 11
Obrácení trasy..................................................................... 11
Odstranění trasy.................................................................. 11
Záznamy................................................................................... 11
Nastavení záznamu............................................................. 11
Zobrazení aktuální aktivity................................................... 12
Navigace pomocí funkce TracBack®................................... 12
Uložení aktuální aktivity....................................................... 12
Historie................................................................................. 12
Počasí............................................................................ 13
Žádost o předpověď počasí inReach........................................ 13
Aktualizace předpovědi počasí inReach.............................. 13
Smazání předpovědi počasí inReach.................................. 13
Zobrazení předpovědi aktivního počasí.................................... 13
Zobrazení mapy aktivního počasí........................................ 13
Přidání polohy pro aktivní počasí......................................... 13
Aplikace hlavního menu.............................................. 14
Vlastní přizpůsobení hlavního menu........................................ 15
Garmin Adventures................................................................... 15
Odesílání souborů do aplikace a z aplikace BaseCamp..... 15
Vytvoření dobrodružství....................................................... 15
Spuštění dobrodružství........................................................ 15
Nastavení budíku...................................................................... 15
Spuštění odpočítávače času................................................ 15
Výpočet velikosti plochy............................................................15
Snímky BirdsEye...................................................................... 15
Stahování snímků BirdsEye................................................. 15
Fotoaparát a fotografie............................................................. 16
Obsah i