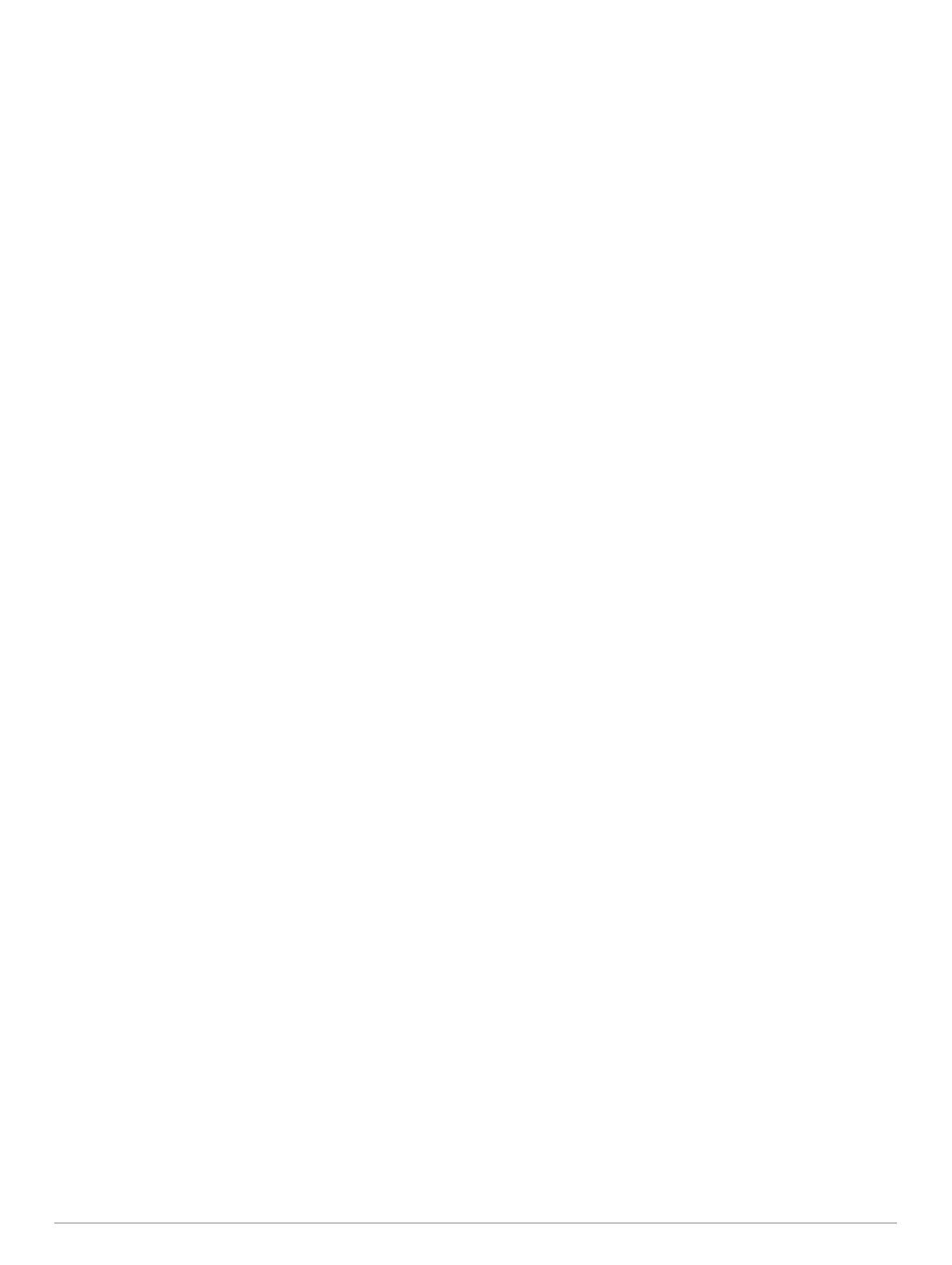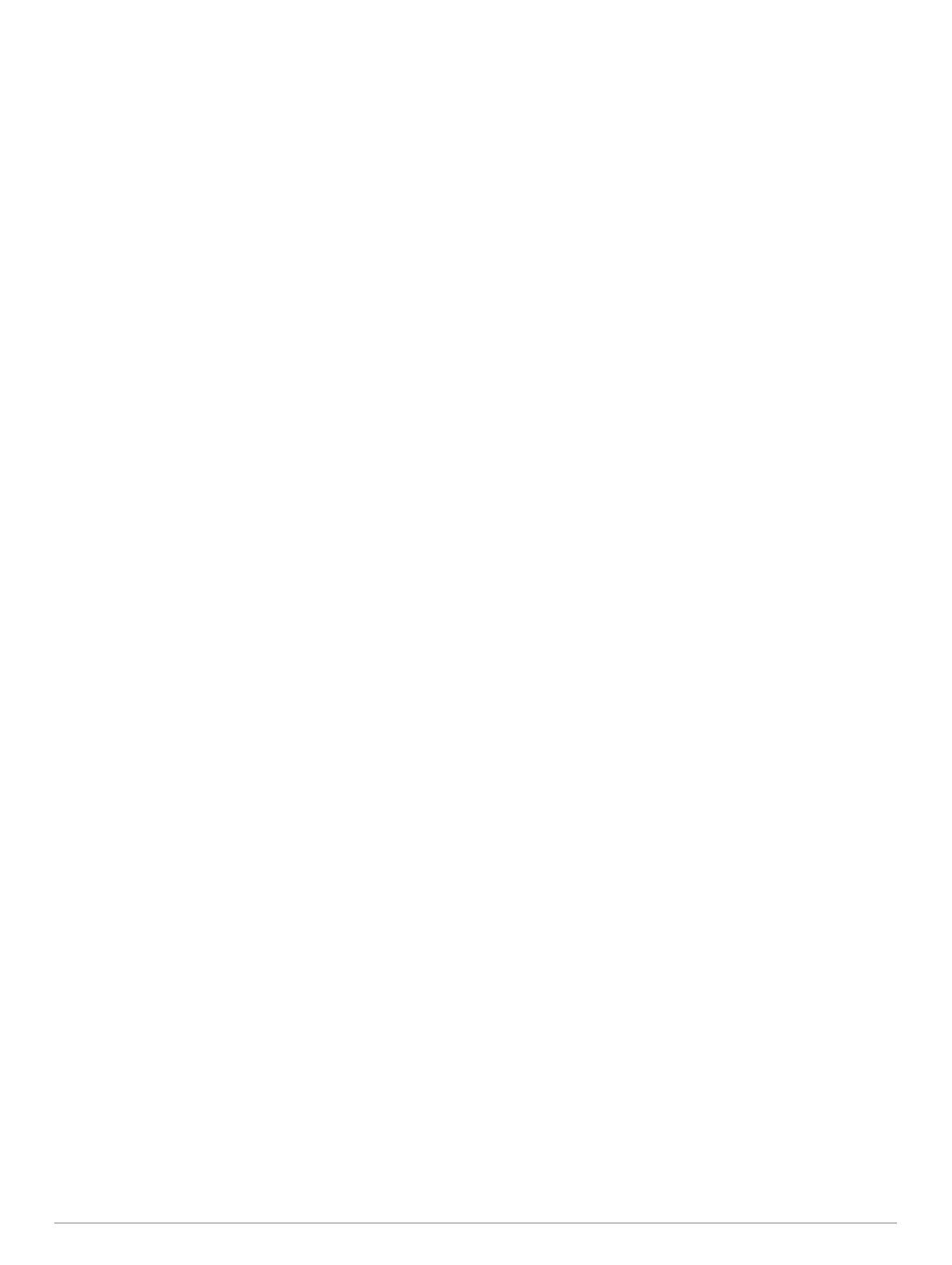
Obsah
Úvod................................................................................ 1
Přehled zařízení..........................................................................1
Informace o baterii...................................................................... 1
Maximalizace výdrže baterie..................................................1
Zapínání režimu úspory baterie............................................. 1
Zapnutí režimu Expedice....................................................... 1
Dlouhodobé skladování......................................................... 1
Instalace baterií.......................................................................... 1
Instalace bateriového modulu NiMH........................................... 1
Nabíjení baterie......................................................................2
Zapnutí zařízení.......................................................................... 2
Zapnutí podsvícení................................................................ 2
Úprava podsvícení................................................................. 2
Tlačítka....................................................................................... 2
Uzamčení kláves....................................................................2
Vyhledání satelitních signálů...................................................... 2
Používání hlavních stránek........................................... 2
Otevření hlavního menu............................................................. 2
Mapa........................................................................................... 2
Změna orientace mapy.......................................................... 2
Měření vzdálenosti na mapě.................................................. 3
Nastavení stránky mapy........................................................ 3
Nastavení mapy................................................................ 3
Rozšířené nastavení mapy............................................... 3
Kompas.......................................................................................3
Používání kompasu............................................................... 3
Ukazatel kurzu....................................................................... 3
Navigování pomocí funkce Zadej směr a jdi.......................... 3
Nastavení kompasu............................................................... 3
Kalibrace kompasu............................................................3
Nastavení směru pohybu.................................................. 3
Trasový počítač.......................................................................... 4
Nastavení trasového počítače............................................... 4
Výškoměr.................................................................................... 4
Nastavení grafu výškoměru................................................... 4
Nastavení výškoměru........................................................4
Kalibrace barometrického výškoměru............................... 4
Navigace.......................................................................... 4
Navigace k cíli.............................................................................4
Navigace s mapou................................................................. 4
Navigace s kompasem...........................................................4
Zastavení navigace................................................................ 5
Trasové body.............................................................................. 5
Vytvoření trasového bodu...................................................... 5
Navigace k trasovému bodu.................................................. 5
Úprava trasového bodu..........................................................5
Odstranění trasového bodu................................................... 5
Průměrování trasového bodu.................................................5
Projekce trasového bodu....................................................... 5
Posunutí trasového bodu na mapě........................................ 5
Hledání polohy v blízkosti trasového bodu............................ 5
Nastavení varovného alarmu pro trasový bod....................... 5
Přidání trasového bodu k trase.............................................. 5
Přemístění trasového bodu do aktuální polohy..................... 5
Trasy........................................................................................... 5
Vytvoření trasy....................................................................... 5
Navigace podle uložené trasy................................................ 5
Prohlížení aktivní trasy...................................................... 5
Úprava trasy...........................................................................5
Zobrazení trasy na mapě....................................................... 6
Zobrazení grafu nadmořské výšky trasy................................ 6
Úprava názvu trasy................................................................ 6
Obrácení trasy....................................................................... 6
Odstranění trasy
.................................................................... 6
Záznamy..................................................................................... 6
Nastavení záznamu............................................................... 6
Pokročilá nastavení nahrávání.......................................... 6
Zobrazení aktuální aktivity..................................................... 6
Navigace pomocí funkce TracBack®..................................... 6
Zastavení aktuální aktivity......................................................6
Navigace uloženou aktivitou.................................................. 6
Odstranění uložené aktivity....................................................6
Změna směru aktivity............................................................. 6
Vytvoření prošlé trasy z uložené aktivity................................ 7
Volitelné mapy............................................................................ 7
Nákup doplňkových map........................................................7
Nalezení adresy..................................................................... 7
Připojené funkce............................................................ 7
Požadavky na připojené funkce.................................................. 7
Spárování zařízení se smartphonem.......................................... 7
Oznámení z telefonu...................................................................7
Zobrazení oznámení z telefonu............................................. 7
Skrytí oznámení..................................................................... 7
Správa oznámení................................................................... 7
Připojení k bezdrátové síti.......................................................... 8
Funkce Connect IQ..................................................................... 8
Stahování funkcí Connect IQ................................................. 8
Stahování funkcí Connect IQ pomocí počítače..................... 8
Zobrazení doplňků Connect IQ.............................................. 8
Garmin Explore........................................................................... 8
Připojení k relaci GroupTrack..................................................... 8
Tipy k relacím GroupTrack.....................................................8
Nástroje hlavního menu................................................. 8
BirdsEyeSnímky......................................................................... 9
Stahování BirdsEye snímků................................................... 9
Poklady....................................................................................... 9
Registrace zařízení na portálu Geocaching.com................... 9
Připojení na portál Geocaching.com................................. 9
Stahování pokladů pomocí počítače...................................... 9
Hledání pokladu..................................................................... 9
Filtrování seznamu pokladů................................................. 10
Uložení vlastního filtru pokladů....................................... 10
Úprava vlastního filtru pokladů........................................ 10
Zobrazení podrobností pokladů........................................... 10
Navigace ke schránce s pokladem...................................... 10
Používání nápovědy a tipů k nalezení pokladu............... 10
Zaznamenání pokusu.......................................................... 10
chirp..................................................................................... 10
Povolení chirp vyhledávání zařízení chirp...................... 10
Hledání pokladu se zařízením chirp................................ 10
Odebrání Live dat o pokladech............................................ 10
Odebrání registrace zařízení z portálu Geocaching.com.... 10
Nastavení varovného alarmu.................................................... 10
Úprava a odstranění varovného alarmu.............................. 11
Bezdrátový příjem a odesílání dat............................................ 11
Výběr profilu..............................................................................11
Výpočet velikosti plochy............................................................11
Použití dálkového ovládání VIRB............................................. 11
Použití svítilny........................................................................... 11
Použití dálkového ovládání inReach........................................ 11
Stránka Družice........................................................................ 11
Nastavení satelitů GPS........................................................ 11
Přizpůsobení zařízení................................................... 12
Přizpůsobení datových polí...................................................... 12
Menu nastavení........................................................................ 12
Nastavení systému.............................................................. 12
Nastavení satelitů............................................................12
Nastavení sériového rozhraní......................................... 12
Obsah i