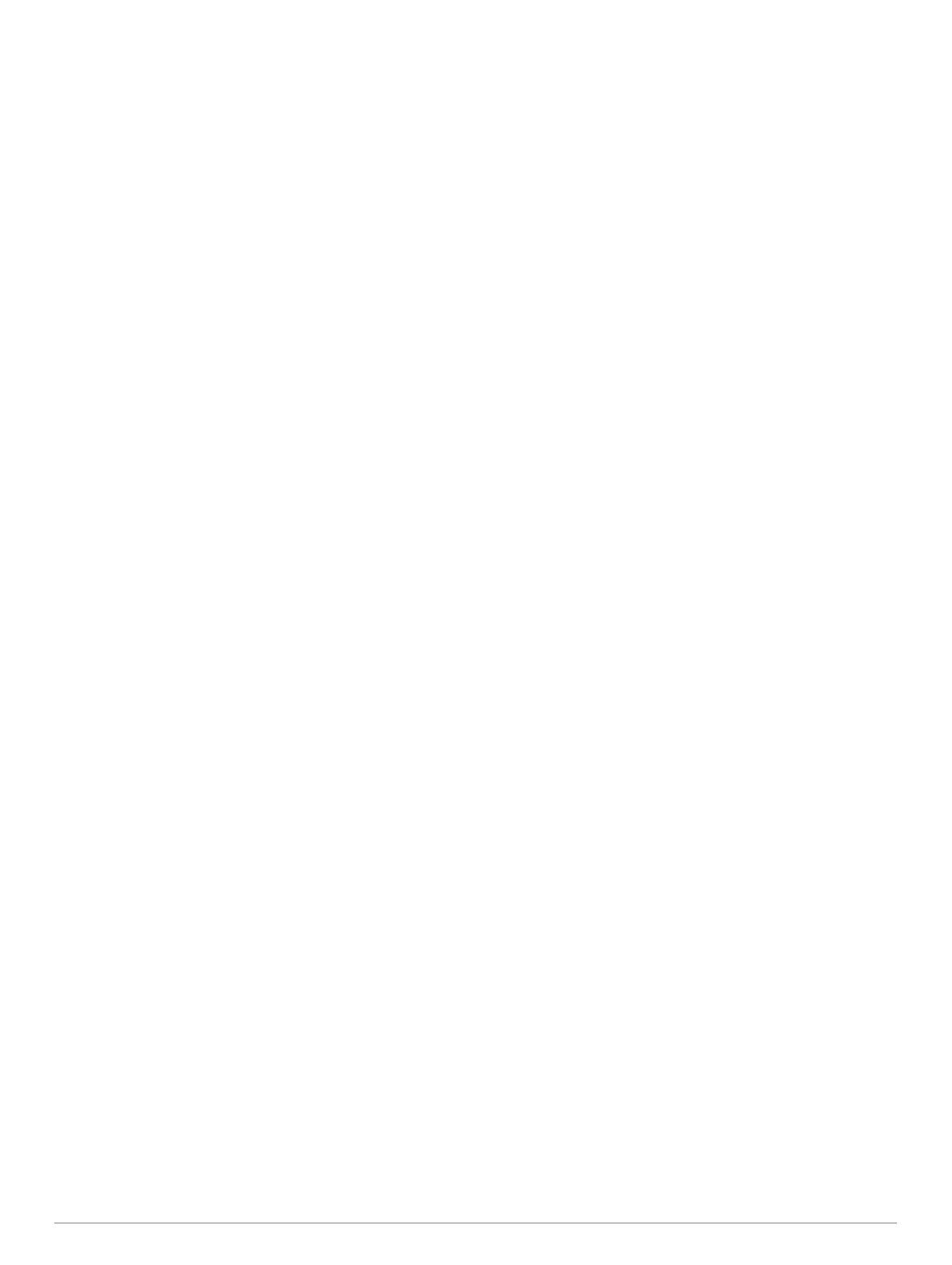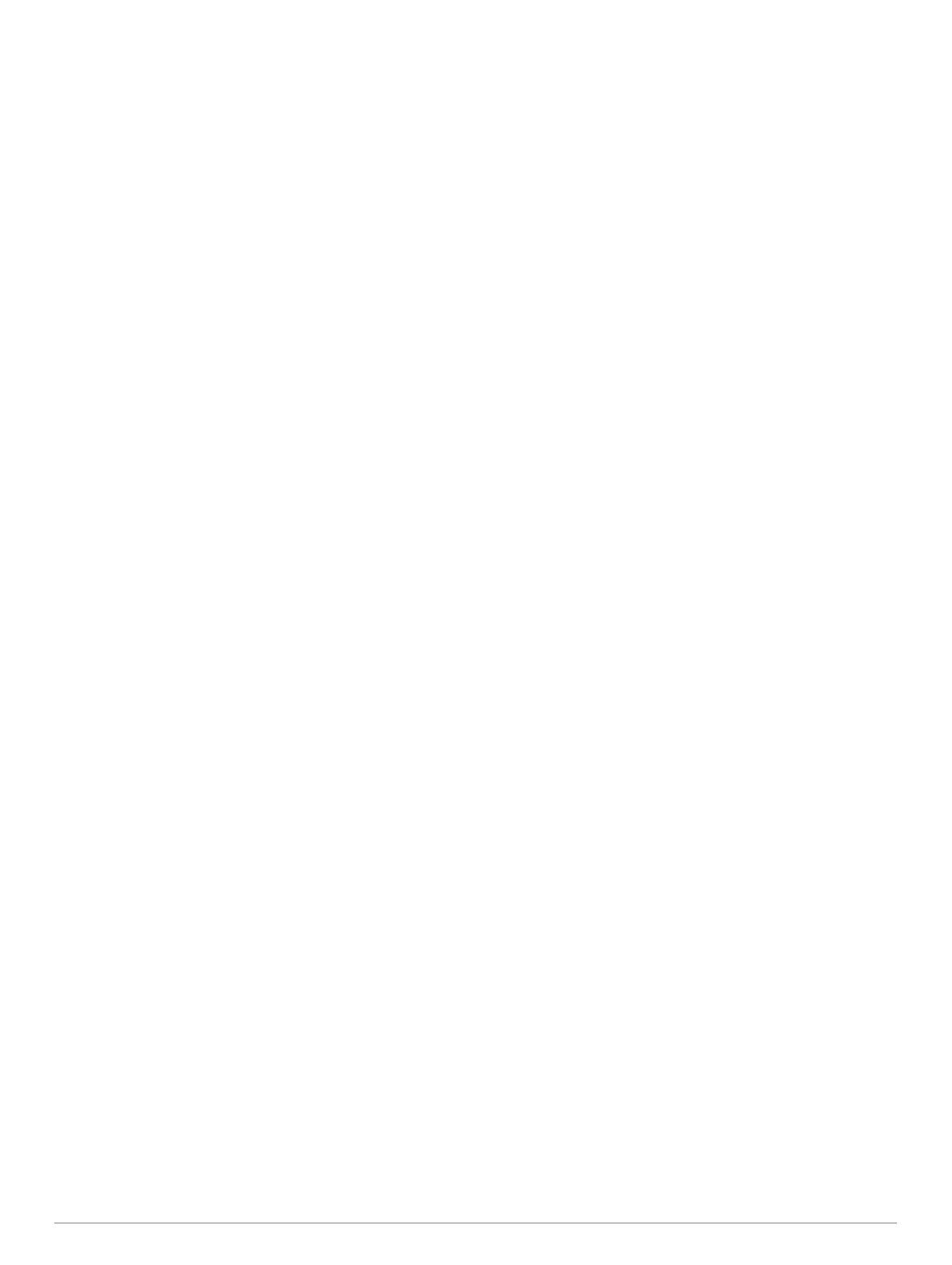
Obsah
Úvod................................................................................ 1
Přehled zařízení..........................................................................1
Informace o baterii................................................................. 1
Instalace baterií AA................................................................ 1
Instalace baterie NiMH...........................................................1
Zapnutí zařízení.......................................................................... 2
Domovská obrazovka................................................................. 2
Používání dotykové obrazovky.............................................. 2
Uzamčení dotykové obrazovky.............................................. 2
Vyhledání satelitních signálů...................................................... 2
Online funkce.................................................................. 2
Požadavky na připojené funkce.................................................. 3
Připojení k bezdrátové síti.......................................................... 3
Nastavení funkcí Wi‑Fi........................................................... 3
Párování s vaším smartphonem................................................. 3
Zobrazení doplňků...................................................................... 3
Funkce Connect IQ..................................................................... 3
Stahování funkcí Connect IQ................................................. 3
Stahování funkcí Connect IQ pomocí počítače..................... 3
Aktivity............................................................................ 3
Výběr aktivity.............................................................................. 4
Zobrazení datových obrazovek aktivit........................................ 4
Záznam aktivity........................................................................... 4
Vytvoření nové aktivity................................................................ 4
Změna názvu aktivity............................................................. 4
Změna ikony aktivity.............................................................. 4
Pozastavení aktivity.................................................................... 4
Přizpůsobení záznamu aktivity................................................... 4
Uložení aktuální aktivity.............................................................. 4
Uložení polohy u aktivity............................................................. 4
Cyklistika.....................................................................................5
Zobrazení informací o aktivitě.....................................................5
Zobrazení grafu nadmořské výšky aktivity..................................5
Změna barvy trasy aktivity.......................................................... 5
Vymazání aktuální aktivity.......................................................... 5
Odstranění aktivity...................................................................... 5
Odstranění historie aktivity......................................................... 5
Otevření Správce prošlých tras.................................................. 5
Poklady............................................................................ 5
Registrace zařízení na portálu Geocaching.com........................ 5
Připojení na portál Geocaching.com...................................... 5
Hledání pokladu.......................................................................... 5
Navigace ke schránce s pokladem............................................. 6
Používání nápovědy a tipů k nalezení pokladu..................... 6
Zaznamenání pokusu................................................................. 6
Filtrování seznamu pokladů........................................................ 6
Uložení vlastního filtru pokladů.............................................. 6
Úprava vlastního filtru pokladů...............................................6
Použití vlastního filtru na seznam pokladů............................ 6
Stahování pokladů pomocí počítače.......................................... 6
chirp............................................................................................ 6
Povolení chirp vyhledávání zařízení chirp............................. 6
Hledání pokladu se zařízením chirp.......................................6
Odebrání Live dat o pokladech................................................... 7
Odebrání registrace zařízení z portálu Geocaching.com........... 7
Navigace.......................................................................... 7
Navigace k cíli.............................................................................7
Ukončení navigace................................................................ 7
Navigace s mapou...................................................................... 7
Navigace pomocí funkce TracBack®......................................... 7
Hledání polohy v blízkosti jiné polohy......................................... 7
Volitelné mapy............................................................................ 7
Nalezení adresy..................................................................... 7
Navigace s kompasem
............................................................... 7
Kalibrace kompasu................................................................ 7
Ukazatel kurzu....................................................................... 7
Označení polohy Muž přes palubu a spuštění navigace do této
polohy
......................................................................................... 8
Navigování pomocí funkce Zadej směr a jdi............................... 8
Graf nadmořské výšky................................................................ 8
Navigace k bodu v grafu nadmořské výšky........................... 8
Změna typu grafu................................................................... 8
Vynulování dat grafu nadmořské výšky................................. 8
Kalibrace barometrického výškoměru.................................... 8
Trasové body.................................................................. 8
Vytvoření trasového bodu........................................................... 8
Hledání trasového bodu............................................................. 8
Úprava trasového bodu.............................................................. 8
Odstranění trasového bodu........................................................ 8
Zvýšení přesnosti polohy trasového bodu.................................. 9
Projekce trasového bodu............................................................ 9
Trasy................................................................................ 9
Vytvoření trasy pomocí plánovače tras.......................................9
Vytvoření trasy pomocí mapy..................................................... 9
Úprava názvu trasy..................................................................... 9
Úprava trasy............................................................................... 9
Zobrazení trasy na mapě............................................................ 9
Odstranění trasy......................................................................... 9
Prohlížení aktivní trasy............................................................... 9
Obrácení trasy............................................................................ 9
Zobrazení grafu nadmořské výšky trasy..................................... 9
Dobrodružství Garmin................................................... 9
Odeslání souborů do aplikace BaseCamp............................... 10
Vytvoření dobrodružství............................................................ 10
Spuštění dobrodružství............................................................. 10
Fotoaparát a fotografie................................................ 10
Pořízení snímku........................................................................ 10
Aplikace......................................................................... 10
Bezdrátový příjem a odesílání dat............................................ 10
Nastavení varovného alarmu.................................................... 10
Výpočet velikosti plochy............................................................10
Zobrazení kalendáře a almanachů........................................... 10
Zobrazování aktuálního počasí a předpovědi........................... 11
Nastavení budíku...................................................................... 11
Spuštění odpočítávače času.................................................... 11
Spuštění stopek........................................................................ 11
Stránka Družice........................................................................ 11
Změna zobrazení družic...................................................... 11
Vypnutí systému GPS.......................................................... 11
Simulace polohy...................................................................11
Ovládání akční kamery VIRB®................................................. 11
Oznámení z telefonu.................................................................11
Skrytí oznámení................................................................... 11
Fitness........................................................................... 11
Historie......................................................................................11
Zobrazení historie aktivity.................................................... 11
Vymazání aktivity z historie..................................................11
Používání Garmin Connect.................................................. 12
Volitelné příslušenství typu fitness....................................... 12
Rozsahy srdečního tepu........................................................... 12
Cíle aktivit typu fitness......................................................... 12
Nastavení zón srdečního tepu............................................. 12
Přizpůsobení zařízení................................................... 12
Přizpůsobení tlačítek................................................................ 12
Úprava nastavení jasu podsvícení........................................... 12
Nastavení citlivosti dotykové obrazovky................................... 12
Otočení obrazovky.................................................................... 12
Obsah i