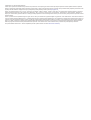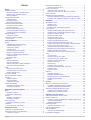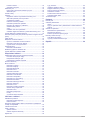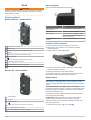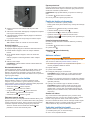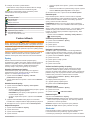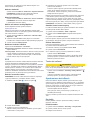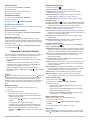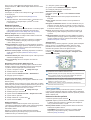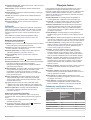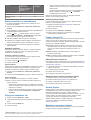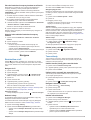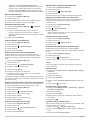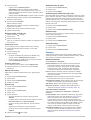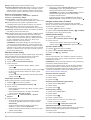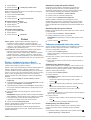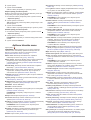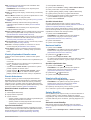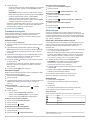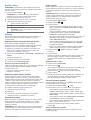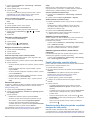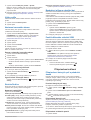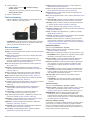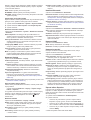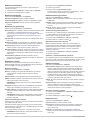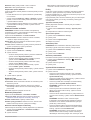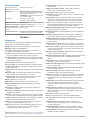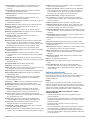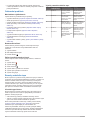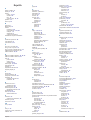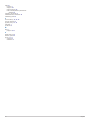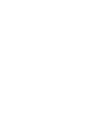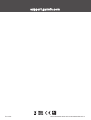MONTANA
®
ŘADA 700
Návod k obsluze

© 2020 Garmin Ltd. nebo její dceřiné společnosti
Všechna práva vyhrazena. Na základě autorských zákonů není povoleno tento návod kopírovat (jako celek ani žádnou jeho část) bez písemného souhlasu společnosti Garmin. Společnost
Garmin si vyhrazuje právo změnit nebo vylepšit svoje produkty a provést změny v obsahu tohoto návodu bez závazku vyrozumět o takových změnách nebo vylepšeních jakoukoli osobu nebo
organizaci. Aktuální aktualizace a doplňkové informace o použití tohoto produktu naleznete na webu na adrese www.garmin.com.
Garmin
®
, logo společnosti Garmin, ANT+
®
, Auto Lap
®
, AutoLocate
®
, City Navigator
®
, inReach
®
, Montana
®
, TracBack
®
, VIRB
®
a Xero
®
jsou ochranné známky společnosti Garmin Ltd. nebo jejích
dceřiných společností registrované v USA a dalších zemích. BaseCamp
™
, chirp
™
, Connect IQ
™
, Garmin Connect
™
, Garmin Explore
™
, Garmin Express
™
, Garmin HuntView
™
, MapShare
™
a
tempe
™
jsou ochranné známky společnosti Garmin Ltd. nebo jejích dceřiných společností. Používá technologii Garmin IERCC. Tyto ochranné známky nelze používat bez výslovného souhlasu
společnosti Garmin.
Android
™
je ochranná známka společnosti Google Inc. Apple
®
, iPhone
®
a Mac
®
jsou ochranné známky společnosti Apple Inc registrované v USA a dalších zemích. Značka slova BLUETOOTH
®
a loga jsou majetkem společnosti Bluetooth SIG, Inc. a jakékoli použití tohoto názvu společností Garmin podléhá licenci. iOS
®
je registrovaná ochranná známka společnosti Cisco Systems, Inc.
využívaná v rámci licence společností Apple Inc. Iridium
®
je registrovaná ochranná známka společnosti Iridium Satellite LLC. microSD
®
a logo microSDHC jsou ochranné známky společnosti
SD-3C, LLC. NMEA
®
je registrovaná ochranná známka společnosti National Marine Electronics Association. Wi‑Fi
®
je registrovaná ochranná známka společnosti Wi-Fi Alliance Corporation.
Windows
®
je registrovaná ochranná známka společnosti Microsoft Corporation v USA a dalších zemích. Ostatní ochranné známky a obchodní názvy náleží příslušným vlastníkům.
Tento produkt obdržel certifikaci ANT+
®
. Seznam kompatibilních produktů a aplikací naleznete na adrese www.thisisant.com/directory.
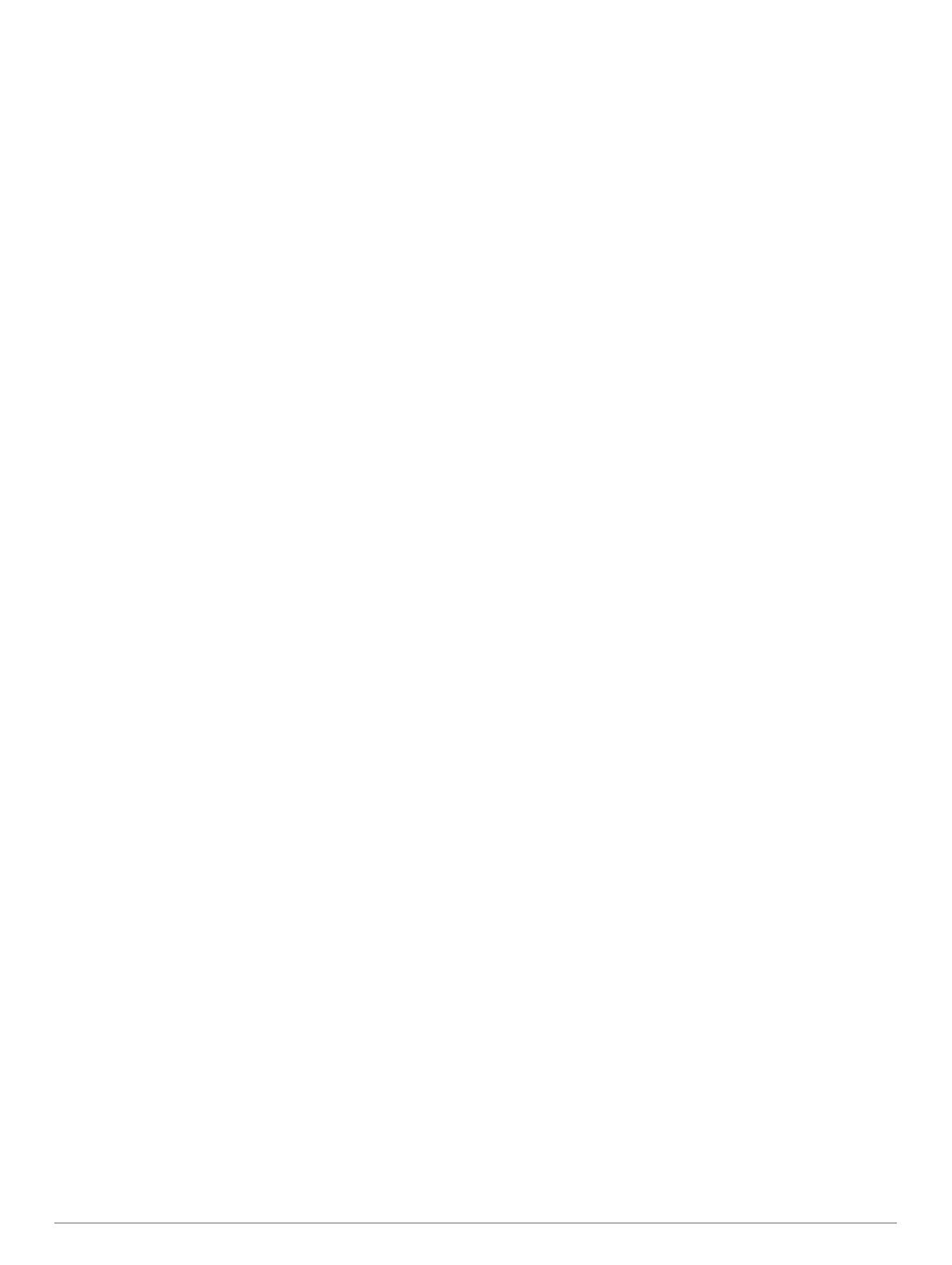
Obsah
Úvod................................................................................ 1
Přehledy zařízení........................................................................ 1
Montana 700i/750i – přehled zařízení................................... 1
Montana 700 – přehled zařízení............................................ 1
Stavový indikátor....................................................................1
Instalace lithiové baterie............................................................. 1
Nabíjení baterie......................................................................1
Rychlejší nabíjení...................................................................2
Dlouhodobé skladování......................................................... 2
Používání zapínacího tlačítka..................................................... 2
Zobrazení stavové stránky..................................................... 2
Úprava podsvícení................................................................. 2
Používání dotykové obrazovky................................................... 2
Uzamčení dotykové obrazovky.............................................. 2
Odemknutí dotykové obrazovky.............................................2
Aktivace zařízení........................................................................ 2
Satelitní síť Iridium................................................................. 2
Vyhledání satelitních signálů...................................................... 2
Ikony stavu............................................................................. 3
Funkce inReach.............................................................. 3
Zprávy......................................................................................... 3
Odeslání přednastavené zprávy............................................ 3
Odeslání textové zprávy........................................................ 3
Odpověď na zprávu............................................................... 3
Kontrola zpráv........................................................................ 3
Zobrazení podrobností zprávy............................................... 3
Navigace k poloze ze zprávy................................................. 3
Vložení souřadnic polohy do zprávy...................................... 3
Odstranění zpráv................................................................... 3
Nastavení zpráv..................................................................... 3
Sledování.................................................................................... 3
Aktivace sledování................................................................. 4
Ukončení sledování............................................................... 4
Sdílení vaší webové stránky MapShare................................ 4
Nastavení sledování inReach................................................ 4
SOS............................................................................................ 4
Aktivace nouzového volání.................................................... 4
Odeslání vlastní nouzové zprávy........................................... 4
Zrušení žádosti SOS.............................................................. 4
Testování zařízení...................................................................... 4
Synchronizace dat inReach........................................................ 4
Kontakty...................................................................................... 4
Přidání kontaktu..................................................................... 4
Úprava kontaktu..................................................................... 5
Odstranění kontaktu...............................................................5
Využití dat a historie................................................................... 5
Zobrazení podrobností plánu................................................. 5
Zobrazení využití dat..............................................................5
Zobrazení hlavních stránek........................................... 5
Mapa........................................................................................... 5
Navigace s mapou................................................................. 5
Nastavení stránky mapy........................................................ 5
Kompas.......................................................................................5
Navigace s kompasem...........................................................6
Nastavení kompasu............................................................... 6
Trasový počítač.......................................................................... 6
Nastavení trasového počítače............................................... 6
Výškoměr.................................................................................... 7
Nastavení grafu výškoměru................................................... 7
Připojené funkce............................................................ 7
Požadavky na připojené funkce.................................................. 7
Spárování zařízení se smartphonem.......................................... 8
Oznámení z telefonu.............................................................. 8
Připojení k bezdrátové síti
.......................................................... 8
Nastavení připojení Wi‑Fi.......................................................8
Funkce Connect IQ..................................................................... 8
Stahování funkcí Connect IQ................................................. 8
Stahování funkcí Connect IQ pomocí počítače..................... 8
Garmin Explore........................................................................... 8
Bezdrátová souprava headset.................................................... 8
Párování bezdrátové soupravy headset se zařízením........... 9
Odpojení nebo odebrání bezdrátové soupravy headset........ 9
Navigace.......................................................................... 9
Stránka Kam vést?..................................................................... 9
Navigace k cíli........................................................................ 9
Nalezení adresy..................................................................... 9
Hledání polohy v blízkosti jiné polohy.................................... 9
Trasové body.............................................................................. 9
Uložení aktuální polohy jako trasového bodu........................ 9
Uložení polohy na mapě jako trasového bodu....................... 9
Navigace k trasovému bodu.................................................. 9
Hledání trasového bodu......................................................... 9
Úprava trasového bodu........................................................10
Odstranění trasového bodu................................................. 10
Změna fotografie trasového bodu........................................ 10
Zvýšení přesnosti polohy trasového bodu........................... 10
Projekce trasového bodu z uloženého trasového bodu....... 10
Posunutí trasového bodu na mapě...................................... 10
Hledání polohy v blízkosti trasového bodu.......................... 10
Nastavení varovného alarmu pro trasový bod..................... 10
Přidání trasového bodu k trase............................................ 10
Přemístění trasového bodu do aktuální polohy................... 10
Trasy......................................................................................... 10
Vytvoření trasy..................................................................... 10
Vytvoření trasy pomocí mapy.............................................. 10
Vytvoření trasy pro okružní cestu........................................ 10
Navigace podle uložené trasy.............................................. 11
Úprava názvu trasy.............................................................. 11
Úprava trasy.........................................................................11
Zobrazení trasy na mapě..................................................... 11
Zobrazení grafu nadmořské výšky trasy.............................. 11
Obrácení trasy..................................................................... 11
Odstranění trasy.................................................................. 11
Záznamy................................................................................... 11
Nastavení záznamu............................................................. 11
Zobrazení aktuální aktivity................................................... 12
Navigace pomocí funkce TracBack®................................... 12
Uložení aktuální aktivity....................................................... 12
Historie................................................................................. 12
Počasí............................................................................ 13
Žádost o předpověď počasí inReach........................................ 13
Aktualizace předpovědi počasí inReach.............................. 13
Smazání předpovědi počasí inReach.................................. 13
Zobrazení předpovědi aktivního počasí.................................... 13
Zobrazení mapy aktivního počasí........................................ 13
Přidání polohy pro aktivní počasí......................................... 13
Aplikace hlavního menu.............................................. 14
Vlastní přizpůsobení hlavního menu........................................ 15
Garmin Adventures................................................................... 15
Odesílání souborů do aplikace a z aplikace BaseCamp..... 15
Vytvoření dobrodružství....................................................... 15
Spuštění dobrodružství........................................................ 15
Nastavení budíku...................................................................... 15
Spuštění odpočítávače času................................................ 15
Výpočet velikosti plochy............................................................15
Snímky BirdsEye...................................................................... 15
Stahování snímků BirdsEye................................................. 15
Fotoaparát a fotografie............................................................. 16
Obsah i

Pořízení snímku................................................................... 16
Zobrazení fotografií.............................................................. 16
Sledování psů........................................................................... 16
Příjem dat z přenosného zařízení pro psa........................... 16
Sledování psů...................................................................... 16
Použití svítilny........................................................................... 17
Poklady..................................................................................... 17
Registrace zařízení na portálu Geocaching.com................. 17
Stahování pokladů pomocí počítače.................................... 17
Vyhledávání pokladů........................................................... 17
Filtrování seznamu pokladů................................................. 17
Zobrazení podrobností pokladů........................................... 18
Navigace ke schránce s pokladem...................................... 18
Zaznamenání pokusu.......................................................... 18
chirp..................................................................................... 18
Odebrání Live dat o pokladech............................................ 18
Odebrání registrace zařízení z portálu Geocaching.com.... 18
Použití dálkového ovládání inReach........................................ 18
Označení polohy Muž přes palubu a spuštění navigace do této
polohy....................................................................................... 18
Výběr profilu..............................................................................19
Nastavení varovného alarmu.................................................... 19
Úprava a odstranění varovného alarmu.............................. 19
Nastavení tónů varovných alarmů....................................... 19
Vypnutí všech varovných alarmů......................................... 19
Stránka Družice........................................................................ 19
Nastavení satelitů GPS........................................................ 19
Bezdrátový příjem a odesílání dat............................................ 19
Použití dálkového ovládání VIRB............................................. 19
Přizpůsobení zařízení................................................... 19
Přizpůsobení datových polí a palubních desek........................ 19
Povolení datových polí mapy............................................... 19
Přizpůsobení datových polí.................................................. 19
Přizpůsobení ovládacích panelů.......................................... 19
Otočení obrazovky.................................................................... 20
Menu nastavení........................................................................ 20
Nastavení systému.............................................................. 20
Nastavení displeje................................................................21
Nastavení Bluetooth.............................................................21
Nastavení Wi‑Fi................................................................... 21
Nastavení trasování............................................................. 21
Zapnutí režimu Expedice..................................................... 21
Nastavení tónů zařízení....................................................... 22
Nastavení fotoaparátu..........................................................22
Nastavení pro geocaching................................................... 22
Bezdrátové snímače............................................................ 22
Nastavení aktivit typu fitness............................................... 22
Námořní nastavení...............................................................22
Nastavení menu................................................................... 22
Nastavení formátu souřadnic............................................... 23
Změna měrných jednotek.................................................... 23
Nastavení času.................................................................... 23
Nastavení přístupnosti......................................................... 23
Profily................................................................................... 23
Vynulování dat a nastavení................................................. 23
Informace o zařízení..................................................... 24
Aktualizace produktů................................................................ 24
Nastavení Garmin Express.................................................. 24
Další informace.................................................................... 24
Zobrazení elektronického štítku s informacemi o předpisech
a údaji o kompatibilitě............................................................... 24
Instalace baterií AA...................................................................24
Péče o zařízení......................................................................... 24
Čištění zařízení.................................................................... 24
Čištění dotykové obrazovky................................................. 25
Správa dat................................................................................ 25
Typy souborů
....................................................................... 25
Instalace paměťové karty.....................................................25
Připojení zařízení k počítači................................................. 25
Přenos souborů do zařízení................................................. 25
Odstranění souborů............................................................. 25
Použití funkce Garmin Connect........................................... 25
Odpojení kabelu USB.......................................................... 25
Technické údaje........................................................................26
Dodatek......................................................................... 26
Datová pole...............................................................................26
Volitelné příslušenství............................................................... 27
tempe................................................................................... 27
Tipy pro párování ANT+ příslušenství s vaším zařízením
Garmin................................................................................. 27
Odstranění problémů................................................................ 28
Maximalizace výdrže baterie................................................28
Restartování zařízení........................................................... 28
Zařízení používá nesprávný jazyk....................................... 28
Rozsahy srdečního tepu........................................................... 28
Cíle aktivit typu fitness......................................................... 28
Výpočty rozsahů srdečního tepu......................................... 28
Rejstřík.......................................................................... 29
ii Obsah

Úvod
VAROVÁNÍ
Přečtěte si leták Důležité bezpečnostní informace a informace
o produktu vložený v obalu s výrobkem. Obsahuje varování a
další důležité informace.
Přehledy zařízení
Montana 700i/750i – přehled zařízení
Anténa Iridium
®
a GNSS
Tlačítko SOS
Objektiv kamery (pouze model Montana 750i)
Svítilna
Blesk kamery (pouze model Montana 750i)
Zapínací tlačítko
Slot karty microSD
®
(pod bateriovým modulem)
D-kroužek bateriového modulu
Port micro-USB (pod ochranným krytem)
Externí port Iridium a port antény GNSS (pod ochranným krytem)
Montana 700 – přehled zařízení
Anténa GNSS
Svítilna
Zapínací tlačítko
Slot karty microSD (pod bateriovým modulem)
D-kroužek bateriového modulu
Port micro-USB (pod ochranným krytem)
Stavový indikátor
Stavová kontrolka označuje stav zařízení.
Aktivita diody LED Stav
Dvě opakovaná rychlá
bliknutí zeleně
Máte nepřečtenou zprávu inReach
®
.
Bliká zeleně Zařízení je v režimu expedice.
Bliká červeně Zprávu inReach se nepodařilo odeslat.
Zbývající energie baterie zařízení je
nižší než 10 procent.
Střídavě bliká červeně
a zeleně
Zařízení je v režimu SOS.
Instalace lithiové baterie
1
Lithiová baterie je uložená v krabičce s produktem.
2
Zkontrolujte, zda na těsnění ani v přihrádce na baterie
neulpěly nečistoty.
3
Vložte baterii do zadní části zařízení.
4
Otočením D-kroužku ve směru hodinových ručiček baterii
bezpečně zajistíte v zařízení.
5
Sklopte D-kroužek na zadní stranu zařízení.
Nechte baterii vloženou v zařízení, aby se ke kontaktům a ke
slotu karty microSD nedostala vlhkost a nečistoty.
Nabíjení baterie
OZNÁMENÍ
Před nabíjením nebo připojením k počítači důkladně vysušte
z důvodu ochrany před korozí port USB, ochranný kryt a okolní
oblast.
Nepoužívejte zařízení pro nabíjení baterie, která nebyla
poskytnuta společností Garmin
®
. Pokud se pokusíte nabít baterii,
která nebyla poskytnuta společností Garmin, můžete zařízení
poškodit a zneplatnit záruku.
Před připojením kabelu USB k zařízení bude pravděpodobně
nutné sundat případné držáky.
POZNÁMKA: Pokud je zařízení mimo doporučený teplotní
rozsah, nebude se nabíjet (Technické údaje, strana 26).
Baterii lze nabíjet pomocí standardní elektrické zásuvky nebo
portu USB na počítači.
1
Vytáhněte ochranný kryt z portu USB .
Úvod 1

2
Zasuňte menší koncovku kabelu USB do portu USB
v zařízení.
3
Velkou koncovku kabelu USB připojte k napájecímu adaptéru
nebo k portu USB na počítači.
4
V případě potřeby napájecí adaptér připojte ke standardní
elektrické zásuvce.
Po připojení zařízení ke zdroji energie se zařízení zapne.
5
Baterii plně nabijte.
TIP: Indikátor baterie se zobrazí na stavovém řádku.
Rychlejší nabíjení
1
Připojte napájecí adaptér k zařízení.
2
Napájecí adaptér připojte ke standardní elektrické zásuvce.
3
Přidržte tlačítko napájení, dokud se neobjeví indikátor
baterie.
4
Znovu přidržte tlačítko napájení, dokud se obrazovka
nevypne.
Zařízení přejde do nízkoenergetického režimu nabíjení
baterie.
5
Zařízení zcela nabijte.
POZNÁMKA: Indikátor baterie můžete zobrazit stisknutím
tlačítka napájení.
Dlouhodobé skladování
Pokud neplánujete zařízení používat po několik měsíců, před
jeho uskladněním byste měli nabít baterii alespoň na 50 %.
Zařízení uchovávejte na chladném, suchém místě s běžnou
pokojovou teplotou. Pokud budete chtít zařízení znovu používat,
nejprve jej plně nabijte.
Používání zapínacího tlačítka
Zapínací tlačítko můžete ve výchozím nastavení použít
k zapnutí a vypnutí zařízení, vypnutí obrazovky a otevření
stavové stránky. Funkce zapínacího tlačítka můžete přizpůsobit
(Přizpůsobení zapínacího tlačítka, strana 21).
• Stisknutím tlačítka zařízení zapnete.
• Tlačítkem otevřete stavovou stránku.
• Dvojitým stisknutím tlačítka vypnete obrazovku.
TIP: Tlačítkem obrazovku znovu zapnete.
• Přidržením tlačítka zařízení vypnete.
Zobrazení stavové stránky
Na stavové stránce se zobrazuje záznam aktuální aktivity, stav
připojení Bluetooth
®
a Wi‑Fi
®
a stránka nabízí také rychlý přístup
k často používaným funkcím, jako je označení trasových bodů,
uzamčené dotykové obrazovky a úprava jasu podsvícení.
Stavovou stránku otevřete stisknutím tlačítka nebo
přetažením z horní části obrazovky dolů.
Úprava podsvícení
Četným používáním podsvícení obrazovky se může významně
zkrátit životnost baterií. Úpravou nastavení jasu podsvícení lze
dosáhnout maximální výdrže baterie.
POZNÁMKA: Když je slabá baterie, jas podsvícení může být
nižší.
1
Tlačítkem otevřete stavovou stránku.
2
Pomocí posuvníku upravte jas podsvícení.
Používání dotykové obrazovky
• Klepnutím na obrazovku vyberte položku.
• Každý výběr na dotykové obrazovce by měl být samostatným
krokem.
• Výběrem ikony uložíte změny a zavřete stránku.
• K zavření stránky vyberte možnost .
• Výběrem tlačítka se vrátíte na předchozí stránku.
• Výběrem možnosti se vrátíte do hlavního menu.
• Výběrem možnosti zobrazíte položky menu specifické pro
zobrazenou stránku.
Uzamčení dotykové obrazovky
Chcete-li předejít náhodnému stisknutí obrazovky, můžete ji
uzamknout.
1
Tlačítkem otevřete stavovou stránku.
2
Vyberte ikonu .
Odemknutí dotykové obrazovky
Stiskněte .
Aktivace zařízení
VAROVÁNÍ
Abyste mohli používat funkce inReach zařízení Montana 700i/
750i, musíte ho aktivovat (Funkce inReach, strana 3).
1
Na webu explore.garmin.com si vytvořte účet a vyberte
vhodné předplatné satelitních služeb.
2
Zapněte zařízení.
3
Vyberte možnost Další.
4
Postupujte podle pokynů na obrazovce.
POZNÁMKA: Než se vydáte ven, musíte dokončit online
části aktivace zadáním čísla IMEI a autorizačního kódu
zařízení.
5
Vyjděte ven na otevřené prostranství s nezakrytým výhledem
na oblohu a namiřte anténu zařízení na oblohu. Tak vytvoříte
optimální podmínky.
6
Vyčkejte, až se zařízení spojí se satelitní sítí Iridium.
POZNÁMKA: Aktivace zařízení může trvat až 20 minut.
Zařízení musí během tohoto procesu odeslat a přijmout
několik zpráv, což trvá déle než odeslání jedné zprávy při
běžném provozu. Zůstaňte venku, dokud nebude aktivace
dokončena.
Satelitní síť Iridium
Aby mohlo zařízení Iridiumpřenášet zprávy a trasové body
prostřednictvím sítě , musí mít volný výhled na oblohu. Pokud
nebude volný výhled na oblohu, bude zařízení zkoušet
informace odesílat tak dlouho, dokud nezachytí satelitní signál.
TIP: Nejlepšího spojení se satelity dosáhnete, když budete
zařízení držet tak, aby anténa směřovala k obloze.
Vyhledání satelitních signálů
Vyhledání satelitních signálů může trvat 30 až 60 sekund.
1
Vezměte přístroj ven, do otevřené krajiny.
2
Je-li to nutné, zapněte zařízení.
2 Úvod

3
Počkejte, až zařízení vyhledá družice.
Když zařízení určuje vaši polohu GNSS, bliká na něm .
ve stavové liště udává sílu satelitního signálu.
Když zařízení získá satelitní signál, automaticky začne
zaznamenávat vaši cestu jako aktivitu.
Ikony stavu
Stav snímače ANT+
®
Síla signálu GPS
Nabíjení baterie
Nabíjení dokončeno
Stav Bluetooth
Stav Wi‑Fi
Odesílání, příjem nebo vyhledávání zpráv inReach a trasové body
Nepřečtené zprávy inReach
Stav sledování inReach
Dotyková obrazovka zamknuta
Funkce inReach
VAROVÁNÍ
Zprávy, sledování a SOS vyžadují aktivní předplatné satelitních
služeb. Vždy otestujte zařízení předtím, než vyrazíte do terénu.
Při používání zpráv, sledování a SOS si zajistěte volný výhled
na oblohu. Tyto funkce ke správnému provozu vyžadují přístup
k satelitními signálu.
Aktivujte své zařízení Montana 700i/750i, abyste jej využili na
maximum. Aktivace zařízení vám umožní využívat funkce
inReach včetně zpráv, SOS, sledování nebo Počasí inReach.
Zprávy
Zařízení Montana 700i/750i odesílá a přijímá zprávy
prostřednictvím satelitní sítě Iridium. Můžete odeslat zprávu na
telefonní číslo (SMS), na e-mailovou adresu nebo do jiného
zařízení s technologií inReach. Každá odeslaná zpráva
obsahuje údaje o vaší poloze (pokud je to povoleno).
Odeslání přednastavené zprávy
Přednastavené zprávy mají pevně daný text a příjemce.
Přednastavené zprávy je třeba vytvořit na webu Garmin
Explore
™
na adrese explore.garmin.com.
1
Vyberte možnost inReach > Zprávy > Odeslat
přednastavenou zprávu.
2
Vyberte přednastavenou zprávu a zvolte možnost Odeslat
zprávu.
Odeslání textové zprávy
1
Vyberte možnost inReach > Zprávy > Nová zpráva.
2
Vyberte možnost:
• Chcete-li zvolit některou z přednastavených zpráv, vyberte
možnost Odeslat rychlou zprávu.
POZNÁMKA: Rychlé zprávy můžete přidávat a upravovat
na webu Garmin Explore.
• Chcete-li napsat vlastní zprávu, vyberte možnost Zadat
zprávu.
3
Výběrem možnosti Komu zvolte příjemce ze seznamu
kontaktů nebo zadejte kontaktní údaje jednotlivých příjemců.
4
Až budete mít hotovo, vyberte možnost Odeslat zprávu.
Odpověď na zprávu
1
Vyberte možnost inReach > Zprávy.
2
Vyberte konverzaci.
3
Vyberte možnost Odpověď.
4
Vyberte možnost:
• Chcete-li napsat vlastní zprávu, vyberte možnost Zadat
zprávu.
• Chcete-li zvolit některou z přednastavených zpráv, vyberte
možnost Odeslat rychlou zprávu a zvolte zprávu.
5
Až budete mít hotovo, vyberte možnost Odeslat zprávu.
Kontrola zpráv
Když odesíláte zprávu, zařízení 10 minut čeká na odpověď.
Zařízení také každou hodinu vyhledává nové zprávy. Používáte-
li funkci sledování inReach, zařízení automaticky vyhledává
zprávy v daném intervalu sledování.
POZNÁMKA: Zařízení musí mít k příjmu zpráv nezastíněný
výhled na oblohu a musí mít v okamžiku naslouchání výhled na
satelit.
Zprávy si také můžete zkontrolovat sami – ruční kontrolou zpráv,
odesláním zprávy nebo odesláním trasového bodu. Během
kontroly se zařízení připojí k satelitům a přijme zprávy, které
čekají na doručení.
Vyberte možnost inReach > Pomůcky služby inReach >
> Kontrola pošty.
Zobrazení podrobností zprávy
1
Vyberte možnost inReach > Zprávy.
2
Vyberte konverzaci.
3
Vyberte zprávu.
4
Vyberte kartu s informacemi.
Navigace k poloze ze zprávy
Obdržíte-li zprávu od jiného zařízení s technologií inReach,
může tato zpráva obsahovat údaje o poloze. U těchto zpráv
můžete navigovat do polohy, ze které byla zpráva odeslána.
1
Vyberte možnost inReach > Zprávy.
2
Vyberte konverzaci.
3
Vyberte zprávu s údaji o poloze.
4
Vyberte kartu mapy.
5
Vyberte možnost Jet.
Vložení souřadnic polohy do zprávy
Pokud zasíláte zprávu příjemci, který možná nemá přístup
k internetu, můžete do zprávy vložit své souřadnice. Např.
příjemce má starší model mobilního telefonu, který nepodporuje
prohlížení map, nebo se příjemce nachází mimo oblast pokrytí
mobilními daty a nemůže si zobrazit webovou stránku.
1
Vyberte možnost inReach > Zprávy > Nová zpráva >
Odeslat polohu.
2
Zadejte požadované příjemce.
3
V případě potřeby napište zprávu.
4
Vyberte možnost Odeslat zprávu.
Odstranění zpráv
1
Vyberte možnost inReach > Zprávy.
2
Vyberte konverzaci.
3
Vyberte možnost > Odstranit vlákno.
Nastavení zpráv
Vyberte možnost Nastavení > Zprávy.
Vyzvánět do přečtení: Zařízení bude vydávat zvukový signál,
dokud si novou zprávu nepřečtete. Tato funkce je užitečná
především v hlučném prostředí.
Oznámení: Upozorní vás na příchozí zprávy inReach.
Zobrazit na mapě: Zobrazí zprávy inReach na mapě
Sledování
Funkci sledování můžete v zařízení Montana 700i/750i použít
k zaznamenávání bodů prošlé trasy a jejich odesílání
v nastavených pravidelných intervalech přes satelitní síť Iridium.
Funkce inReach 3

Trasové body se zobrazují na webu Garmin Explore a na
stránce sledování MapShare
™
.
Aktivace sledování
Vyberte možnost inReach > Sledování > Spustit sledování.
POZNÁMKA: Spuštěním funkce Sledování zároveň
aktivujete zaznamenávání trasy jako aktivity.
Ukončení sledování
Vyberte možnost inReach > Sledování > Konec sledování.
POZNÁMKA: Ukončením sledování dojde také
k pozastavení záznamu aktivity.
Sdílení vaší webové stránky MapShare
Funkci MapShare můžete povolit na adrese
explore.garmin.com.
Odkaz na svoji webovou stránku MapShare můžete sdílet
s dalšími lidmi. Na konec vaší zprávy systém automaticky vloží
text včetně informací o odkazu.
1
Vyberte možnost inReach > Sledování > Odeslat odkaz
MapShare > OK.
2
Výběrem možnosti Komu zvolte příjemce ze seznamu
kontaktů nebo zadejte kontaktní údaje jednotlivých příjemců.
3
Vyberte možnost Odeslat zprávu.
Nastavení sledování inReach
Vyberte možnost Nastavení > Sledování.
Automatická prošlá trasa: Nastavení aktivace sledování při
zapnutí zařízení.
Interval pohybu: Nastavení frekvence záznamu trasových bodů
a jejich odesílání prostřednictvím satelitní sítě, když jste
v pohybu. Pokud máte profesionální plán, můžete si také
nastavit interval, kdy se nepohybujete.
SOS
V případě nouzové situace můžete zařízení Montana 700i/750i
použít ke kontaktování střediska Garmin International
Emergency Response Coordination Center (IERCC) a požádat
o pomoc. Tlačítkem SOS můžete do střediska Garmin IERCC
odeslat zprávu a uvědomit o své nouzové situaci nastavené
kontakty. Během nouzové situace a při čekání na pomoc
můžete se střediskem Garmin IERCC komunikovat. Funkci SOS
používejte pouze ve skutečně nouzových situacích.
Aktivace nouzového volání
POZNÁMKA: Nouzové volání SOS lze iniciovat se zapnutým
i vypnutým zařízením, je-li baterie zařízení nabita.
1
Zvedněte z tlačítka SOS ochrannou krytku .
2
Přidržte tlačítko SOS.
3
Vyčkejte na nouzové odpočítávání.
Zařízení odešle pohotovostnímu středisku výchozí zprávu
s informacemi o vaší poloze.
4
Odpovězte na potvrzující zprávu, kterou vám zašle
pohotovostní středisko.
Pokud na zprávu odpovíte, pohotovostní středisko bude
vědět, že jste během záchranné operace schopni
komunikovat. Pokud neodpovíte, pohotovostní středisko
zahájí záchrannou operaci.
Během prvních deseti minut záchranné operace jsou informace
o vaší aktuální poloze odesílány pohotovostnímu středisku
každou minutu. Po uplynutí prvních deseti minut jsou údaje
o poloze odesílány každých deset (pokud se pohybujete) nebo
třicet minut (pokud jste v klidu). Tento postup šetří výdrž baterie.
POZNÁMKA: Je-li zařízení v režimu SOS, nelze je vypnout.
Odeslání vlastní nouzové zprávy
Po stisknutí tlačítka SOS pro spuštění záchranné akce můžete
ze stránky SOS odeslat vlastní zprávu.
1
Vyberte možnost inReach > SOS > Odpověď.
2
Vyberte možnost Zadat zprávu a napište vlastní zprávu
SOS.
3
Vyberte možnost Odeslat zprávu.
Pokud na zprávu odpovíte, pohotovostní středisko bude vědět,
že jste během záchranné operace schopni komunikovat.
Zrušení žádosti SOS
Pokud již nepotřebujete pomoc, můžete žádost SOS odeslanou
do pohotovostního střediska zrušit.
1
Zvedněte ochranný kryt a přidržte tlačítko SOS.
2
Vyberte možnost Zrušit SOS.
3
Po zobrazení výzvy k potvrzení požadavku na zrušení
vyberte možnost Zrušit SOS.
Zařízení odešle požadavek na zrušení. Až zařízení obdrží
potvrzující zprávu z pohotovostního střediska, vrátí se do
běžného provozního režimu.
Testování zařízení
UPOZORNĚNÍ
Než se vydáte na cestu, zařízení nejprve otestuje, abyste měli
jistotu, že je vaše předplatné satelitních služeb aktivní.
Vyberte možnost inReach > Pomůcky služby inReach >
> Zkouška.
Vyčkejte na odeslání testovací zprávy. Jakmile obdržíte
potvrzující zprávu, je zařízení připraveno k použití.
Synchronizace dat inReach
Data z účtu Garmin Explore můžete synchronizovat se svým
zařízením pomocí aplikace Garmin Explore. Poté, co provedete
úpravu údajů, jako jsou změny plánů, kontakty, přednastavené
zprávy či rychlé zprávy, je třeba, abyste je se svým zařízením
synchronizovali pomocí mobilní aplikace.
Otevřete aplikaci Garmin Explore.
Data, jako jsou sbírky, trasové body a prošlé trasy, se
aktualizují automaticky.
Data nyní můžete synchronizovat se zařízením Montana 700i/
750i.
Kontakty
Můžete přidávat, mazat a upravovat kontakty v zařízení
Montana 700i/750i.
Přidání kontaktu
1
Vyberte možnost inReach > Kontakty > Nový kontakt.
2
Vyberte položku, kterou chcete upravit.
3
Zadejte nové informace.
4 Funkce inReach

Úprava kontaktu
1
Vyberte možnost inReach > Kontakty.
2
Vyberte kontakt.
3
Vyberte položku, kterou chcete upravit.
4
Zadejte nové informace.
Odstranění kontaktu
1
Vyberte možnost inReach > Kontakty.
2
Vyberte kontakt.
3
Vyberte možnost > Odstranit kontakt.
Využití dat a historie
Můžete si zobrazit podrobnosti plánu a využití dat na zařízení
Montana 700i/750i.
Zobrazení podrobností plánu
1
Vyberte možnost inReach > Pomůcky služby inReach.
2
Vyberte možnost .
Zobrazení využití dat
Můžete si zobrazit počet zpráv, přednastavených zprávy
a trasových bodů odeslaných během aktuálního fakturačního
cyklu. Počítadlo dat se automaticky vynuluje vždy na začátku
fakturačního cyklu.
1
Vyberte možnost inReach > Pomůcky služby inReach.
2
Vyberte možnost .
Zobrazení hlavních stránek
Informace potřebné k ovládání tohoto zařízení jsou uvedeny na
hlavních stránkách. Výchozí stránky zahrnují hlavní menu,
mapu, kompas, trasový počítač a stránky Kam vést?.
• Hlavní stránky můžete procházet pomocí ikon na panelu
Oblíbené.
• Pokud chcete pořadí ikon změnit nebo některou ikonu
odstranit, přidržte vybranou ikonu na panelu Oblíbené
a přesuňte ji na požadovanou polohu.
TIP: Panel Oblíbené také můžete upravit v nabídce
Nastavení > Menu > Oblíbené. Ikony a nelze odstranit
ani upravit.
Mapa
představuje vaši polohu na mapě. Při cestování se pohybuje
a zobrazuje vaši trasu. V závislosti na úrovni přiblížení se na
mapě mohou zobrazovat názvy trasových bodů a symboly.
Přiblížením mapy si zobrazíte více podrobností. Při navigaci do
cílového bodu se trasa se na mapě zobrazuje jako barevná
čára.
Navigace s mapou
1
Začněte navigaci k cílovému bodu (Navigace k cíli,
strana 9).
2
V mapě máte tyto možnosti:
• Přetažením mapy můžete zobrazit různé oblasti.
• Přiblížením nebo oddálením dvou prstů přiblížíte nebo
oddálíte zobrazení mapy.
• Pomocí tlačítek a zobrazení mapy přiblížíte nebo
oddálíte.
• Dvojitým klepnutím mapu rychle zvětšíte.
• Vyberte místo na mapě (představované špendlíkem)
a výběrem lišty Bezpečnostní informace v horní části
obrazovky zobrazte informace o vybraném místě.
• Výběrem ikony zvolíte, které vrstvy se mají na mapě
zobrazit.
Nastavení stránky mapy
Na mapě zvolte ikonu .
Ukončit navigaci: Zastaví navigaci aktuální trasy.
Nastavení mapy: Umožňuje otevřít další nastavení map
(Nastavení mapy, strana 5).
Měření vzdálenosti: Umožňuje měřit vzdálenost mezi více
polohami (Měření vzdálenosti na mapě, strana 5).
Obn.vých.hodnoty: Obnoví výchozí tovární nastavení mapy.
Nastavení mapy
Na mapě vyberte ikonu a vyberte možnost Nastavení mapy.
Konfigurovat mapy: Aktivuje nebo deaktivuje mapy, které jsou
aktuálně v zařízení načteny (Aktivace map, strana 9).
Orientace: Slouží k nastavení způsobu zobrazení mapy na
stránce (Změna orientace mapy, strana 5).
Palubní deska: Umožňuje vybrat palubní desku, která se bude
zobrazovat na mapě. V každé palubní desce se zobrazují jiné
informace o trase nebo vaší poloze.
Navigační text: Umožňuje nastavit, kdy se na mapě zobrazí
navigační text.
Rozšířené nastavení: Umožňuje otevřít pokročilé nastavení
map (Rozšířené nastavení mapy, strana 5).
Rozšířené nastavení mapy
Na mapě vyberte ikonu a poté vyberte možnost Nastavení
mapy > Rozšířené nastavení.
Automatické měřítko: Automaticky vybírá odpovídající úroveň
přiblížení pro optimální použití na mapě. Po výběru možnosti
Vypnuto je nutné mapu přibližovat nebo oddalovat ručně.
Detail: Vybere množství podrobností zobrazených na mapě.
Pokud zvolíte detailnější zobrazení, mapa se bude
překreslovat pomaleji.
Stínovaný obrys: Zobrazuje detailní reliéf na mapě (pokud je
dostupný) nebo vypne stínování.
Vozidlo: Slouží k nastavení ikony pozice, která představuje vaši
pozici na mapě. Ve výchozím nastavení je to ikona malého
modrého trojúhelníku.
Úrovně přiblížení: Upravuje úroveň přiblížení pro zobrazování
položek na mapě. Položky na mapě se nezobrazují, pokud je
úroveň přiblížení mapy vyšší než vybraná úroveň.
Velikost textu: Vybere velikost textu pro položky na mapě.
Mapová rychlost: Umožňuje upravit rychlost vykreslování
mapy. Rychlejší vykreslování mapy snižuje životnost baterie.
Změna orientace mapy
1
Na mapě zvolte možnost .
2
Vyberte možnost Nastavení mapy > Orientace.
3
Vyberte možnost:
• Výběrem možnosti Sever nahoře zobrazíte u horního
okraje stránky sever.
• Výběrem možnosti Po směru jízdy zobrazíte u horního
okraje stránky aktuální směr trasy.
• Výběrem možnosti Režim Automobil zobrazíte pohled
z automobilu a v horní části směr jízdy.
Měření vzdálenosti na mapě
Můžete změřit vzdálenost mezi dvěma polohami.
1
Na mapě vyberte polohu.
2
Vyberte možnost > Měření vzdálenosti > Spustit >
Použít.
3
Přesuňte špendlík na jinou polohu na mapě.
Kompas
Během navigace ukazuje na cíl bez ohledu na směr pohybu.
Pokud ukazuje k horní části elektronického kompasu, jedete
Zobrazení hlavních stránek 5

přímo do cíle. Pokud ukazuje jakýmkoli jiným směrem,
otáčejte zařízením, dokud nebude šipka ukazovat k horní části
kompasu.
Navigace s kompasem
Při navigaci do cílového bodu ukazuje ikona na cíl bez ohledu
na směr pohybu.
1
Spusťte navigaci k cílovému bodu (Navigace k cíli,
strana 9).
2
Otáčejte zařízením, dokud nebude šipka ukazovat k horní
části kompasu, a pak pokračujte v přesunu ve směru
k cílovému bodu.
Nastavení kompasu
V kompasu vyberte možnost .
Zadej směr a jdi: Umožňuje zaměřit zařízení na vzdálený objekt
a při navigaci použít tento objekt jako referenční bod
(Navigování pomocí funkce Zadej směr a jdi, strana 6).
Ukončit navigaci: Ukončí navigaci aktuální trasy.
Změnit palubní desku: Umožňuje změnit vzhled a informace
zobrazené na palubní desce.
Nastavit měřítko: Slouží k nastavení měřítka pro vzdálenost
mezi body na indikátoru odchylky od kurzu při navigaci
s funkcí Zadej směr a jdi.
Kalibrace kompasu: Umožňuje provedení kalibrace kompasu,
jestliže kompas nereaguje správně, například po přesunu na
dlouhou vzdálenost nebo po extrémních změnách teploty
(Kalibrace kompasu, strana 6).
Nastavení směru pohybu: Umožňuje přizpůsobit si nastavení
směru pohybu kompasu (Nastavení směru pohybu,
strana 6).
Uzamknout datová pole: Zamkne datová pole. Datová pole lze
odemknout a přizpůsobit je.
Obn.vých.hodnoty: Obnovení kompasu do továrního
nastavení.
Navigování pomocí funkce Zadej směr a jdi
Můžete zařízení namířit na vzdálený objekt, uzamknout směr
kompasu, nastavit tento objekt jako trasový bod a navigovat
s využitím daného objektu jako referenčního bodu.
1
Vyberte v kompasu možnost > Zadej směr a jdi.
2
Zaměřte zařízení na objekt.
3
Vyberte možnost Uzamknout směr > Nastavit kurz.
4
Navigujte pomocí kompasu.
Projekce trasového bodu z aktuální polohy
Můžete vytvořit nový trasový bod vytyčením vzdálenosti z vaší
aktuální polohy.
Když například chcete navigovat na místo, které vidíte na druhé
straně řeky nebo potoka, můžete projektovat trasový bod ze své
aktuální polohy do tohoto vytyčeného místa a po překročení
řeky nebo potoka navigovat na toto nové místo.
1
Vyberte v kompasu možnost > Zadej směr a jdi.
2
Zaměřte přístroj na dané místo.
3
Vyberte možnost Uzamknout směr > Projekt. tras. bodu.
4
Vyberte měrnou jednotku.
5
Zadejte vzdálenost a vyberte ikonu .
6
Vyberte možnost Uložit.
Kalibrace kompasu
Při kalibraci elektronického kompasu musíte být venku a
v dostatečné vzdálenosti od objektů, které ovlivňují magnetické
pole, například automobilů, budov nebo nadzemního
elektrického vedení.
Zařízení je vybaveno tříosým elektronickým kompasem.
Kalibraci kompasu byste měli provést po přesunu na dlouhé
vzdálenosti nebo po změnách teploty.
1
V kompasu vyberte možnost .
2
Vyberte možnost Kalibrace kompasu > Spustit.
3
Postupujte podle pokynů na obrazovce.
Nastavení směru pohybu
Z kompasu vyberte a dále možnost Nastavení směru
pohybu.
Displej: Nastavení druhu směru pohybu zobrazeného na
kompasu.
Směr k severu: Nastavení směru k severu použitého na
kompasu.
Navigacni cara/Ukazatel: Nastaví chování ukazatele, který se
zobrazuje na mapě. Směr k cíli ukazuje ve směru vedoucím
k vašemu cíli. Kurz (CDI) ukazuje, v jaké jste pozici vzhledem
k linii kurzu vedoucí k cíli.
Kompas: Automaticky přepne z elektronického kompasu na
kompas GPS, pokud cestujete po stanovenou dobu vyšší
rychlostí.
Kalibrace kompasu: Umožňuje provedení kalibrace kompasu,
jestliže kompas nereaguje správně, například po přesunu na
dlouhou vzdálenost nebo po extrémních změnách teploty
(Kalibrace kompasu, strana 6).
Ukazatel kurzu
Ukazatel kurzu je užitečný zejména v případě, pokud směřujete
přímou cestou k cíli, například při plavbě. Pokud se kvůli
překážkám nebo rizikovým místům vychýlíte z kurzu, tento
ukazatel vám pomůže vrátit se na správnou trasu.
Pokud chcete ukazatel kurzu povolit, vyberte na kompasu
možnost > Nastavení směru pohybu > Navigacni cara/
Ukazatel > Kurz (CDI).
Ukazatel linie kurzu. Ukazuje směr požadované linie kurzu od
počátečního bodu k dalšímu trasovému bodu.
Indikátor odchylky od kurzu (CDI). Ukazuje pozici požadované linie
kurzu ve vztahu k vaší pozici. Pokud se indikátor CDI překrývá
s ukazatelem linie kurzu, jste na správné trase.
Vzdálenost odchylky od trasy. Tečky ukazují vaši vzdálenost od
požadované trasy. Vzdálenost mezi jednotlivými body je určena
měřítkem v pravém horním rohu.
Indikátor směru. Ukazuje, zda jste směřujete k následujícímu
trasovému bodu nebo od něj.
Trasový počítač
Trasový počítač zobrazuje vaši aktuální rychlost, průměrnou
rychlost, počítač kilometrů dílčí trasy a další užitečné statistické
údaje. Můžete přizpůsobit rozložení trasového počítače, palubní
desku a datová pole.
Nastavení trasového počítače
V trasovém počítači vyberte možnost .
Vynulovat: Zajistí vynulování všech hodnot trasového počítače.
K získání přesných informací je potřebné před zahájením
cesty vynulovat informace o cestě.
Změnit palubní desku: Umožňuje změnit vzhled a informace
zobrazené na palubní desce.
POZNÁMKA: Přizpůsobená nastavení si palubní deska
zapamatuje. Když změníte profily, nastavení nebudou
ztracena (Profily, strana 23).
6 Zobrazení hlavních stránek

Uzamknout datová pole: Zamkne datová pole. Datová pole lze
odemknout a přizpůsobit je.
Vložit stránku: Vloží se dodatečná stránka nastavitelných
datových polí.
Odebrat stránku: Dodatečná stránka nastavitelných datových
polí bude odebrána.
Více dat: Do trasového počítače budou přidána dodatečná
datová pole.
Méně dat: Z trasového počítače budou odebrána datová pole.
Obn.vých.hodnoty: Obnoví výchozí tovární nastavení
trasového počítače.
Výškoměr
Ve výchozím nastavení zobrazí graf výškoměru nadmořskou
výšku za ujetou vzdálenost. Nastavení výškoměru si můžete
přizpůsobit (Nastavení výškoměru, strana 7). Pokud chcete
zobrazit podrobnosti o bodu, můžete vybrat libovolný bod
v grafu.
Panel Oblíbené si můžete přizpůsobit přidáním stránky
výškoměru (Přizpůsobení panelu Oblíbené, strana 23).
Nastavení grafu výškoměru
Ve výškoměru zvolte možnost .
Výškoměr: Vypne funkci barometru a zařízení bude pro měření
nadmořské výšky používat pouze data GPS.
Vynulovat: Vynuluje data výškoměru včetně údajů o trasách,
trasových bodech a prošlých trasách.
Nastavení výškoměru: Umožňuje otevřít další nastavení
výškoměru (Nastavení výškoměru, strana 7).
Obn.vých.hodnoty: Obnoví výchozí tovární nastavení
výškoměru.
Nastavení výškoměru
Na výškoměru vyberte možnost > Nastavení výškoměru.
Automatická kalibrace: Možnost Jednou nastaví automatickou
jednorázovou kalibraci výškoměru při zahájení
aktivity.Možnost Nepřetržitá nastaví průběžnou kalibraci
výškoměru během aktivity.
Režim barometru: Proměnná výška umožňuje barometru měřit
změny nadmořské výšky při pohybu. Konstatní výška
předpokládá, že zařízení je stacionární s konstantní
nadmořskou výškou, takže tlak vzduchu by se měl měnit
pouze při změně počasí.
Záznam vývoje tlaku: Umožňuje nastavit způsob, jakým
zařízení ukládá údaje o tlaku. Uložit vždy zaznamená
všechny údaje o tlaku, které mohou být užitečné, pokud
sledujete tlakové fronty.
Typ grafu: Zaznamenávají se změny nadmořské výšky
v průběhu času nebo podle vzdálenosti, atmosférický tlak
v průběhu času nebo změny okolního tlaku v průběhu času.
Kalibrace výškoměru: Umožňuje manuálně kalibrovat
barometrický výškoměr (Kalibrace barometrického
výškoměru, strana 7).
Kalibrace barometrického výškoměru
Pokud znáte správnou nadmořskou výšku nebo správný
atmosférický tlak, můžete kalibrovat barometrický výškoměr
ručně.
1
Přejděte na polohu, jejíž nadmořskou výšku nebo
atmosférický tlak znáte
2
Na stránce výškoměru vyberte možnost > Nastavení
výškoměru > Kalibrace výškoměru.
3
Postupujte podle pokynů na obrazovce.
Připojené funkce
Pokud zařízení Montana připojíte k bezdrátové síti nebo ke
kompatibilnímu smartphonu prostřednictvím technologie
Bluetooth, získáte přístup k připojeným funkcím. Některé funkce
vyžadují instalaci aplikace Garmin Connect
™
nebo Garmin
Explore do smartphonu. Další informace naleznete na webové
stránce garmin.com/apps.
Snímače Bluetooth: Umožňuje připojení kompatibilních
snímačů Bluetooth, například snímače srdečního tepu.
Connect IQ
™
: Umožňuje rozšířit funkce zařízení o doplňky,
datová pole a aplikace pomocí aplikace Connect IQ.
Stahování souborů EPO: Umožňuje stáhnout soubor EPO
(Extended Prediction Orbit) pro rychlé vyhledání satelitů
systému GPS a zkrácení doby pro získání počátečního
pevného bodu GPS pomocí aplikace Garmin Connect nebo
po připojení k síti Wi‑Fi.
Snímky BirdsEye: Umožňuje stáhnout snímky BirdsEye
Satellite Imagery přímo do zařízení, když je připojené k síti
Wi‑Fi.
Garmin Explore: Aplikace Garmin Explore synchronizuje a sdílí
trasové body, prošlé trasy a trasy s vaším zařízením. Můžete
také do svého smartphonu stahovat mapy pro offline přístup.
Live data o pokladech: Poskytuje placené nebo bezplatné
služby umožňující zobrazit aktuální geocachingová data ze
stránek www.geocaching.com pomocí aplikace Garmin
Connect nebo po připojení k síti Wi‑Fi.
Sledování: Umožňuje zaznamenávat body prošlé trasy
a přenášet je přes satelitní síť Iridium. Můžete pozvat
kontakty zasláním zprávy inReach z terénu. Tato funkce
umožňuje vašim kontaktům zobrazit vaše aktuální data na
stránce sledování MapShare pomocí účtu Garmin Explore.
LiveTrack: Umožňuje vašim přátelům a rodině sledovat vaše
aktivity v reálném čase. Můžete pozvat sledující osoby
prostřednictvím e-mailu nebo sociálních sítí a umožnit jim
sledovat vaše aktuální data na sledovací stránce služby
Garmin Connect.
Oznámení z telefonu: Zobrazuje oznámení a zprávy z telefonu
na zařízení Montana prostřednictvím aplikace Garmin
Connect.
Aktualizace softwaru: Umožňuje přijímat aktualizace pro
software zařízení prostřednictvím aplikace Garmin Connect
nebo po připojení k síti Wi‑Fi.
Aktivní počasí: Umožňuje sledovat aktuální stav počasí
a předpověď prostřednictvím aplikace Garmin Connect nebo
po připojení k síti Wi‑Fi.
Počasí inReach: Umožňuje přijímat předpověď počasí
prostřednictvím předplatného inReach. Můžete odeslat
žádost o základní, prémiovou nebo námořní předpověď.
Požadavky na připojené funkce
Některé funkce vyžadují smartphone a konkrétní aplikaci ve
smartphonu.
Funkce Připojeno ke
spárovanému
smartphonu pomocí
aplikace Garmin
Connect
Připojeno se
k síti Wi‑Fi.
Odeslání aktivit do služby
Garmin Connect
Ano Ano
Aktualizace softwaru Ano Ano
Stahování souborů EPO Ano Ano
Live data o pokladech Ano Ano
Počasí Ano Ano
Připojené funkce 7

Funkce Připojeno ke
spárovanému
smartphonu pomocí
aplikace Garmin
Connect
Připojeno se
k síti Wi‑Fi.
Oznámení z telefonu Ano
1
Ne
Connect IQ Ano Ne
Stahování snímků
BirdsEye
Ne Ano
Spárování zařízení se smartphonem
1
Umístěte kompatibilní smartphone do vzdálenosti 10 m
(33 stop) od zařízení.
2
Vyberte možnost Nastavení > Bluetooth > Nastavení
telefonu.
3
Na kompatibilním smartphonu povolte technologii Bluetooth
a otevřete aplikaci Garmin Connect.
4
V menu nebo v aplikaci Garmin Connect vyberte
možnost Zařízení Garmin > Přidat zařízení a dokončete
proces párování podle pokynů na obrazovce.
5
Stáhněte si aplikaci Garmin Explore a otevřete ji.
6
Přihlaste se do aplikace Garmin Explore prostřednictvím
vašeho uživatelského jména a hesla Garmin Connect.
7
Z nabídky vyberte své zařízení a spárujte ho s aplikací
Garmin Explore.
Oznámení z telefonu
Oznámení z telefonu vyžadují, aby byl v dosahu spárovaný
kompatibilní smartphone. Telefon po přijetí zpráv zašle
oznámení do vašeho zařízení.
Zobrazení oznámení z telefonu
Pro zobrazování oznámení je třeba nejprve spárovat vaše
zařízení s kompatibilním smartphonem.
1
Vyberte možnost > Oznámení.
2
Vyberte oznámení.
Skrytí oznámení
Pokud zařízení spárujete s kompatibilním smartphonem, budou
oznámení automaticky zapnuta. Můžete si nastavit, aby se
oznámení na obrazovce vašeho zařízení nezobrazovala.
1
Vyberte možnost Nastavení > Bluetooth > Nastavení
telefonu.
2
Vyberte možnost Oznámení a vypněte v zařízení oznámení.
Správa oznámení
Pomocí kompatibilního smartphonu si můžete nastavit
oznámení, která se budou na zařízení Montana zobrazovat.
Vyberte možnost:
• Pokud používáte zařízení iPhone
®
, přejděte do nastavení
oznámení systému iOS a vyberte položky, které se budou
zobrazovat v zařízení.
• Pokud používáte smartphone Android, vyberte v aplikaci
Garmin Connect možnost Nastavení > Inteligentní
oznámení.
Připojení k bezdrátové síti
1
Vyberte možnost Nastavení > Wi-Fi.
2
V případě potřeby aktivujte technologii pomocí přepínače
Wi‑Fi.
3
Vyberte možnost Přidat síť.
4
Vyberte možnost:
1
Zařízení přímo přijímá upozornění na telefonní události ze spárovaného telefonu
iOS
®
a pomocí aplikace Garmin Connect na telefonu se systémem Android
™
.
• Chcete-li vybrat bezdrátovou síť, která je pro zařízení
viditelná, vyberte ji ze seznamu a v případě potřeby
zadejte heslo.
• Chcete-li vybrat bezdrátovou síť, jejíž jméno (SSID) není
zařízení viditelné, vyberte možnost > Přidat síť
a zadejte SSID sítě a heslo.
Zařízení si uloží informace o síti a při vaší příští návštěvě
daného místa se automaticky připojí.
Nastavení připojení Wi‑Fi
Před použitím funkcí Wi‑Fi musíte pomocí aplikace Garmin
Express
™
nastavit připojení Wi‑Fi.
1
Přejděte na stránku garmin.com/express a stáhněte si
aplikaci Garmin Express.
2
Vyberte zařízení.
3
Vyberte možnost Nástroje > Pomůcky.
4
Podle pokynů na obrazovce nastavte pomocí aplikace
Garmin Express připojení Wi‑Fi.
Funkce Connect IQ
Prostřednictvím aplikace Connect IQ můžete do zařízení přidat
funkce Connect IQ od společnosti Garmin a od jiných
společností. Zařízení si můžete přizpůsobit podle svého úpravou
datových polí, doplňků a aplikací.
Datová pole: Umožňují stažení nových datových polí, která
nově znázorňují snímač, aktivitu a údaje o historii. Datová
pole Connect IQ lze přidat do vestavěných funkcí a na
stránky.
Doplňky: Přinášejí okamžité informace, včetně údajů ze
snímače a upozornění.
Aplikace: Vašemu zařízení přidají interaktivní funkce, například
nové typy outdoorových a fitness aktivit.
Stahování funkcí Connect IQ
Před stažením funkcí z aplikace Connect IQ je potřeba spárovat
vaše zařízení Montana se smartphonem (Spárování zařízení se
smartphonem, strana 8).
1
V obchodě App Store ve smartphonu nainstalujte a otevřete
aplikaci Connect IQ.
2
V případě potřeby vyberte zařízení.
3
Vyberte funkci Connect IQ.
4
Postupujte podle pokynů na obrazovce.
Stahování funkcí Connect IQ pomocí počítače
1
Připojte zařízení k počítači pomocí kabelu USB.
2
Navštivte stránky apps.garmin.com a přihlaste se.
3
Vyberte a stáhněte funkci Connect IQ.
4
Postupujte podle pokynů na obrazovce.
Garmin Explore
Mobilní aplikace a web Garmin Explore umožňují plánování cest
a ukládání trasových bodů, tras a prošlých tras do cloudu.
Nabízejí možnost plánování online i offline a sdílet a
synchronizovat data s kompatibilním zařízením Garmin. Pomocí
mobilní aplikace si můžete stáhnout mapy přístupné offline
a podle nich navigovat i bez připojení k datové síti.
Aplikaci Garmin Explore si můžete stáhnout do smartphonu
z obchodu s aplikacemi, případně ze stránky
explore.garmin.com.
Bezdrátová souprava headset
Zařízení může odesílat zvukové navigační výzvy do bezdrátové
soupravy headset s podporou Bluetooth.
8 Připojené funkce

Párování bezdrátové soupravy headset se zařízením
Než budete moci přijímat výzvy navigace prostřednictvím
soupravy headset, je nutné provést spárování zařízení
s kompatibilní soupravou headset s technologií Bluetooth.
POZNÁMKA: V jednom okamžiku může být aktivní pouze jedna
souprava headset.
1
Umístěte soupravu headset a zařízení Montana maximálně
do vzdálenosti 10 m (33 stop) od sebe.
2
Na soupravě headset zapněte technologii Bluetooth
a zviditelněte ji pro ostatní zařízení Bluetooth.
3
V zařízení Montana vyberte možnost Nastavení > Bluetooth
> Zvukové zařízení > Přidat zařízení.
Zobrazí se seznam blízkých zařízení Bluetooth.
4
Vyberte soupravu headset ze seznamu.
Zařízení během navigace po trase odesílá výzvy navigace do
soupravy headset.
Odpojení nebo odebrání bezdrátové soupravy
headset
1
Vyberte možnost Nastavení > Bluetooth > Zvukové
zařízení.
2
Vyberte soupravu headset.
3
Vyberte možnost:
• Chcete-li soupravu headset dočasně odpojit, ale
neodstraňovat ji ze seznamu spárovaných zařízení,
vyberte možnost Odpojit zařízení.
• Pokud chcete soupravu headset se seznamu spárovaných
zařízení odstranit, vyberte možnost Odebrat.
Navigace
Stránka Kam vést?
Stránku lze použít k vyhledání cíle, ke kterému se chcete
nechat navigovat. Všechny kategorie menu Kam vést? nemusí
být ve všech oblastech a na všech mapách k dispozici.Kam
vést?
Navigace k cíli
1
Vyberte možnost .
2
Vyberte kategorii.
3
V případě potřeby vyberte možnost > Hledání podle
názvu a zadejte název nebo část názvu cílového místa.
4
Vyberte cíl.
5
Vyberte možnost Jet.
6
V případě potřeby vyberte typ aktivity.
7
V případě potřeby vyberte metodu výpočtu trasy.
Trasa se zobrazí na mapě jako barevná čára.
8
Navigujte pomocí mapy (Navigace s mapou, strana 5) nebo
kompasu (Navigace s kompasem, strana 6).
Ukončení navigace
V mapě či kompasu vyberte možnost > Ukončit navigaci.
Nalezení adresy
K vyhledávání adres můžete použít přednahrané mapy City
Navigator
®
zařízení Montana 700i/750i.
Pro zařízení Montana 700 lze zakoupit mapy City Navigator.
Další informace naleznete v části Volitelné mapy, strana 9.
1
Vyberte možnost > Adresy.
2
Vyberte možnost Oblast vyhledávání a proveďte volbu:
• Vyberte možnost Zadejte město/PSČ a příslušné údaje
zadejte.
• Vyberte možnost Zadejte stát/provincii a příslušné údaje
zadejte.
3
Zvolte možnost Číslo a zadejte číslo domu.
4
Zvolte možnost Název ulice a zadejte ulici.
Navigace jízdy po trase
Musíte mít nainstalované mapy City Navigator nebo jiné mapy
s trasami po ulicích, abyste se mohli nechat navigovat trasami
po ulicích.
1
Vyberte možnost Změna profilu > Jízda.
2
Vyberte cíl.
3
Navigujte pomocí mapy.
Odbočka se zobrazí v textovém pruhu v horní části mapy.
Signál pro zvukové tóny zapíná trasu.
Volitelné mapy
Zařízení umožňuje používat doplňkové mapy, jako například
satelitní snímky BirdsEye, řadu City Navigator a podrobné mapy
Garmin HuntView
™
Plus. Podrobné mapy mohou obsahovat
další body zájmu, jako jsou restaurace nebo námořní služby.
Další informace naleznete na webové stránce buy.garmin.com
nebo u svého prodejce Garmin.
Aktivace map
Je možné zapnout mapové produkty nainstalované v zařízení.
1
V mapě vyberte možnost > Nastavení mapy >
Konfigurovat mapy.
2
Aktivujte jednotlivé instalované mapy pomocí přepínače.
Hledání polohy v blízkosti jiné polohy
1
Vyberte možnost > > Vyhledat v blízkosti.
2
Vyberte možnost.
3
Vyberte polohu.
Trasové body
Trasové body jsou pozice, které zaznamenáte a uložíte do
zařízení. Pomocí trasových bodů lze vyznačit, kde jste, kam
směřujete nebo kde jste byli.
Uložení aktuální polohy jako trasového bodu
1
Vyberte možnost Označit trasový bod.
2
V případě potřeby vyberte pole k úpravě trasových bodů.
3
Vyberte možnost Uložit.
Uložení polohy na mapě jako trasového bodu
Jako trasový bod můžete uložit libovolnou polohu na mapě.
1
Na mapě vyberte polohu.
2
Vyberte lištu Bezpečnostní informace v horní části
obrazovky.
3
Vyberte možnost > Uložit jako trasový bod.
Navigace k trasovému bodu
1
Vyberte možnost > Trasové body.
2
Vyberte trasový bod.
3
Vyberte možnost Jet.
Trasa k trasovému bodu se ve výchozím nastavení zobrazí
na mapě jako rovná barevná čára.
Hledání trasového bodu
1
Vyberte možnost Waypoint Manager.
2
Vyberte trasový bod ze seznamu.
3
V případě potřeby vyberte možnost , abyste upřesnili
hledání.
4
Vyberte možnost:
• Výběrem možnosti Hledání podle názvu budete
vyhledávat pomocí názvu trasového bodu.
• Výběrem možnosti Vybrat symbol budete vyhledávat
pomocí symbolu trasového bodu.
Navigace 9

• Výběrem možnosti Vyhledat v blízkosti budete
vyhledávat v blízkosti naposledy nalezené polohy, jiného
trasového bodu, aktuální polohy nebo bodu na mapě.
• Výběrem možnosti Seřadit zobrazíte seznam trasových
bodů podle nejbližší vzdálenosti nebo abecedního pořadí.
Úprava trasového bodu
1
Vyberte možnost Waypoint Manager.
2
Vyberte trasový bod.
3
Vyberte položku, kterou chcete upravit, například název.
4
Zadejte novou informaci a zvolte možnost .
Odstranění trasového bodu
1
Vyberte možnost Waypoint Manager > > Odstranit.
2
Vyberte možnost:
• Chcete-li odstranit jeden trasový bod, vyberte ho.
• Chcete-li odstranit více trasových bodů, vyberte je.
• Chcete-li odstranit všechny trasové body, vyberte možnost
Vybrat vše.
3
Vyberte možnost Odstranit.
Změna fotografie trasového bodu
1
Vyberte možnost Waypoint Manager.
2
Vyberte trasový bod.
3
Vyberte možnost > Změnit fotografii.
4
Vyberte fotografii.
5
Vyberte možnost Použít.
Zvýšení přesnosti polohy trasového bodu
Zprůměrováním údajů o poloze můžete zvýšit přesnost
zaměření polohy trasového bodu. Při průměrování používá
zařízení ke zpřesnění průměrnou hodnotu z několika údajů
GPS.
1
Vyberte možnost Waypoint Manager.
2
Vyberte trasový bod.
3
Vyberte možnost > Průměrování polohy.
4
Přejděte na polohu trasového bodu.
5
Vyberte možnost Spustit.
6
Postupujte podle pokynů na obrazovce.
7
Po dosažení hodnoty 100 % vyberte ve stavovém řádku
spolehlivosti možnost Uložit.
Pro dosažení nejlepších výsledků, doporučujeme získat čtyři až
osm vzorků trasového bodu s intervalem nejméně 90 minut mezi
jednotlivými vzorky.
Projekce trasového bodu z uloženého trasového bodu
Můžete vytvořit nový trasový bod pomocí vytyčení vzdálenosti
a směru z již uloženého trasového bodu do nové polohy.
1
Vyberte možnost Waypoint Manager.
2
Vyberte trasový bod.
3
Vyberte možnost > Projekt. tras. bodu.
4
Zadejte směr k cíli a vyberte ikonu .
5
Vyberte měrnou jednotku.
6
Zadejte vzdálenost a vyberte ikonu .
7
Vyberte možnost Uložit.
Posunutí trasového bodu na mapě
1
Vyberte možnost Waypoint Manager.
2
Vyberte trasový bod.
3
Vyberte možnost > Přesunout trasový bod.
4
Vyberte polohu na mapě.
5
Vyberte možnost Přesunout.
Hledání polohy v blízkosti trasového bodu
1
Vyberte možnost Waypoint Manager.
2
Vyberte trasový bod.
3
Vyberte možnost > Vyhledat poblíž.
4
Vyberte kategorii.
Seznam zobrazuje polohy poblíž zvoleného trasového bodu.
Nastavení varovného alarmu pro trasový bod
Můžete přidat varovný alarm pro trasový bod. Varovné alarmy
vás upozorní, když budete ve stanovené vzdálenosti od
konkrétní polohy.
1
Vyberte možnost Waypoint Manager.
2
Vyberte trasový bod.
3
Zvolte > Nastavit přiblížení.
4
Zadejte poloměr.
Jakmile vstoupíte do oblasti, pro kterou je nastaven varovný
alarm, ze zařízení zazní zvuk.
Přidání trasového bodu k trase
1
Vyberte možnost Waypoint Manager.
2
Vyberte trasový bod.
3
Vyberte možnost > Přidat do trasy.
4
Vyberte trasu.
Přemístění trasového bodu do aktuální polohy
Můžete změnit pozici trasového bodu. Pokud například
přesunujete své vozidlo, můžete změnit jeho polohu na aktuální
pozici.
1
Vyberte možnost Waypoint Manager.
2
Vyberte trasový bod.
3
Zvolte možnost > Přemístit sem.
Poloha trasového bodu se změní na vaši stávající polohu.
Trasy
Trasa je posloupnost trasových bodů nebo poloh, které vás
dovedou až do cíle.
Vytvoření trasy
1
Vyberte možnost Plánovač tras > Vytvořit trasu > Vyberte
první bod.
2
Vyberte kategorii.
3
Vyberte první bod trasy.
4
Vyberte možnost Použít.
5
Výběrem možnosti Vyberte příští bod přidejte k trase další
body.
6
Výběrem ikony trasu uložíte.
Vytvoření trasy pomocí mapy
1
Vyberte možnost Plánovač tras > Vytvořit trasu > Vyberte
první bod > Použít mapu.
2
Vyberte bod na mapě.
3
Vyberte možnost Použít.
4
Mapu posuňte a vyberte na ní další body, které chcete do
trasy přidat.
5
Vyberte ikonu .
Vytvoření trasy pro okružní cestu
Zařízení může vytvořit trasu pro okružní cestu na základě určité
vzdálenosti od počáteční polohy.
1
Vyberte možnost > Výpočet okružní trasy.
2
Vyberte možnost Vzdálenost a zadejte celkovou vzdálenost
trasy.
3
Vyberte možnost Počáteční poloha.
10 Navigace

4
Vyberte možnost:
• Vyberte možnost Aktuální poloha.
POZNÁMKA: Pokud se zařízení nedaří vyhledat
družicové signály k určení aktuální polohy, vyzve vás,
abyste použili poslední známou polohu, případně vybrali
polohu na mapě.
• Vyberte možnost Použít mapu a vyberte polohu na mapě.
5
V případě potřeby změňte zvolením možnosti Aktivita typ
aktivity pro výpočet trasy.
6
Vyberte možnost Vyhledat.
Zařízení nabídne tři trasy.
TIP: Opětovným výběrem možnosti Vyhledat můžete
vygenerovat nové trasy.
7
Vyberte trasu, kterou chcete zobrazit na mapě.
8
Vyberte možnost Jet.
Navigace podle uložené trasy
1
Vyberte možnost > Trasy.
2
Vyberte trasu.
3
Vyberte možnost Jet.
Trasa se ve výchozím nastavení zobrazí na mapě jako rovná
barevná čára.
Přidání bodů k trase
1
Při navigaci po trase vyberte zvolené místo na mapě.
2
Vyberte lištu Bezpečnostní informace v horní části
obrazovky.
3
Vyberte možnost Jet.
4
Vyberte možnost:
• Chcete-li bod přidat jako průjezdní cíl aktuální trasy,
vyberte možnost Přidat jako pomocný bod.
• Chcete-li změnit cíl aktuální trasy na nový bod, vyberte
možnost Nastavit jako novy cil.
Prohlížení aktivní trasy
1
Při navigaci po trase vyberte možnost Aktivní trasa.
2
Vyberte bod na trase, pro nějž chcete zobrazit další
podrobnosti.
Úprava názvu trasy
Název trasy si můžete nastavit podle svého, abyste ji lépe
odlišili.
1
Vyberte možnost Plánovač tras.
2
Vyberte trasu.
3
Vyberte možnost Změnit název.
4
Zadejte nový název.
Úprava trasy
1
Vyberte možnost Plánovač tras.
2
Vyberte trasu.
3
Vyberte možnost Upravit trasu.
4
Vyberte bod.
5
Vyberte možnost:
• Chcete-li zobrazit bod na mapě, vyberte možnost
Zobrazit.
• Chcete-li změnit pořadí bodů na trase, vybere možnost
Přesunout nahoru nebo Přesunout dolů.
• Chcete-li do trasy přidat další bod, vyberte možnost
Vložit.
Další bod se vloží před bod, který upravujete.
• Chcete-li z trasy určitý bod odebrat, vyberte možnost
Odebrat.
6
Výběrem možnosti trasu uložíte.
Zobrazení trasy na mapě
1
Vyberte možnost Plánovač tras.
2
Vyberte trasu.
3
Vyberte možnost Mapa.
Zobrazení grafu nadmořské výšky trasy
Graf nadmořské výšky zobrazuje nadmořskou výšku trasy podle
jejího nastavení. Pokud je v zařízení nastaveno přímé trasování,
zobrazuje graf nadmořské výšky převýšení v přímé linii mezi
jednotlivými body trasy. Je-li v zařízení nastaveno trasování po
silnicích, zobrazuje graf nadmořské výšky převýšení na cestách,
kterými trasa vede.
1
Vyberte možnost Plánovač tras.
2
Vyberte trasu.
3
Vyberte možnost Graf nadmořské výšky.
Obrácení trasy
Počáteční a koncový bod trasy můžete zaměnit a navigovat po
trase v obráceném směru.
1
Vyberte možnost Plánovač tras.
2
Vyberte trasu.
3
Vyberte možnost Obrátit trasu.
Odstranění trasy
1
Vyberte možnost Plánovač tras.
2
Vyberte trasu.
3
Vyberte možnost Odstranit trasu.
Záznamy
Vaše zařízení zaznamenává vaši cestu jako aktivitu. Aktivity
obsahují informace o bodech podél zaznamenané trasy, včetně
času, polohy a nadmořské výšky každého bodu.
Nastavení záznamu
Zvolte Nastavení > Nahrávání.
Způsob záznamu: Slouží k nastavení způsobu záznamu.
Možnost Automaticky slouží k zaznamenávání bodů
proměnnou rychlostí a umožňuje tak vytvořit optimální
znázornění trasy. Body můžete také zaznamenávat
v konkrétních časových či vzdálenostních intervalech.
Interval: Slouží k nastavení frekvence záznamů. Častější
záznam bodů vytváří podrobnější trasu, ale rychleji zaplní
záznamový protokol.
Auto Pause: Slouží k nastavení zařízení tak, aby přestalo
zaznamenávat trasu, když se nepohybujete.
Automatické spuštění: Nastaví zařízení tak, aby automaticky
zahájilo nové nahrávání, jakmile předchozí skončí.
Typ aktivity: Nastaví pro zařízení výchozí typ aktivity.
Rozšířené nastavení: Umožňuje otevřít další nastavení
nahrávání (Pokročilá nastavení nahrávání, strana 11).
Pokročilá nastavení nahrávání
Vyberte možnost Nastavení > Nahrávání > Rozšířené
nastavení.
Formát výstupu: Slouží k nastavení zařízení tak, aby uložilo
záznam jako soubor FIT nebo GPX a FIT (Typy souborů,
strana 25). Možnost FIT zaznamenává vaši aktivitu
s informacemi typu fitness, které jsou přizpůsobeny pro
aplikaci Garmin Connect a lze je použít při navigaci. Možnost
FIT a GPX zaznamenává vaši aktivitu jako tradiční prošlou
trasu, kterou je možné prohlížet na mapě a použít pro
navigaci, a jako aktivitu včetně informací typu fitness.
Automaticky ukládat: Nastaví automatický plán k ukládání
záznamů. Pomůže vám tak při organizaci cest a ušetří
dostupnou paměť (Nastavení automatického ukládání,
strana 12).
Navigace 11

Záznam cesty: Nastaví možnost záznamu trasy.
Vynulování zaznamenaných dat: Nastaví možnost vynulování.
Možnost Aktivita a cesta vynuluje údaje o záznamu a trase,
jakmile dorazíte na konec aktivního záznamu. Možnost Na
dotaz vás vyzve, abyste vybrali data, která chcete vynulovat.
Nastavení automatického ukládání
Vyberte možnost Nastavení > Nahrávání > Rozšířené
nastavení > Automaticky ukládat.
Při plné paměti: Automaticky ukládá aktuální záznam
a v případě, že se blíží 20 000 bodů prošlé trasy, začne nový.
Denně: Automaticky uloží záznam z předchozího dne
a následující den začne při zapnutí zařízení nový záznam.
Týdně: Automaticky uloží záznam z předchozího týdne
a následující týden začne při zapnutí zařízení nový záznam.
Automaticky: Ukládá aktuální záznam automaticky na základě
jeho délky a počtu bodů prošlé trasy.
Nikdy: Aktuální záznam se nikdy automaticky neukládá. Pokud
se aktuální záznam blíží počtu 20 000 bodů prošlé trasy,
zařízení aktivní trasu vyfiltruje, odebere nadbytečné body
a přitom zachová tvar a historii záznamu. Nefiltrované body
se uloží v dočasném souboru GPX a FIT, který se při
zastavení záznamu uloží nebo zahodí.
POZNÁMKA: Importujete-li aktivity FIT nebo trasy GPX
s více než 20 000 body prošlé trasy, zařízení vyfiltruje linii,
aby došlo k přizpůsobení paměti zařízení a zlepšení výkonu
vykreslení mapy a přitom zároveň zachování tvaru a historie
záznamu. V souborech FIT a GPX jsou zachovány všechny
původní body prošlé trasy.
Zobrazení aktuální aktivity
Když je zařízení zapnuté a vyhledá satelitní signál, automaticky
začne zaznamenávat vaši trasu jako aktivitu. Pořizování
záznamu můžete ručně pozastavit a znovu spustit.
1
Tlačítkem otevřete stavovou stránku.
2
Vyberte možnost Probíhá záznam aktivity.
3
Vyberte možnost:
• Chcete-li ovládat záznam stávající aktivity, vyberte
možnost .
• Chcete-li zobrazit datová pole aktivity, vyberte možnost .
• Chcete-li zobrazit stávající aktivitu na mapě, vyberte
možnost .
• Chcete-li zobrazit graf nadmořské výšky stávající aktivity,
vyberte možnost .
Přizpůsobení záznamu aktivity
Můžete upravit zobrazení a záznam aktivit v zařízení.
1
Tlačítkem otevřete stavovou stránku.
2
Vyberte možnost Probíhá záznam aktivity > .
3
Vyberte možnost:
• Pokud chcete změnit barvu čáry aktivity na mapě, vyberte
možnost Barva.
• Pokud chcete zobrazit čáru označující vaši aktivitu,
vyberte možnost Zobrazit na mapě.
4
Vyberte možnost > Nastavení aktivit > Způsob
záznamu.
5
Vyberte možnost:
• Chcete-li aktivity zaznamenávat proměnlivou rychlostí
a vytvořit tak optimální znázornění, vyberte možnost
Automaticky.
• Chcete-li zaznamenat body aktivity ve stanovené
vzdálenosti, vyberte možnost Vzdálenost.
• Chcete-li zaznamenat body aktivity ve stanoveném čase,
vyberte možnost Čas.
6
Vyberte možnost Interval.
7
Dokončete následující krok:
• Pokud jste v nabídce Způsob záznamu vybrali možnost
Automaticky, zvolte, zda potřebujete aktivity
zaznamenávat častěji nebo méně často.
POZNÁMKA: Při použití intervalu Nejčastější se aktivita
zaznamenává nejpodrobněji, dojde však rychleji
k zaplnění paměti zařízení.
• Pokud jste vybrali možnost Vzdálenost nebo Čas pro
Způsob záznamu, zadejte hodnotu a vyberte možnost .
Navigace pomocí funkce TracBack
®
Při navigaci se můžete nechat navigovat zpět na začátek
aktivity. To může být užitečné například při hledání cesty zpět
do kempu nebo začátku stezky.
1
Tlačítkem otevřete stavovou stránku.
2
Vyberte možnost Probíhá záznam aktivity > > TracBack.
3
Navigujte pomocí mapy nebo kompasu.
Uložení aktuální aktivity
1
Tlačítkem otevřete stavovou stránku.
2
Vyberte možnost Probíhá záznam aktivity > .
3
Vyberte možnost:
• Chcete-li celou aktivitu uložit, vyberte možnost .
• Vyberte možnost > Uložit část a vyberte část trasy.
Vymazání aktuální aktivity
1
Tlačítkem otevřete stavovou stránku.
2
Vyberte možnost Probíhá záznam aktivity.
3
Vyberte ikonu > > Vymazat.
Historie
Historie zahrnuje datum, čas, vzdálenost, kalorie, průměrnou
rychlost nebo tempo, výstup, sestup a informace z volitelného
bezdrátového snímače.
POZNÁMKA: Pokud jsou stopky zastaveny nebo pozastaveny,
nedochází k zaznamenávání historie.
Pokud se paměť přístroje zaplní, zobrazí se zpráva. Zařízení
vaši historii automaticky neodstraňuje ani nepřepisuje. Svou
historii můžete pravidelně nahrávat do služby Garmin Connect,
a udržovat si tak přehled o všech svých aktivitách (Použití
funkce Garmin Connect, strana 25).
Zobrazení informací o aktivitě
1
Vyberte možnost Zazn. aktiv..
2
Vyberte aktivitu.
3
Vyberte ikonu .
Zobrazení grafu nadmořské výšky aktivity
1
Vyberte možnost Zazn. aktiv..
2
Vyberte aktivitu.
3
Vyberte možnost .
Uložení polohy z aktivity
1
Vyberte možnost Zazn. aktiv..
2
Vyberte aktivitu.
3
Vyberte možnost .
4
Vyberte v aktivitě polohu.
5
Vyberte informace o poloze v horní části mapy.
Zobrazí se informace o poloze.
6
Vyberte možnost > Uložit jako trasový bod.
Vytvoření prošlé trasy z uložené aktivity
Z uložené aktivity můžete vytvořit prošlou trasu. Umožní vám to
prošlou trasu bezdrátově sdílet s jinými kompatibilními
zařízeními Garmin.
1
Vyberte možnost Zazn. aktiv..
12 Navigace

2
Vyberte aktivitu.
3
Vyberte možnost > Uložit jako prošlou trasu.
Změna směru aktivity
Můžete zaměnit počáteční a koncový bod aktivity a navigovat
aktivitou v obráceném směru.
1
Vyberte možnost Zazn. aktiv..
2
Vyberte aktivitu.
3
Vyberte možnost > Kopírovat obrácené.
Navigace uloženou aktivitou
1
Vyberte možnost > Zazn. aktiv..
2
Vyberte aktivitu.
3
Vyberte možnost Jet.
Odstranění uložené aktivity
1
Vyberte možnost Zazn. aktiv..
2
Vyberte aktivitu.
3
Vyberte možnost > Odstranit.
Počasí
Aktivní počasí: Když je zařízení Montana připojeno ke
smartphonu nebo k síti Wi‑Fi a má aktivní připojení
k internetu, můžete přijímat podrobnou předpověď počasí
z internetu. Tato funkce nabízí hodinovou a denní předpověď
a grafickou mapu aktuálního počasí.
Počasí inReach: Zařízení Montana 700i/750i může přijímat
informace o počasí prostřednictvím předplatného
inReach. Zařízení může odeslat zprávu inReach se žádostí
o předpověď počasí – základní, prémiovou nebo námořní.
Můžete si nechat zaslat předpověď pro svou aktuální polohu,
pro trasový bod, pro souřadnice GPS nebo pro vybrané místo
v mapě.
Žádost o předpověď počasí inReach
Když žádáte o předpověď počasí inReach, dbejte na to, aby
zařízení mělo nezakrytý výhled na oblohu.
Zařízení může v rámci předplatného inReach odeslat zprávu se
žádostí o předpověď počasí – základní, prémiovou nebo
námořní. Můžete si nechat zaslat předpověď pro svou aktuální
polohu, pro trasový bod, pro souřadnice GPS nebo pro vybrané
místo v mapě. Za předpověď počasí mohou být účtovány
poplatky za data nebo další poplatky k vašemu předplatnému
inReach.
1
Vyberte možnost inReach > Počasí inReach > Nová
předpověď.
2
V případě potřeby vyberte možnost Typ předpovědi a zvolte
typ předpovědi: Základní nebo Prémiové.
3
V případě potřeby vyberte možnost Poloha a vyberte polohu.
Ve výchozím nastavení žádá zařízení o předpověď pro vaši
aktuální polohu.
4
Pokud potřebujete námořní předpověď, vyberte možnost
Námořní.
POZNÁMKA: Nejlepší výsledky námořní předpovědi získáte,
pokud požádáte o předpověď pro místo vzdálené od pobřeží
a nad větší plochou vody. Námořní předpovědi nejsou
k dispozici pro lokality na pevnině ani na jezerech.
5
Vyberte možnost Získat předpověď.
Zařízení odešle žádost o předpověď. Přijetí dat předpovědi
počasí může několik minut trvat.
Po dokončení stahování dat si můžete předpověď kdykoli
zobrazit, dokud platnost dat nevyprší. Předpověď také můžete
kdykoli aktualizovat.
Aktualizace předpovědi počasí inReach
Předpověď počasí inReach, jejíž platnost vypršela nebo
obsahuje zastaralé informace, můžete aktualizovat. Za
aktualizaci předpovědi jsou účtovány stejné poplatky za data
nebo dodatečné poplatky jako za žádost o předpověď.
1
Vyberte možnost inReach > Počasí inReach.
2
Vyberte polohu se zastaralou předpovědí.
3
Vyberte možnost Aktualizovat předpověď.
Zařízení požádá o aktualizovanou předpověď. Pokud
aktualizujete předpověď pro nastavení Moje poloha, zařízení
požádá o aktualizovanou předpověď pro vaši aktuální polohu.
Přijetí dat aktualizované předpovědi počasí může několik minut
trvat.
Smazání předpovědi počasí inReach
Můžete smazat předpověď s prošlou platností pro místo, kde už
ji nepotřebujete.
1
Vyberte možnost inReach > Počasí inReach.
2
Vyberte požadovanou polohu pro počasí.
POZNÁMKA: Předpověď pro nastavení Moje poloha nelze
smazat.
3
Vyberte možnost > Odstranit.
Zobrazení předpovědi aktivního počasí
Když je zařízení Montana připojeno ke smartphonu nebo k síti
Wi‑Fi a má aktivní připojení k internetu, můžete přijímat
podrobnou předpověď z internetu.
1
Vyberte možnost Aktivní počasí.
Zařízení automaticky stahuje předpověď počasí pro vaši
aktuální polohu.
2
Zvolte den, pro který chcete zobrazit hodinovou předpověď
(je-li k dispozici).
3
Zvolte časový interval, pro který chcete zobrazit podrobnou
předpověď.
Zobrazení mapy aktivního počasí
Když je zařízení připojeno ke smartphonu nebo síti Wi‑Fi a má
přístup k internetu, můžete si zobrazit mapu aktuálního počasí
zobrazující data z meteorologického radaru, pokrytí oblačností,
teplotu a povětrnostní podmínky.
1
Vyberte možnost Aktivní počasí.
2
Vyberte možnost:
POZNÁMKA: Některé možnosti nemusí být k dispozici ve
všech oblastech.
• Chcete-li si zobrazit meteorologický radar, vyberte
možnost .
• Chcete-li si zobrazit pokrytí oblačností, vyberte možnost
.
• Chcete-li si zobrazit teplotu, vyberte možnost .
• Chcete-li si zobrazit rychlost a směr větru, vyberte
možnost .
Vybraná data se zobrazí na mapě. Načtení meteorologických
dat do mapy může chvíli trvat.
3
Vyberte možnost:
• Zobrazení mapy zvětšíte nebo zmenšíte pomocí ikony
nebo .
• Chcete-li zobrazit jiné oblasti, přetáhněte mapu.
Přidání polohy pro aktivní počasí
Můžete přidat polohu pro lokální počasí a sledovat aktivní
počasí v trasových bodech, souřadnicích GPS a dalších
místech.
1
Při zobrazení aktivní předpovědi počasí vyberte možnost
> Spravovat polohy > Nová pozice.
Počasí 13

2
Vyberte polohu.
3
Vyberte možnost Použít.
Zařízení stáhne předpověď pro vybranou polohu.
Přepnutí polohy pro aktivní počasí
Můžete rychle přepínat mezi předpovědí aktivního počasí pro
různé polohy, které jste předem přidali.
1
Při zobrazení aktivní předpovědi počasí vyberte možnost
> Spravovat polohy.
2
Vyberte polohu ze seznamu.
TIP: Možnost Moje poloha vždy stáhne předpověď pro vaši
aktuální polohu.
3
Vyberte možnost Použít.
Zařízení stáhne nejnovější předpověď pro vybranou polohu.
Smazání polohy pro aktivní počasí
1
Při zobrazení aktivní předpovědi počasí vyberte možnost
> Spravovat polohy.
2
Vyberte polohu ze seznamu.
POZNÁMKA: Předpověď pro nastavení Moje poloha nelze
smazat.
3
Vyberte možnost Odstranit.
Aplikace hlavního menu
Vyberte ikonu .
POZNÁMKA: Některé aplikace se ve výchozím nastavení
v hlavním menu nezobrazují. Aplikace může být nutné do
hlavního menu přidat, abyste je mohli vybrat (Vlastní
přizpůsobení hlavního menu, strana 15).
Aktivní trasa: Zobrazuje vaši aktivní trasu a jakékoli
nadcházející trasové body (Trasy, strana 10).
Aktivní počasí: Zobrazuje aktuální teplotu, teplotní předpověď,
předpověď počasí, meteorologický radar, oblačnost
a povětrnostní podmínky (Zobrazení předpovědi aktivního
počasí, strana 13).
Dobrodružství: Zobrazuje seznam dobrodružství z aplikace
BaseCamp
™
(Garmin Adventures, strana 15).
Budík: Nastaví zvukový alarm. Pokud zařízení momentálně
nepoužíváte, můžete je nastavit tak, aby se zapnulo ve
stanoveném čase (Nastavení budíku, strana 15).
Výškoměr: Zobrazuje nadmořskou výšku za ujetou vzdálenost
(Výškoměr, strana 7).
Výpočet plochy: Umožňuje vypočítat velikost oblasti (Výpočet
velikosti plochy, strana 15).
BirdsEye Direct: Umožňuje stáhnout si BirdsEye Satellite
Imagery na zařízení (Snímky BirdsEye, strana 15).
Kalkulačka: Zobrazí kalkulačku.
Kalendář: Zobrazí kalendář.
Fotoaparát: Umožňuje pořizovat fotografie pomocí fotoaparátu
(Pořízení snímku, strana 16).
POZNÁMKA: Fotoaparát je k dispozici pouze u zařízení
Montana 750i.
Kompas: Zobrazuje kompas (Kompas, strana 5).
Connect IQ: Zobrazuje seznam instalovaných Connect IQ
aplikací (Funkce Connect IQ, strana 8).
Kontakty: Umožňuje přidávat, upravovat a odstraňovat kontakty
pro zprávy inReach (Funkce inReach, strana 3).
POZNÁMKA: Funkce inReach jsou k dispozici pouze
u zařízení Montana 700i/750i.
DogTrack: Umožňuje v zařízení Montana zobrazit informace
přenášené z přenosného zařízení pro sledování psů
(Sledování psů, strana 16).
Svítilna: Zapne svítilnu (Použití svítilny, strana 17).
Geocaching: Zobrazuje seznam stažených pokladů (Poklady,
strana 17).
Lov a rybolov: Zobrazí nejlepší předpokládaná data a časy pro
lov a rybolov na vaší aktuální polohu.
inReach: Umožňuje přístup k funkcím inReach, včetně zasílání
zpráv, SOS, sledování a funkce Počasí inReach (Funkce
inReach, strana 3).
POZNÁMKA: Funkce inReach jsou k dispozici pouze
u zařízení Montana 700i/750i.
Ovladač inReach: Umožňuje odesílat zprávy na spárované
inReach zařízení (Použití dálkového ovládání inReach,
strana 18).
POZNÁMKA: Funkce Ovladač inReach je k dispozici pouze
u zařízení Montana 700.
Pomůcky služby inReach: Umožňuje zobrazit podrobnosti
předplatného inReach, zkontrolovat e-mail a otestovat
zařízení (Funkce inReach, strana 3).
POZNÁMKA: Funkce inReach jsou k dispozici pouze
u zařízení Montana 700i/750i.
Počasí inReach: Umožňuje zaslat žádost o předpověď počasí
(základní, prémiovou nebo námořní) pomocí zařízení
s předplatným inReach (Funkce inReach, strana 3).
POZNÁMKA: Funkce inReach jsou k dispozici pouze
u zařízení Montana 700i/750i.
Muž přes palubu: Umožňuje uložit polohu Muž přes palubu
(MOB) a navigovat zpět k ní (Označení polohy Muž přes
palubu a spuštění navigace do této polohy, strana 18).
Mapa: Zobrazuje mapu (Mapa, strana 5).
Označit trasový bod: Uloží aktuální polohu jako trasový bod.
Zprávy: Umožňuje odeslat přednastavenou nebo textovou
zprávu prostřednictvím satelitní sítě Iridium (Funkce inReach,
strana 3).
POZNÁMKA: Funkce inReach jsou k dispozici pouze
u zařízení Montana 700i/750i.
Oznámení: Upozorní mimo jiné na příchozí hovory, textové
zprávy nebo aktualizace na sociálních sítích podle nastavení
smartphonu (Oznámení z telefonu, strana 8).
Prohlížeč fotografií: Zobrazí uložené fotografie (Zobrazení
fotografií, strana 16).
Změna profilu: Umožňuje změnit profil zařízení, abyste
přizpůsobili svá nastavení a datová pole konkrétní aktivitě
nebo cestě (Výběr profilu, strana 19).
Varovné alarmy: Umožňuje nastavit alarmy, které se spustí
v dosahu konkrétních poloh (Nastavení varovného alarmu,
strana 19).
Zazn. aktiv.: Zobrazuje vaši stávající aktivitu a seznam
zaznamenávaných aktivit (Záznamy, strana 11).
Ovládací prvky záznamu: Umožňuje zobrazit podrobnosti
o aktuální aktivitě a ovládat její záznam (Zobrazení aktuální
aktivity, strana 12).
Plánovač tras: Zobrazuje seznam uložených tras a umožňuje
vytvářet nové trasy (Vytvoření trasy, strana 10).
Satelit: Zobrazuje aktuální satelitní informace GPS (Stránka
Družice, strana 19).
Uložené prošlé trasy: Zobrazuje seznam uložených prošlých
tras (Vytvoření prošlé trasy z uložené aktivity, strana 12).
Nastavení: Umožňuje zařízení přizpůsobit pomocí nástrojů
menu nastavení (Menu nastavení, strana 20).
Sdílet bezdrátově: Umožňuje bezdrátový přenos souborů na
jiné kompatibilní zařízení Garmin (Bezdrátový příjem
a odesílání dat, strana 19).
Zadej směr a jdi: Umožňuje zaměřit zařízení na vzdálený objekt
a při navigaci použít tento objekt jako referenční bod
(Navigování pomocí funkce Zadej směr a jdi, strana 6).
14 Aplikace hlavního menu

SOS: Umožňuje iniciovat záchranou akci odesláním SOS
(Funkce inReach, strana 3).
POZNÁMKA: Funkce inReach jsou k dispozici pouze
u zařízení Montana 700i/750i.
Stopky: Umožňuje použít stopky, označit okruhy a změřit časy
na okruh.
Slunce a Měsíc: Zobrazí časy východu a západu slunce a fázi
měsíce v závislosti na vaší pozici GPS.
Trasový počítač: Zobrazuje trasový počítač (Trasový počítač,
strana 6).
Sledování: Umožňuje zaznamenávat body prošlé trasy
a přenášet je přes satelitní síť Iridium (Funkce inReach,
strana 3).
POZNÁMKA: Funkce inReach jsou k dispozici pouze
u zařízení Montana 700i/750i.
Dálkové ovládání VIRB: Poskytuje ovládání kamery, když máte
spárovaný fotoaparát VIRB
®
se svým zařízením Montana
(Použití dálkového ovládání VIRB, strana 19).
Průměrování trasového bodu: Polohu trasového bodu můžete
upřesnit, a dosáhnout tak větší celkové přesnosti (Zvýšení
přesnosti polohy trasového bodu, strana 10).
Waypoint Manager: Zobrazuje všechny trasové body uložené
na zařízení (Trasové body, strana 9).
Kam vést?: Umožňuje vyhledat cíl, ke kterému se chcete
nechat navigovat (Stránka Kam vést?, strana 9).
Polohy XERO: Pokud je se zařízením Montana spárováno
kompatibilní zařízení Xero
®
, zobrazuje údaje o postavení
laseru.
Vlastní přizpůsobení hlavního menu
V hlavním menu můžete přidávat, odebírat a měnit pořadí
položek.
• Podržte libovolnou ikonu v hlavním menu a přetáhněte ji na
nové místo.
• Podržte libovolnou ikonu v hlavním menu a přetažením na
ikonu ji odeberte z hlavního menu.
• Vyberte možnost Přidat stránku, vyberte kartu a vyberte
položku k přidání do hlavního menu.
• Vyberte možnost > Změnit pořadí položek, vyberte
položku a podle pokynů na obrazovce změňte pořadí,
přidejte položku do hlavního menu nebo ji z něj odeberte.
Garmin Adventures
Související položky je možné seskupit jako dobrodružství.
Například můžete vytvořit dobrodružství z posledního pěšího
výletu. Dobrodružství může obsahovat záznam prošlé trasy,
fotografie z cesty a poklady, které jste objevili. Dobrodružství
můžete vytvořit a spravovat pomocí aplikace BaseCamp. Další
informace najdete na adrese garmin.com/basecamp.
Odesílání souborů do aplikace a z aplikace
BaseCamp
1
Otevřít aplikaci BaseCamp.
2
Připojte zařízení k počítači.
3
Vyberte možnost:
• Vyberte položku v připojeném zařízení a přetáhněte ji do
složky Moje sbírka nebo do seznamu.
• Vyberte položku ze složky Moje sbírka nebo seznamu
a přetáhněte ji do připojeného zařízení.
Vytvoření dobrodružství
Než budete moci vytvořit dobrodružství a odeslat je do svého
zařízení, musíte si do počítače stáhnout aplikaci BaseCamp a
přenést prošlou trasu ze zařízení do počítače (Odesílání
souborů do aplikace a z aplikace BaseCamp, strana 15).
1
Otevřít aplikaci BaseCamp.
2
Vyberte možnost Soubor > Nový > Dobrodružství Garmin.
3
Zvolte prošlou trasu a vyberte možnost Další.
4
V případě potřeby přidejte položky z aplikace BaseCamp.
5
Vyplňte povinná pole názvu a popište dobrodružství.
6
Chcete-li změnit fotografii na obálce dobrodružství, vyberte
možnost Změnit a vyberte jinou fotografii.
7
Vyberte možnost Dokončit.
Spuštění dobrodružství
Chcete-li dobrodružství spustit, musíte je nejprve odeslat
z aplikace BaseCamp do svého zařízení (Odesílání souborů do
aplikace a z aplikace BaseCamp, strana 15).
Když spustíte uložené dobrodružství, zařízení sleduje uloženou
trasu a zobrazuje zkratky k souvisejícím informacím podél trasy,
například ke snímkům nebo trasovým bodům.
1
Vyberte možnost Dobrodružství.
POZNÁMKA: Tuto aplikaci může být nutné přidat do
hlavního menu, aby ji bylo možné vybrat (Vlastní
přizpůsobení hlavního menu, strana 15).
2
Vyberte dobrodružství.
3
Vyberte možnost Spustit.
Nastavení budíku
1
Vyberte možnost Budík.
POZNÁMKA: Tuto aplikaci může být nutné přidat do
hlavního menu, aby ji bylo možné vybrat (Vlastní
přizpůsobení hlavního menu, strana 15).
2
Výběrem ikon a nastavte čas.
3
Vyberte možnost Zapnout budík > OK.
Ve vybraný čas začne budík zvonit. Pokud je zařízení v době,
na kterou je budík nastaven, vypnuto, zapne se a budík
začne zvonit.
Spuštění odpočítávače času
1
Vyberte možnost Budík > > Časovač.
POZNÁMKA: Tuto aplikaci může být nutné přidat do
hlavního menu, aby ji bylo možné vybrat (Vlastní
přizpůsobení hlavního menu, strana 15).
2
Výběrem ikon a nastavte čas.
3
Vyberte možnost Spustit časovač.
Výpočet velikosti plochy
1
Vyberte možnost Výpočet plochy > Spustit.
POZNÁMKA: Tuto aplikaci může být nutné přidat do
hlavního menu, aby ji bylo možné vybrat (Vlastní
přizpůsobení hlavního menu, strana 15).
2
Projděte po obvodu plochy, kterou chcete vypočítat.
3
Po dokončení vyberte možnost Vypočítat.
Snímky BirdsEye
Snímky BirdsEye jsou mapové snímky s možností stahování ve
vysokém rozlišení, včetně detailních satelitních snímků a
topografických map na rastrové bázi. BirdsEye Satellite Imagery
si můžete stáhnout přímo do zařízení, pokud je připojené k síti
Wi‑Fi.
Stahování snímků BirdsEye
Než začnete stahovat snímky BirdsEye přímo do zařízení,
musíte se připojit k bezdrátové síti (Připojení k bezdrátové síti,
strana 8).
1
Vyberte možnost BirdsEye Direct > Stáhnout snímky.
Aplikace hlavního menu 15

2
Vyberte možnost:
• Chcete-li stáhnout soubory snímků BirdsEye pro konkrétní
polohu nebo oblast, vyberte možnost Poloha a zvolte
kategorii.
POZNÁMKA: Poloha se změní na vaši stávající polohu.
• Název stažených souborů snímků upravíte volbou Název.
• Chcete-li nastavit kvalitu snímků, vyberte Detail.
• Chcete-li definovat velikost oblasti zobrazené ve
stahovaných souborech snímků, vyberte možnost Okruh
a zadejte vzdálenost od vybrané polohy.
Zobrazí se odhadovaná velikost souboru pro vybranou kvalitu
snímku a poloměr. Je třeba si ověřit, že má vaše zařízení
dostatek úložné kapacity na soubor snímku.
3
Vyberte možnost Stáhnout.
Fotoaparát a fotografie
Pomocí zařízení Montana 750i můžete pořizovat fotografie.
S fotografií jsou automaticky ukládány také informace
o zeměpisné poloze (pokud je to povoleno). Můžete spustit
navigaci k dané pozici.
Pořízení snímku
1
Vyberte možnost Fotoaparát.
2
Otočením zařízení vodorovně nebo svisle změníte orientaci
fotografie.
3
V případě potřeby zapněte blesk výběrem možnosti .
TIP: Můžete zvolit možnost Automaticky. Blesk bude použit
pouze v případě, že fotoaparát rozpozná scénu s nízkým
osvětlením.
4
V případě nutnosti stažením nebo roztažením dvěma prstů
obraz na dotykové obrazovce zvětšete nebo zmenšete
(Používání dotykové obrazovky, strana 2).
5
Podržením tlačítka zaostřete a podržte zařízení nehybně
ve stejné poloze.
Na obrazovce se objeví bílý rámeček. Zařízení zaostří na
předmět v rámečku. Po zaostření fotografie se rámeček
zbarví zeleně.
6
Uvolněním tlačítka pořídíte fotografii.
Zobrazení fotografií
Můžete zobrazit fotografie pořízené pomocí fotoaparátu a také
fotografie přenesené do zařízení.
1
Vyberte možnost Prohlížeč fotografií.
2
Vyberte fotografii.
3
V případě potřeby dvěma prsty obraz na dotykové obrazovce
přibližte nebo oddalte (Používání dotykové obrazovky,
strana 2).
Seřazení fotografií
1
Vyberte možnost Prohlížeč fotografií > > Seřadit
fotografie.
2
Vyberte možnost:
• Vyberte možnost Naposledy vytvořené.
• Vyberte možnost Blízko pozice a vyberte polohu.
• Vyberte možnost V určitý den a zadejte datum.
Zobrazení místa pořízení fotografie
1
Vyberte možnost Prohlížeč fotografií.
2
Vyberte fotografii.
3
Vyberte možnost > Mapa.
Zobrazování informací o fotografiích
1
Vyberte možnost Prohlížeč fotografií.
2
Vyberte fotografii.
3
Vyberte možnost > Zobrazit informace.
Navigace k místu na fotografii
1
Vyberte možnost Prohlížeč fotografií.
2
Vyberte fotografii.
3
Vyberte možnost > Zobrazit informace > Jet.
Odstranění fotografie
1
Vyberte možnost Prohlížeč fotografií.
2
Vyberte fotografii.
3
Vyberte možnost > Odstranit fotografii > Odstranit.
Zobrazení prezentace
1
Vyberte možnost Prohlížeč fotografií.
2
Vyberte fotografii.
3
Vyberte možnost > Zobrazit prezentaci.
Sledování psů
Funkce pro sledování psů umožňují zobrazovat informace
vysílané kompatibilním přenosným zařízením pro sledování psů
ve vašem zařízení Montana. Ze svého přenosného zařízení se
můžete nechat navigovat ke svým psům, zobrazit jejich aktuální
stav, polohu a vzdálenost.
Příjem dat z přenosného zařízení pro psa
V kompatibilním přenosném zařízení pro sledování psů musíte
zapnout vysílání, abyste mohli přijímat data. Další informace
naleznete v návodu k obsluze přenosného zařízení pro
sledování psů.
1
Umístěte přenosné zařízení pro sledování psů do vzdálenosti
3 m (10 stop) od zařízení Montana.
TIP: Zařízení Montana může v jeden okamžik přijímat data
z jednoho kompatibilního zařízení. Pokud nechcete přijímat
data z některých zařízení, zůstaňte od nich ve vzdálenosti
více než 3 m (10 stop), nebo v nich vypněte vysílání.
2
V zařízení Montana zvolte možnost DogTrack.
POZNÁMKA: Tuto aplikaci může být nutné přidat do
hlavního menu, aby ji bylo možné vybrat (Vlastní
přizpůsobení hlavního menu, strana 15).
3
V případě potřeby zapněte funkci sledování psů výběrem
možnosti Ano.
4
Vyberte možnost Stav > Vyhledávání nových.
Zobrazí se seznam blízkých zařízení.
5
Ze seznamu vyberte zařízení pro sledování psů.
Zařízení se připojují a synchronizují automaticky.
Sledování psů
1
Vyberte možnost DogTrack.
Psi připojení k přenosnému zařízení se zobrazí na
obrazovce.
2
Vyberte psa.
Na mapě se zobrazí poloha psa a záznam prošlé trasy.
3
Pro navigaci ke psovi vyberte možnost Jet.
Ikony stavu psa
Ikony na stránce seznamu psů označují stav a polohu psů.
Sedí
Běží
Na stopě
U stromu
Neznámý
1
1
Ikona neznámého stavu indikuje, že obojek nezachytil satelitní signál a přenosné
zařízení nemůže určit polohu psa.
16 Aplikace hlavního menu
Stránka sa načítava ...
Stránka sa načítava ...
Stránka sa načítava ...
Stránka sa načítava ...
Stránka sa načítava ...
Stránka sa načítava ...
Stránka sa načítava ...
Stránka sa načítava ...
Stránka sa načítava ...
Stránka sa načítava ...
Stránka sa načítava ...
Stránka sa načítava ...
Stránka sa načítava ...
Stránka sa načítava ...
Stránka sa načítava ...
Stránka sa načítava ...
-
 1
1
-
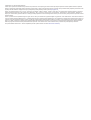 2
2
-
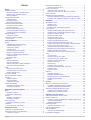 3
3
-
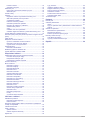 4
4
-
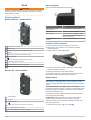 5
5
-
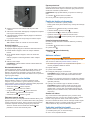 6
6
-
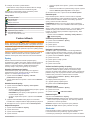 7
7
-
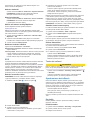 8
8
-
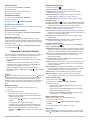 9
9
-
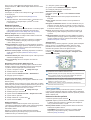 10
10
-
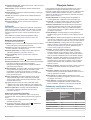 11
11
-
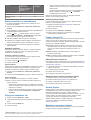 12
12
-
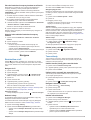 13
13
-
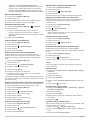 14
14
-
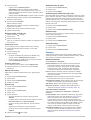 15
15
-
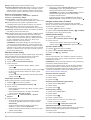 16
16
-
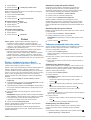 17
17
-
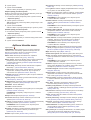 18
18
-
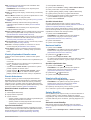 19
19
-
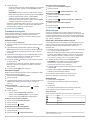 20
20
-
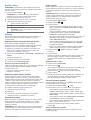 21
21
-
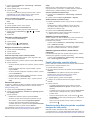 22
22
-
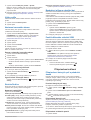 23
23
-
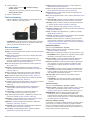 24
24
-
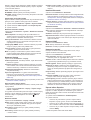 25
25
-
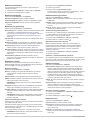 26
26
-
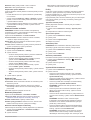 27
27
-
 28
28
-
 29
29
-
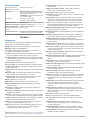 30
30
-
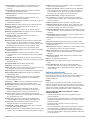 31
31
-
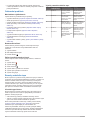 32
32
-
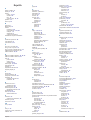 33
33
-
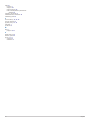 34
34
-
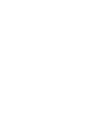 35
35
-
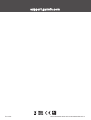 36
36
Garmin Montana® 700 Návod na obsluhu
- Typ
- Návod na obsluhu
- Táto príručka je tiež vhodná pre
Súvisiace články
-
Garmin GPSMAP® 66st Návod na používanie
-
Garmin Monterra® Návod na používanie
-
Garmin eTrex® Touch 25 Návod na používanie
-
Garmin eTrex Touch 35 Návod na obsluhu
-
Garmin Oregon 600t,GPS,Topo Canada Návod na používanie
-
Garmin tactix® Návod na používanie
-
Garmin Montana® 610 Návod na používanie
-
Garmin Montana 680 Návod na obsluhu
-
Garmin Montana600 Návod na používanie
-
Garmin Oregon® 750 Návod na používanie