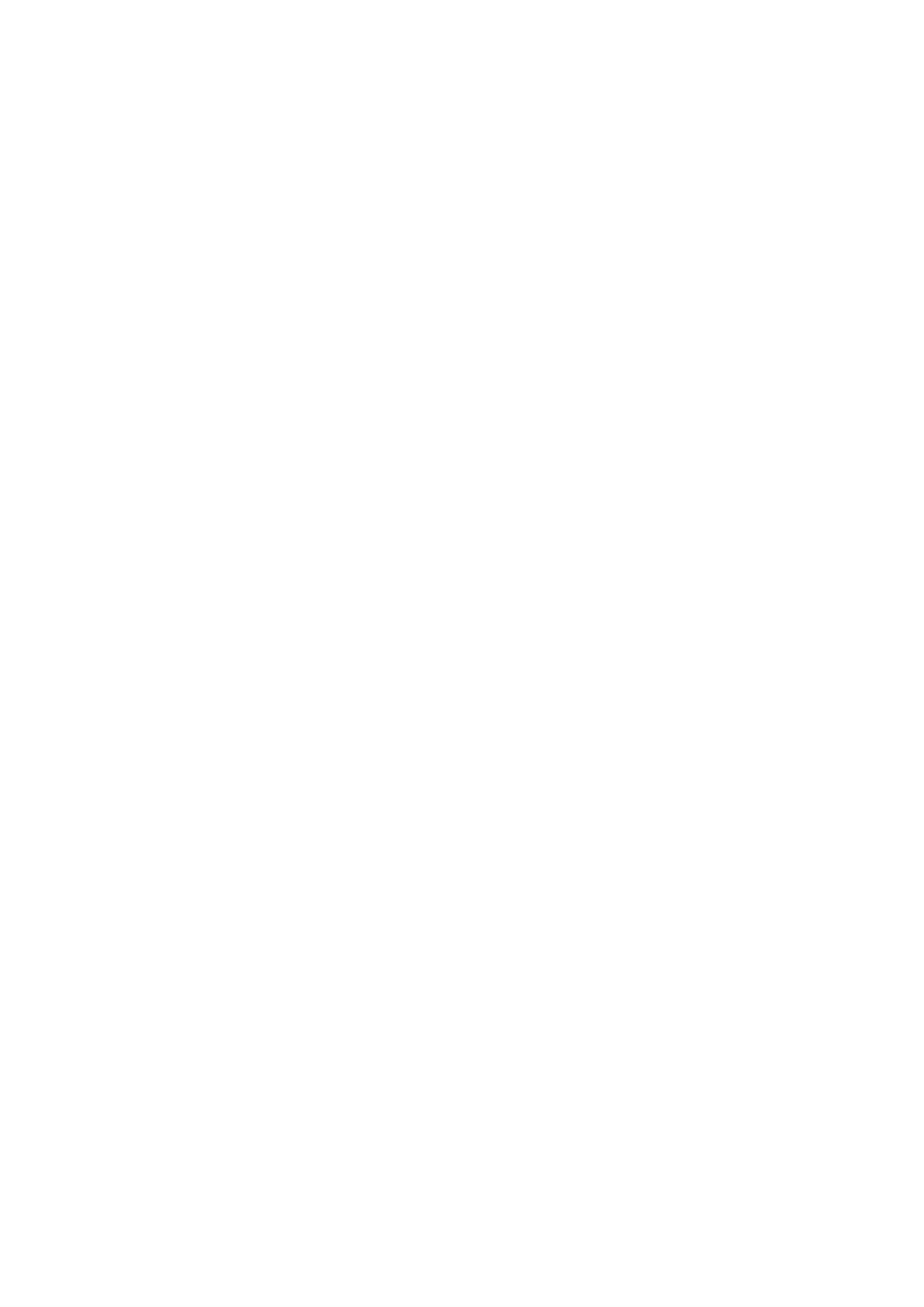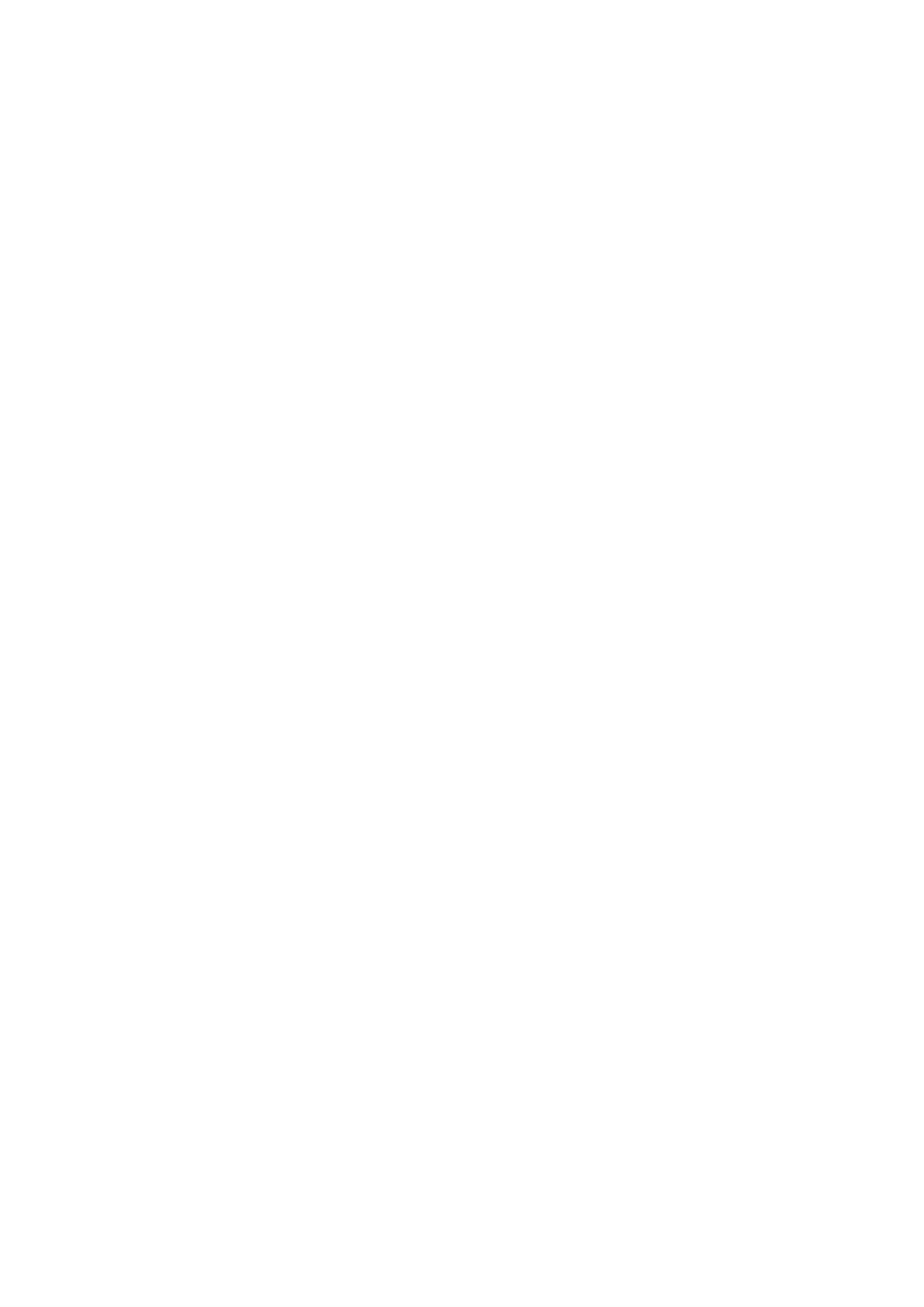
Inštalácia rámu klávesnice............................................................................................................................................ 26
chladiča.................................................................................................................................................................................26
Demontáž chladiča ....................................................................................................................................................... 26
Montáž chladiča ............................................................................................................................................................27
Port napájacieho kábla........................................................................................................................................................28
Demontáž portu napájacieho konektora.....................................................................................................................28
Inštalácia portu napájacieho konektora.......................................................................................................................28
Rám šasi................................................................................................................................................................................29
Demontáž rámu šasi......................................................................................................................................................29
Montáž rámu šasi.......................................................................................................................................................... 30
Systémová doska................................................................................................................................................................ 30
Demontáž systémovej dosky....................................................................................................................................... 30
Inštalácia systémovej dosky......................................................................................................................................... 33
Dotyková plocha.................................................................................................................................................................. 33
Demontáž dotykového panela......................................................................................................................................33
Montáž dotykového panela..........................................................................................................................................35
Modul SmartCard................................................................................................................................................................35
Demontáž čítačky kariet SmartCard...........................................................................................................................35
Montáž čítačky kariet SmartCard................................................................................................................................37
Doska diód LED....................................................................................................................................................................37
Demontáž dosky diód LED............................................................................................................................................37
Montáž dosky diód LED................................................................................................................................................38
Reproduktor......................................................................................................................................................................... 39
Demontáž reproduktora................................................................................................................................................39
Inštalácia reproduktora..................................................................................................................................................40
Kryt závesu displeja.............................................................................................................................................................40
Demontáž krytu závesu displeja.................................................................................................................................. 40
Montáž krytu závesu..................................................................................................................................................... 41
Zostava displeja.................................................................................................................................................................... 41
Demontáž zostavy displeja............................................................................................................................................41
Montáž zostavy displeja................................................................................................................................................44
Rám displeja..........................................................................................................................................................................44
Demontáž rámu displeja ...............................................................................................................................................44
Montáž rámu displeja ................................................................................................................................................... 45
Závesy displeja.....................................................................................................................................................................45
Demontáž závesu displeja............................................................................................................................................ 45
Montáž závesu displeja.................................................................................................................................................46
Panel displeja........................................................................................................................................................................ 47
Demontáž panela displeja..............................................................................................................................................47
Inštalácia panela displeja............................................................................................................................................... 48
Kábel displeja (eDP)............................................................................................................................................................ 48
Demontáž kábla eDP.....................................................................................................................................................48
Inštalácia kábla eDP.......................................................................................................................................................49
Kamera..................................................................................................................................................................................49
Demontáž kamery..........................................................................................................................................................49
Montáž kamery..............................................................................................................................................................50
Zostava zadného krytu displeja.......................................................................................................................................... 51
Demontáž zostavy zadného krytu displeja..................................................................................................................51
Montáž zostavy zadného krytu displeja...................................................................................................................... 51
Opierka dlaní......................................................................................................................................................................... 51
4
Contents