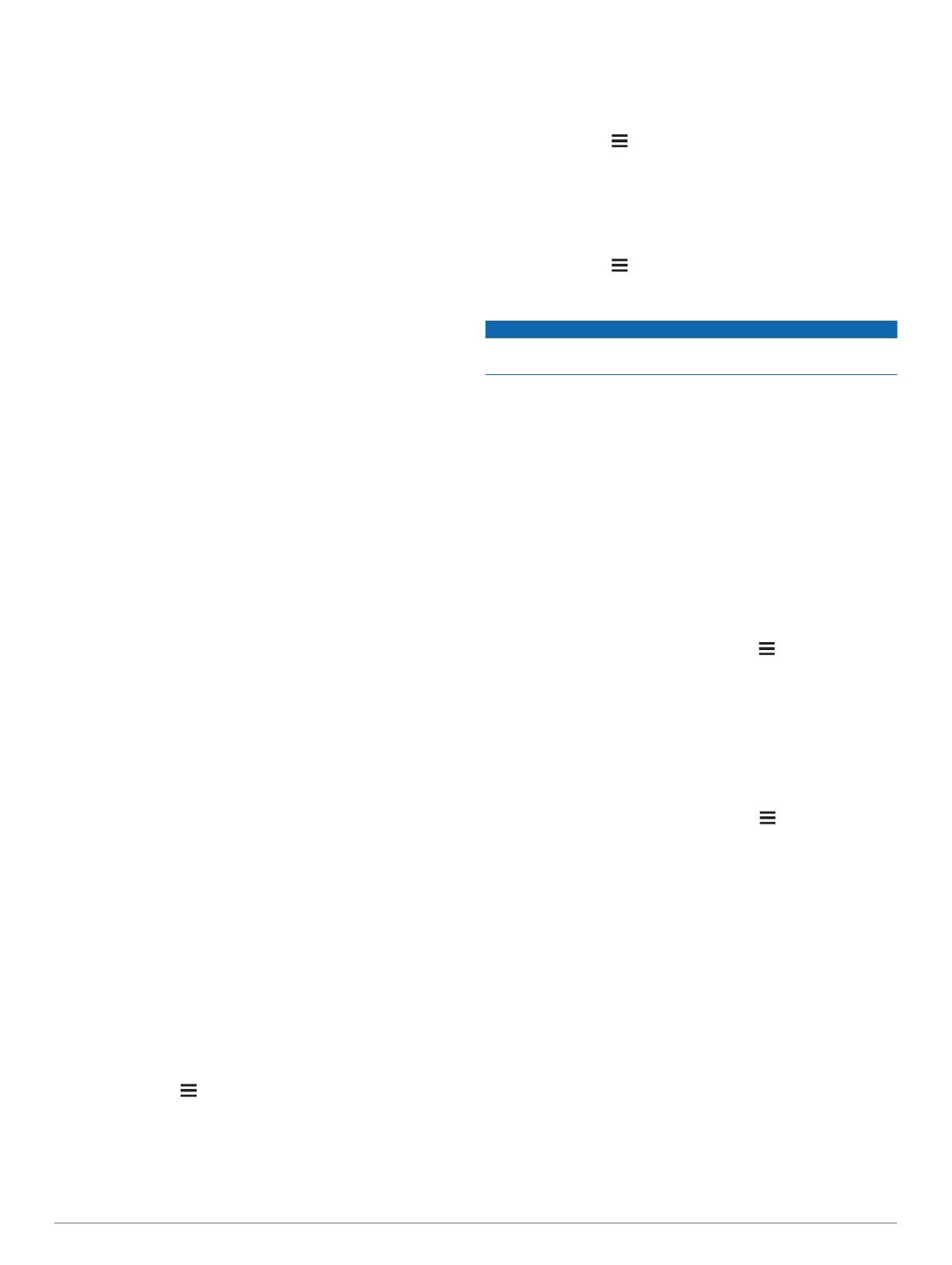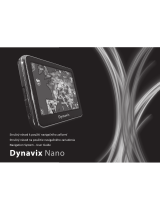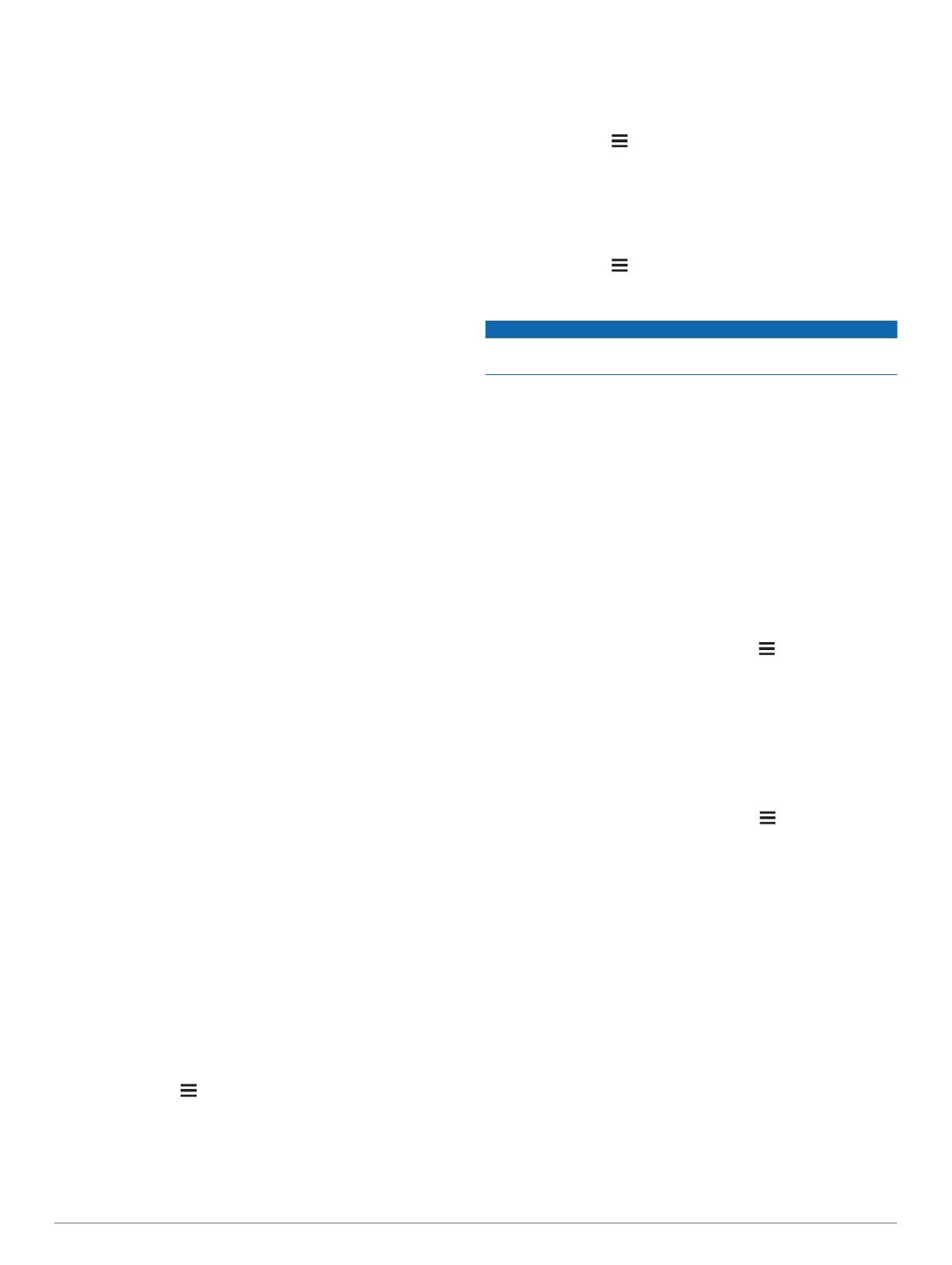
Aplikácia Smartphone Link
Smartphone Link je aplikácia telefónu, ktorá vám umožňuje
synchronizovať údaje o polohe s vaším telefónom a získavať
prístup k aktualizovaným informáciám pomocou dátového
pripojenia vášho telefónu. Zariadenie prenáša údaje z aplikácie
Smartphone Link prostredníctvom bezdrôtovej technológie
Bluetooth. Aktualizované informácie sú dostupné
prostredníctvom bezplatných plánov a plánov založených na
predplatnom v rámci služieb v reálnom čase spoločnosti
Garmin
.
Uložené a nedávno nájdené polohy je možné synchronizovať s
vaším telefónom vždy, keď je zariadenie pripojené k aplikácii
Smartphone Link.
Preberanie aplikácie Smartphone Link
Aplikácia Smartphone Link je dostupná pre niektoré smartfóny.
Informácie o kompatibilite a dostupnosti aplikácie nájdete
v predajni s aplikáciami na vašom telefóne.
Aplikáciu Smartphone Link si môžete prevziať z predajne s
aplikáciami vo vašom podporovanom telefóne.
Viac informácií o preberaní a inštalácii aplikácií nájdete v
používateľskej príručke k vášmu telefónu.
Odosielanie polohy z telefónu do vášho zariadenia
Aplikácia Smartphone Link je vo vašom telefóne zaregistrovaná
ako navigačná aplikácia.
1
V telefóne stlačte tlačidlo pre spustenie navigácie na dané
miesto (pozrite si používateľskú príručku k vášmu telefónu).
2
V ponuke aplikácie vyberte položku Smartphone Link.
Pri ďalšom pripojení zariadenia k telefónu sa dané miesto
presunie k položkám, ktoré boli vo vašom zariadení nájdené
naposledy.
Zobrazenie predpovede počasia
Pred použitím tejto funkcie musíte k zariadeniu pripojiť
podporovaný telefón s aplikáciou Smartphone Link. Táto funkcia
nie je dostupná vo všetkých oblastiach.
1
Vyberte položky Aplikácie
> Počasie
.
2
Vyberte deň.
Objaví sa podrobná predpoveď počasia pre daný deň.
Zobrazenie informácií o počasí v blízkosti iného
mesta
1
Vyberte položky Aplikácie
> Počasie > Aktuálna poloha
.
2
Vyberte možnosť:
• Ak chcete zobraziť počasie pre obľúbené mesto, vyberte
mesto v zozname.
• Ak chcete pridať obľúbené mesto, vyberte položku Pridať
mesto a zadajte názov mesta.
Zobrazenie informácií o sledovaní počasia
Predtým, ako budete môcť túto funkciu využívať, musíte si kúpiť
službu Rozšírené počasie pomocou aplikácie Smartphone Link.
Na mape si môžete pozrieť farebne označenú mapu
s animáciami aktuálneho počasia, ako aj ikonu počasia. Ikona
počasia sa mení podľa toho, aké počasie zobrazuje v blízkom
okolí, napr. dážď, sneh alebo búrku s bleskami.
1
Vyberte položky Aplikácie
> Počasie
.
2
V prípade potreby vyberte mesto.
3
Vyberte položku >
Sledovanie počasia
.
Zobrazenie upozornení na počasie
Pred použitím tejto funkcie si musíte zakúpiť službu Rozšírené
počasie pomocou aplikácie Smartphone Link.
Keď ste so svojím zariadením na cestách, upozornenia na
počasie sa môžu objavovať na mape. Tiež si môžete pozrieť
mapu upozornení na počasie v blízkosti vašej aktuálnej polohy
alebo v blízkosti vybraného mesta.
1
Vyberte položky Aplikácie > Počasie.
2
V prípade potreby vyberte mesto.
3
Vyberte položku >
Upozornění na nepříznivé počasí
.
Kontrola podmienok na ceste
Predtým, ako budete môcť túto funkciu využívať, musíte si kúpiť
službu Rozšírené počasie pomocou aplikácie Smartphone Link.
1
Vyberte položky Aplikácie > Počasie.
2
V prípade potreby vyberte mesto.
3
Vyberte položku >
Podmienky na ceste
.
Garmin Tracker
™
OZNÁMENIE
Pri zdieľaní informácií o svojej polohe s inými používateľmi
postupujte opatrne.
Ak chcete túto funkciu používať, musíte najskôr pripojiť
zariadenie k podporovanému smartfónu so spustenou aplikáciou
Smartphone Link. Aplikácia Garmin Tracker
vám umožní
nahlasovať vašu polohu, sledovať iných používateľov a taktiež
umožní iným používateľom sledovať vašu polohu. Táto funkcia
nie je dostupná vo všetkých oblastiach.
Nastavenie aplikácie Garmin Tracker
1
Vyberte položky Aplikácie >
Tracker > Začíname
.
2
Postupujte podľa pokynov na obrazovke.
Zmena vašej prezývky
Pri prvom použití aplikácie Garmin Tracker
vás zariadenie
vyzve, aby ste zadali prezývku. Vaša prezývka sa používa na to,
aby vás mohli identifikovať vaše kontakty alebo tí, ktorí vás
sledujú. Prezývku môžete kedykoľvek zmeniť.
1
Vyberte položky Aplikácie
> Tracker >
> Profil.
2
Vyberte položku Upra.
.
3
Zadajte prezývku.
Zobrazenie vášho ID v aplikácii Garmin Tracker
Vaše ID v aplikácii Garmin Tracker slúži na jedinečné
zobrazenie vášho zariadenia ostatným používateľom aplikácie
Garmin Tracker
. Ostatní používatelia vás môžu prostrednícvom
vášho ID v aplikácii Garmin Tracker pozvať, aby ste ich
sledovali.
Vyberte položku
Aplikácie
> Tracker >
> Profil.
Nasledovníci
Môžete pozvať používateľov, aby vás sledovali po určitú dobu.
Keď táto doba uplynie, sledujúci už nebudú vidieť vašu polohu.
Používateľa môžete pozvať, aby vás sledoval, prostredníctvom
e-mailovej adresy alebo ID v aplikácii Garmin Tracker. Ak
pozvete používateľa prostredníctvom e-mailovej adresy, táto
osoba vás musí sledovať pomocou webovej stránky Garmin. Ak
pozvete používateľa prostredníctvom ID v aplikácii Garmin
Tracker
, môže vás sledovať pomocou aplikácie Garmin Tracker
vo svojom zariadení.
Sledovanie ostatných
Ak chcete niekoho sledovať prostredníctvom svojho zariadenia,
musí vás pozvať na sledovanie prostredníctvom vášho ID
v aplikácii Garmin Tracker.
1
Vyberte položky Aplikácie > Tracker > Zobraziť.
2
Vyberte osobu.
Poloha danej osoby sa zobrazí na mape.
Pozvánka na sledovanie
Môžete pozvať používateľov, aby vás sledovali po určitú dobu.
1
Vyberte Aplikácie >
Tracker > Sledujte ma
.
Používanie aplikácií 9