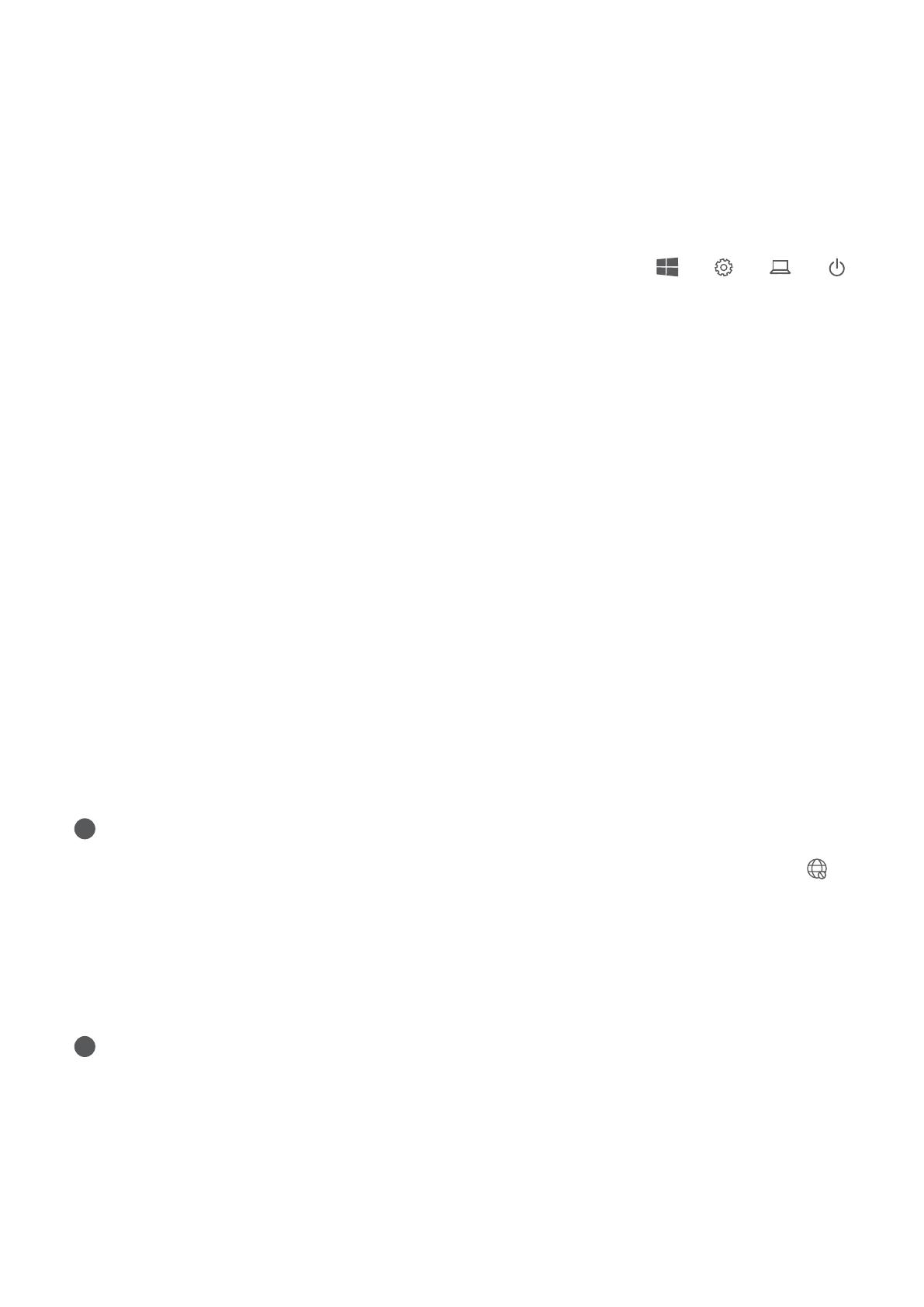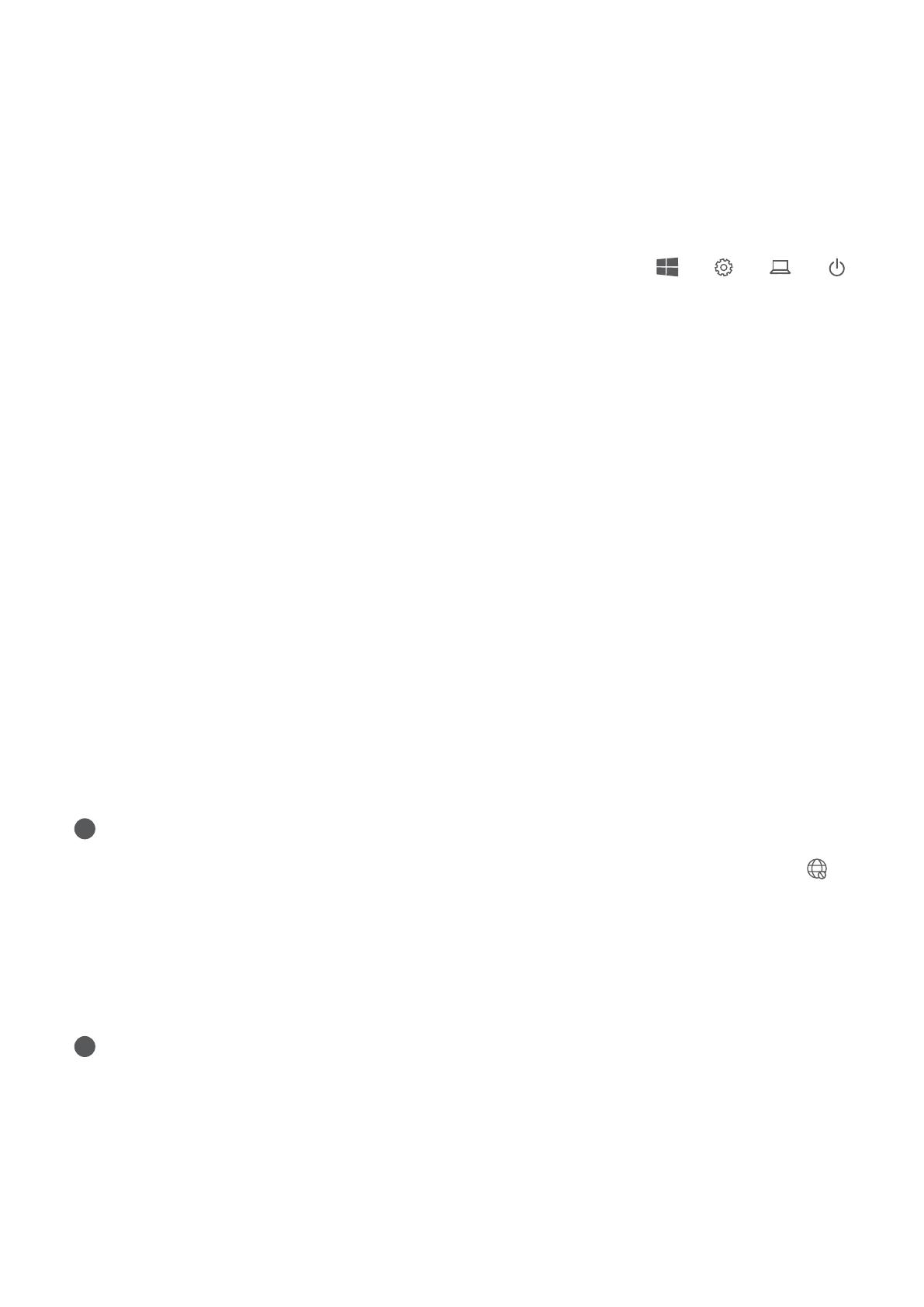
Problém 2: Při nabíjení počítače se ventilátor počítače hlasitě otáčí a počítač se zahřívá.
Příčina: Procesor, nabíjecí modul a další součásti spotřebovávají během nabíjení více energie,
což způsobuje, že se počítač zahřívá a je hlučnější.
Řešení:
Zavřete všechny otevřené aplikace, poté otevřete aplikaci PC Manager a zkontrolujte spotřebu
energie procesoru. Pokud je vyšší než 3 W, vyzkoušejte následující metody:
1 Použijte výchozí režim vyváženého napájení: Přejděte do nabídky > > > ,
změňte plán v ostatních nastaveních, poté postupujte podle pokynů na obrazovce
a změňte nastavení, kdy se má obrazovka vypnout a kdy se má počítač přepnout do
režimu spánku.
2 Ukončení procesů s vysokým využitím procesoru: Klikněte pravým tlačítkem myši na hlavní
panel a otevřete Správce úloh. Na kartě Procesy klepnutím na možnost Procesor seřaďte
procesy podle využití procesoru. Klepněte pravým tlačítkem myši na nesystémové procesy
s vysokým využitím procesoru, které aktuálně nepoužíváte, a vyberte možnost Ukončit
úlohu.
3 Otevřete aplikaci PC Manager a nainstalujte dostupné aktualizace ovladačů.
Problém 3: Ventilátor počítače se otáčí nahlas a počítač se zahřívá, i když není otevřeno
mnoho aplikací.
Příčina: Některé aplikace třetích stran jsou
nakongurovány tak, aby se spouštěly při
přihlášení. Tyto aplikace se připojují k internetu a jsou spuštěny na pozadí, což má za
následek, že se počítač zahřívá a ventilátor se hlasitě otáčí.
Řešení: Klikněte pravým tlačítkem myši na hlavní panel a otevřete Správce úloh. Na kartě
Procesy klepnutím na možnost Procesor seřaďte procesy podle využití procesoru. Klepněte
pravým tlačítkem myši na nesystémové procesy s vysokým využitím procesoru, které aktuálně
nepoužíváte, a vyberte možnost Ukončit úlohu.
Nelze se připojit k Wi-Fi
Problém: Při pokusu o připojení k síti Wi-Fi chybí v pravém dolním rohu plochy ikona .
Příčina: Aktualizace systému Windows nebo aplikace třetích stran mohly nainstalovat
nekompatibilní ovladač Wi-Fi nebo způsobit ztrátu ovladače Wi-Fi.
Řešení: Přejděte do nabídky C:\Windows\OriginalDriver\WiDriver a dvojitým kliknutím na
instalátor znovu nainstalujte ovladač Wi-Fi.
nelze připojit k zařízení Bluetooth
Problém: Zařízení Bluetooth se nezobrazí v seznamu zjištěných zařízení.
Příčina: V okolí může být příliš mnoho zařízení Bluetooth způsobujících rušení. Může k tomu
dojít také, pokud je zařízení Bluetooth již připojeno k jinému zařízení.
Řešení:
Časté otázky
17