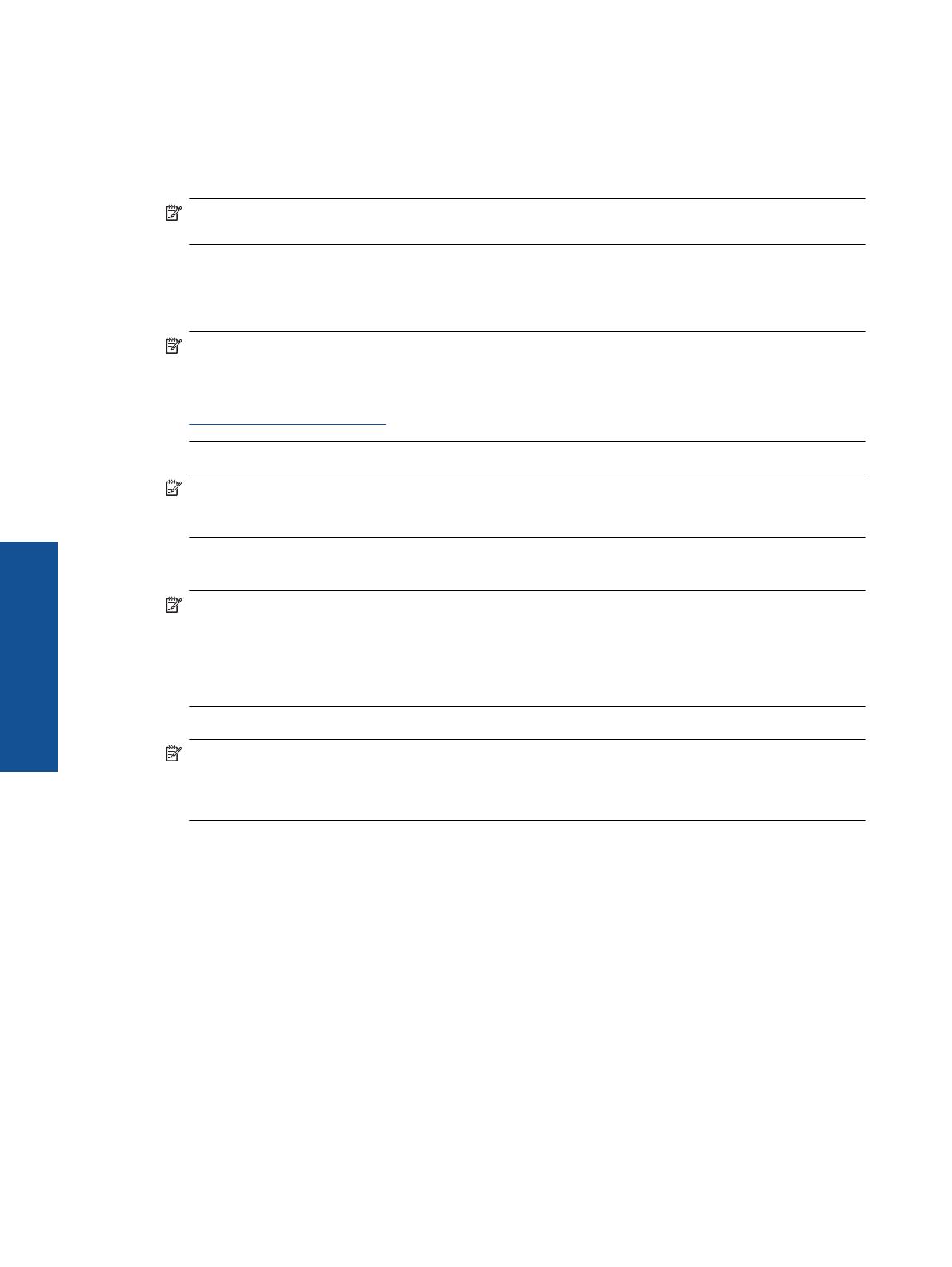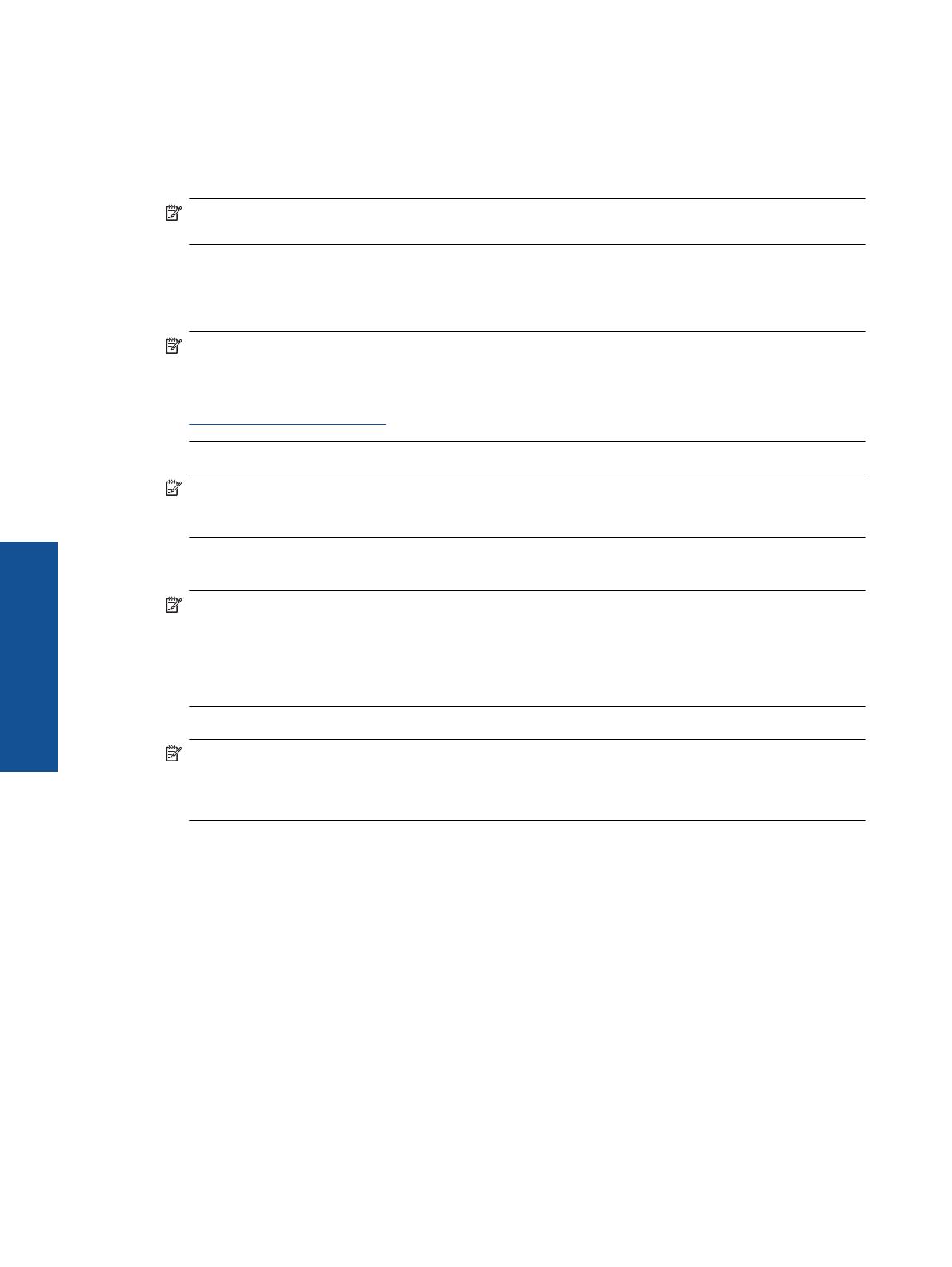
Tipy ohledně nastavení tiskárny
• Na kartě ovladače tiskárny Papír/Kvalita vyberte příslušný typ papíru a kvalitu tisku z rozevírací nabídky
Média.
• Na kartě Rozšířené vyberte z rozevírací nabídky Formát papíru příslušný formát papíru.
• Software tiskárny otevřete klepnutím na ikonu HP Deskjet 2510 series na ploše.
Poznámka Software tiskárny zpřístupníte též klepnutím na Start > Programy > HP > HP Deskjet 2510
series > HP Deskjet 2510 series
Poznámky
• Originální inkoustové kazety HP jsou určeny pro tiskárny a papíry HP a na nich také testovány, aby byly
zaručeny co možná nejlepší výsledky v každé chvíli.
Poznámka Společnost HP nemůže zaručit kvalitu a spolehlivost neoriginálního spotřebního materiálu.
Na opravy produktu po použití spotřebního materiálu od jiného výrobce se nevztahuje záruka.
Pokud jste přesvědčeni, že jste zakoupili originální inkoustovou kazetu HP, přejděte na adresu:
www.hp.com/go/anticounterfeit
• Varování a kontrolky množství inkoustu poskytují pouze přibližné údaje a slouží pouze k plánování.
Poznámka Pokud se vám zobrazí varovná zpráva, že je v tiskárně málo inkoustu, zvažte přípravu
náhradní tiskové kazety, abyste se vyhnuli možným zdržením tisku. Inkoustové kazety nemusíte měnit,
dokud bude kvalita tisku přijatelná.
• Nastavení softwaru vybrané v ovladači tiskárny se vztahuje pouze na tisk, nikoliv na kopírování či skenování.
• Váš dokument můžete tisknout na obě strany papíru místo na jednu.
Poznámka Klepněte na tlačítko Rozšířené na kartě Papír/Kvalita nebo Rozvržení. Z rozbalovací
nabídky Stránky k vytisknutí vyberte možnost Tisknout pouze liché stránky. Klepnutím na tlačítko OK
spustíte tisk. Po vytisknutí lichých stránek dokumentu vyjměte dokument z výstupního zásobníku. Znovu
vložte papír do vstupního zásobníku prázdnou stranou nahoru. Vraťte se do rozevírací nabídky Stránky
k vytisknutí a poté vyberte možnost Tisknout pouze sudé stránky. Klepnutím na tlačítko OK spustíte
tisk.
• Tisk s pouze černým inkoustem
Poznámka Pokud chcete vytisknout černobílý dokument pouze pomocí černého inkoustu, klepněte na
tlačítko Rozšířené. Z rozevírací nabídky Tisknout v tónech šedé vyberte Pouze černý inkoust, poté
klepněte na tlačítko OK. Pokud vidíte Černobíle jako jednu z možností na kartě Papír/Kvalita nebo na
kartě Rozvržení, vyberte ji.
Tisk s použitím možnosti Maximální rozlišení
Pro tisk ostrých obrázků v nejvyšší kvalitě na fotografický papír použijte režim maximálního rozlišení.
Pro tisk v maximálním rozlišení viz technické údaje.
Tisk v maximálním rozlišení trvá déle než tisk pomocí jiných nastavení a vyžaduje hodně místa na disku.
Tisk v režimu maximálního rozlišení
1. Zkontrolujte, zda je ve vstupním zásobníku vložen fotografický papír.
2. V používané aplikaci klepněte v nabídce Soubor na příkaz Tisk.
3. Zkontrolujte, zda je zvolena tiskárna.
4. Klepněte na tlačítko, kterým se otevře dialogové okno Vlastnosti.
V závislosti na softwarové aplikaci může být toto tlačítko označeno Vlastnosti, Možnosti, Nastavení
tiskárny, Tiskárna nebo Předvolby.
5. Klepněte na kartu Papír/Kvalita.
Kapitola 3
12 Tisk
Tisk