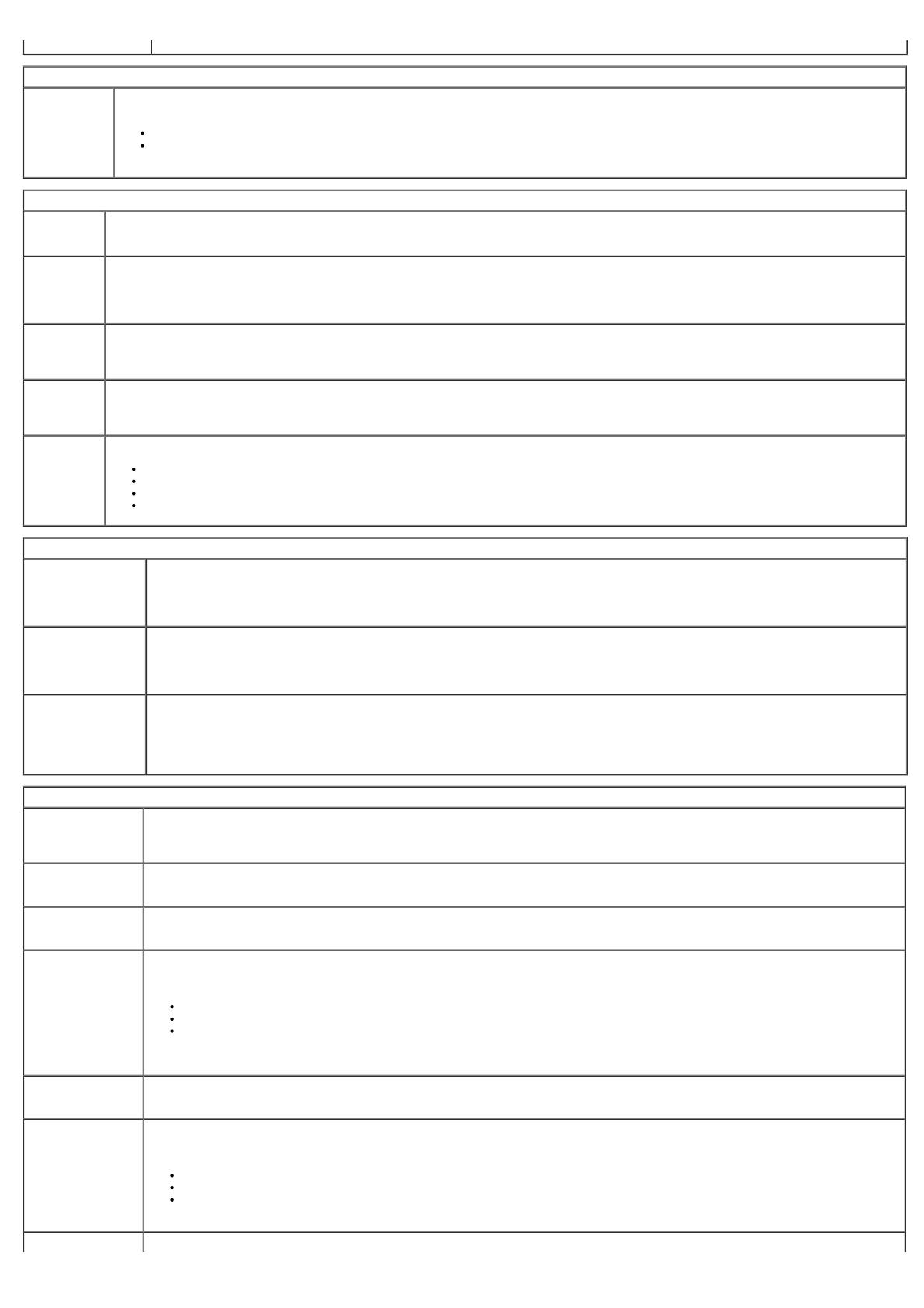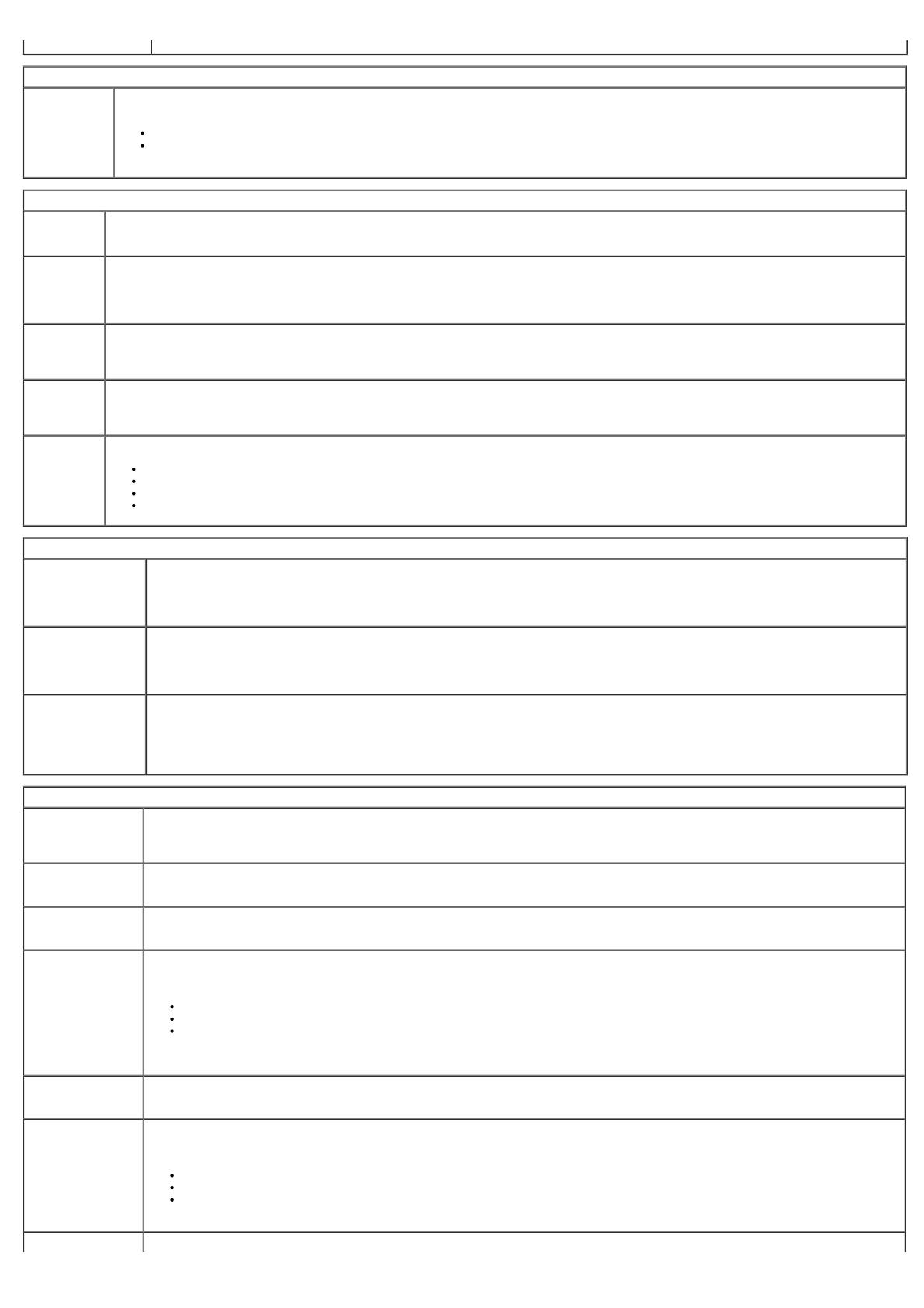
Grafická karta
Primárna
grafická karta
Toto pole určuje, ktorý ovládač grafickej karty sa stane primárnym ovládačom grafickej karty, keď sú v systéme dostupné dva ovládače. Tento
výber je dôležitý len vtedy, keď sú dostupné dva ovládače grafickej karty.
Auto (predvolené nastavenie) – Použiť pridaný ovládač grafickej karty.
Na doske/Karta – Použiť integrovaný ovládač grafickej karty, pokým nie je nainštalovaný ovládač Graphic care. Karta PCI Express Graphic
(PEG) potlačí a zakáže integrovaný ovládač grafickej karty.
Výkon
Podpora
viacjadrových
procesorov
Toto pole určuje, či pre procesor bude povolené jedno alebo všetky jadrá. Výkon niektorých aplikácií sa zlepší s ďalšími jadrami.
Intel®
SpeedStep™
Táto možnosť povoľuje alebo zakazuje režim procesoru Intel® SpeedStep™. Keď je zakázaná, systém je uvedený do stavu najvyššieho výkonu a
apletu režimu Intel® SpeedStep™ alebo natívnemu ovládaču operačného systému je znemožnené nastavovanie výkonu procesora. Keď je povolená,
režim Intel® SpeedStep™, povolený procesor môže pracovať vo viacerých stavoch výkonu.
Táto možnosť je v
predvolenom
nastavení zakázaná.
Ovládanie
stavov C
Táto možnosť povoľuje alebo zakazuje ďalšie stavy spánku procesora. Operačný systém ich môže voliteľne používať pre ďalšie úspory energie počas
nečinnosti.
Táto možnosť je v
predvolenom
nastavení zakázaná.
Obmedziť
hodnotu
CPUID
Toto pole obmedzuje maximálnu hodnotu, ktorú bude štandardná funkcia CPUID procesora podporovať. Keď je maximálna podporovaná funkcia
CPUID väčšia ako 3, niektoré operačné systémy nebudú nainštalované.
Táto možnosť je v
predvolenom
nastavení zakázaná.
Zvukový
režim
pevného
disku
Táto voliteľná možnosť umožňuje optimalizovať výkon pevného disku a hladinu hluku na základe osobných preferencií.
Obísť (predvolená hodnota) – Nerobiť nič (vyžaduje sa pre staršie jednotky).
Tichý – Disk je pomalší, ale tichší.
Navrhovaný – Povoliť výrobcovi disku zvoliť režim.
Výkon – Disk je rýchlejší, ale môže byť hlučnejší.
Virtualization Support (Podpora virtualizácie)
Virtualization
(Virtualizácia)
Toto pole určuje, či môže aplikácia Virtual Machine Monitor (VMM) používať prídavné funkcie hardvéru, ktoré ponúkajú virtualizačné
technológie Intel® Virtualization Technology.
Enable Intel® Virtualization Technology (Povoliť technológiu Intel® Virtualization Technology) - Táto možnosť je v predvolenom
nastavení zakázaná.
VT for Direct I/O (VT
pre priamy
vstup/výstup)
Povoľuje alebo zakazuje aplikácii Virtual Machine Monitor (VMM) využívať dodatočné hardvérové možnosti ktoré technológia virtualizácie
spoločnosti Intel® Virtualization poskytuje pre priamy vstup/výstup.
Enable Intel® Virtualization Technology for Direct I/O (Povoliť technológiu Intel® Virtualization Technology pre priamy
vstup/výstup) - Táto možnosť je v predvolenom nastavení zakázaná.
Trusted Execution
(Technológia Trusted
Execution)
Pole určuje, či aplikácia Measured Virtual Machine (MVMM) môže použiť prídavné funkcie hardvéru, ktoré ponúkajú virtualizačné technológie
Intel® Trusted Execution Technology. Ak chcete používať túto funkciu, musí byť povolený modul TPM Virtualization Technology a
Virtualization Technology pre priamy vstup/výstup.
Enable Intel® Trusted Execution Technology (Povoliť technológiu Intel® Trusted Execution Technology) - Táto možnosť je v
predvolenom nastavení zakázaná.
Zabezpečenie
Heslo správcu Poskytuje obmedzený prístup k programu na nastavenie systému počítača. Rovnakým spôsobom je možné obmedziť prístup do systému
pomocou možnosti Systémové heslo.
Táto možnosť nie je v predvolenom nastavení nastavená.
Systémové heslo Zobrazuje aktuálny stav funkcie zabezpečenia systémovým heslom a umožňuje nastaviť a overiť nové systémové heslo.
Táto možnosť nie je v predvolenom nastavení nastavená.
Zmeny hesla Povoľuje alebo zakazuje používateľovi zmenu systémového hesla bez hesla správcu.
Táto možnosť je v predvolenom nastavení povolená.
Zabezpečenie
modulu TMP
Povoľuje alebo zakazuje zabezpečenie TPM (trusted platform module).
Môžete nastaviť nasledujúce možnosti zabezpečenia TPM:
Deaktivovať (predvolené nastavenie)
Aktivovať
Vymazať
POZNÁMKA: Keď je zabezpečenie TPM nastavené na možnosť Vymazať, program na nastavenie systému vymaže používateľské
informácie uložené v TPM.
Podpora procesora
XD
Povoľuje alebo zakazuje režim procesora Zákaz vykonania.
Táto možnosť je v predvolenom nastavení povolená.
Computrace(R) Povoľuje alebo zakazuje voliteľnú službu Computrace® určenú na správu majetku.
Možné nastavenia tejto možnosti:
Deaktivovať (predvolené nastavenie)
Zakázať
Aktivovať
Heslo
SATA-0 Zobrazuje aktuálny stav hesla nastaveného pre pevný disk pripojený ku konektoru SATA-0 na systémovej doske.