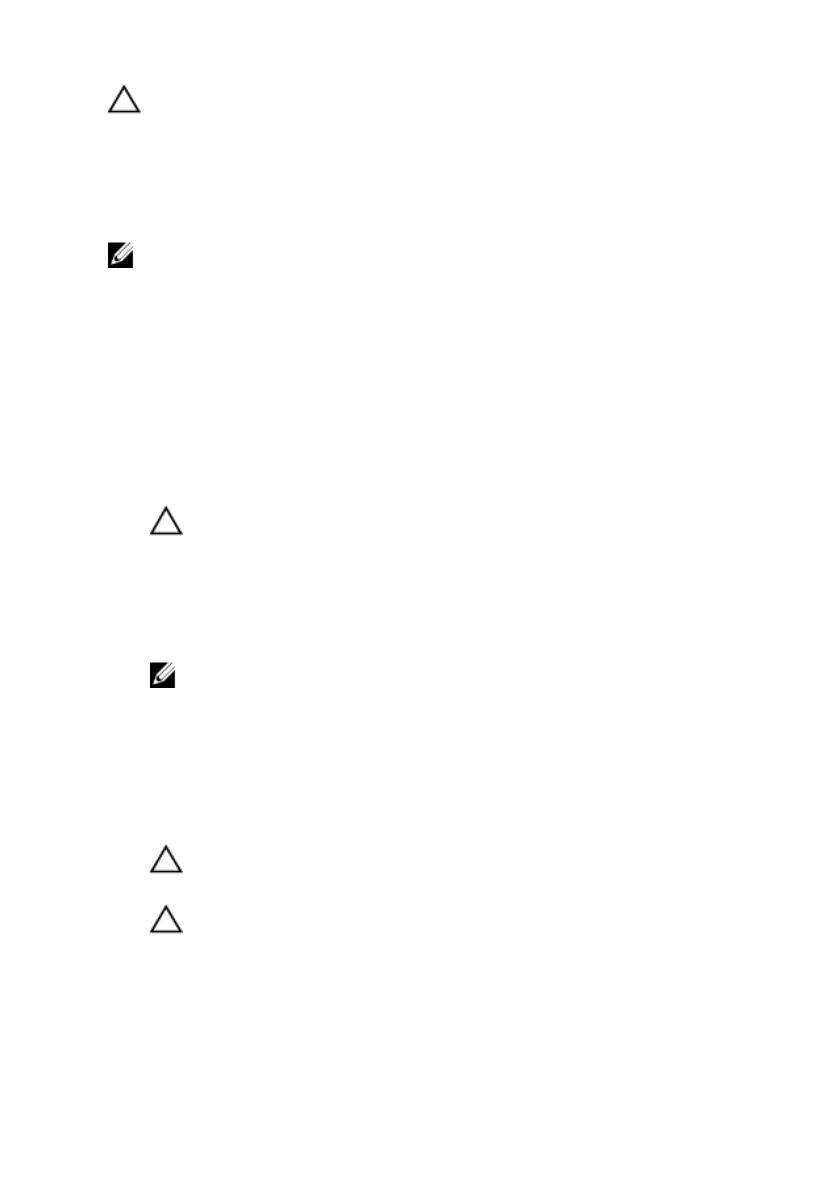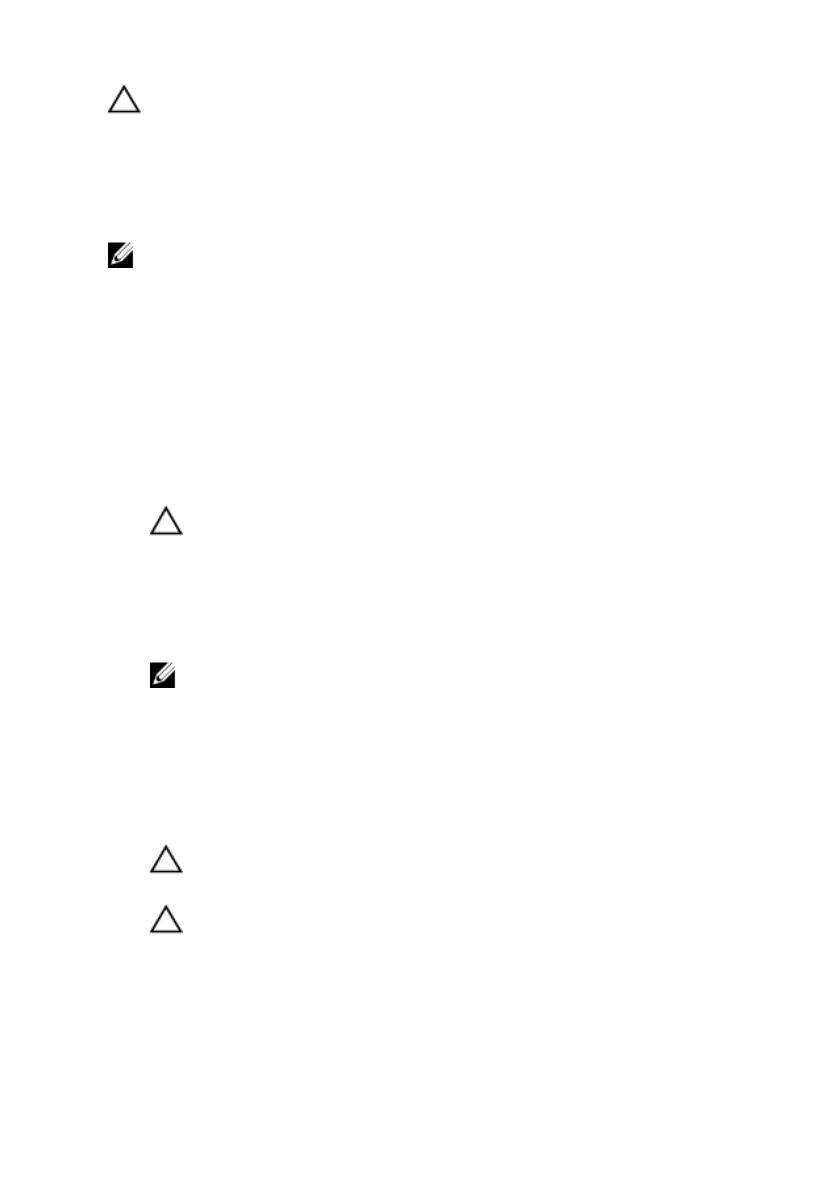
VÝSTRAHA: Při odpojování kabelu vytahujte kabel za konektor nebo za
vytahovací poutko, ne za vlastní kabel. Konektory některých kabelů mají
upevňovací západku. Pokud odpojujete tento typ kabelu, před jeho
vytažením západku zmáčkněte. Když oddělujete konektory od sebe,
zarovnejte je tak, aby nedošlo k ohnutí kolíků. Také před připojením kabelu
se ujistěte, že jsou oba konektory správně zarovnané.
POZNÁMKA: Barva počítače a některých součástí se může lišit od barev
uvedených v tomto dokumentu.
Aby nedošlo k poškození počítače, před manipulací s vnitřními součástmi počítače
proveďte následující kroky.
1. Ujistěte se, že je pracovní povrch rovný a čistý, aby nedošlo k poškrábání krytu
počítače.
2. Vypněte počítač (Vypnutí počítače).
3. Pokud je počítač připojen k dokovacímu zařízení, například k volitelné
multimediální základně nebo k externí baterii, odpojte jej.
VÝSTRAHA: Při odpojování síťového kabelu nejprve odpojte kabel od
počítače a potom jej odpojte od síťového zařízení.
4. Odpojte všechny síťové kabely od počítače.
5. Odpojte počítač a všechna připojená zařízení od elektrických zásuvek.
6. Zavřete displej a otočte počítač spodní stranou nahoru na plochý pracovní povrch.
POZNÁMKA: Před servisním zásahem uvnitř počítače je třeba vyjmout
hlavní baterii, aby nedošlo k poškození základní desky.
7. Vyjměte hlavní baterii.
8. Otočte počítač horní stranou nahoru.
9. Otevřete displej.
10. Stisknutím tlačítka napájení uzemněte základní desku.
VÝSTRAHA: Aby nedošlo k úrazu elektrickým proudem, před
otevřením krytu počítače vždy odpojte počítač od elektrické zásuvky.
VÝSTRAHA: Před manipulací s vnitřními součástmi počítače proveďte
uzemnění tím, že se dotknete nenatřené kovové plochy, jako například
kovové části na zadní straně počítače. Během práce se opětovně
dotýkejte nenatřeného kovového povrchu, abyste vybili statickou
elektřinu, která by mohla interní součásti počítače poškodit.
11. Vyjměte z příslušných slotů všechny nainstalované karty ExpressCard nebo čipové
karty.
10