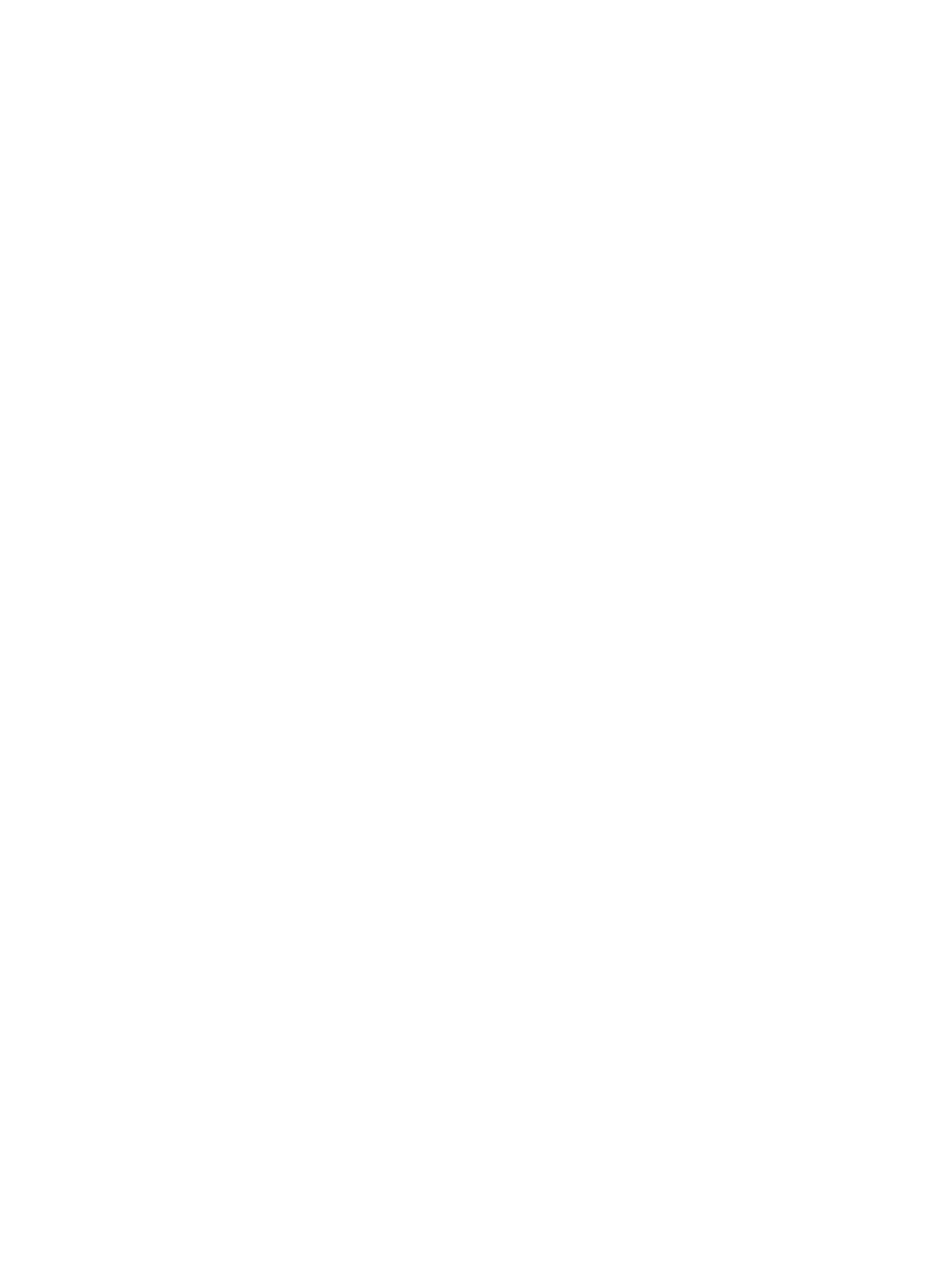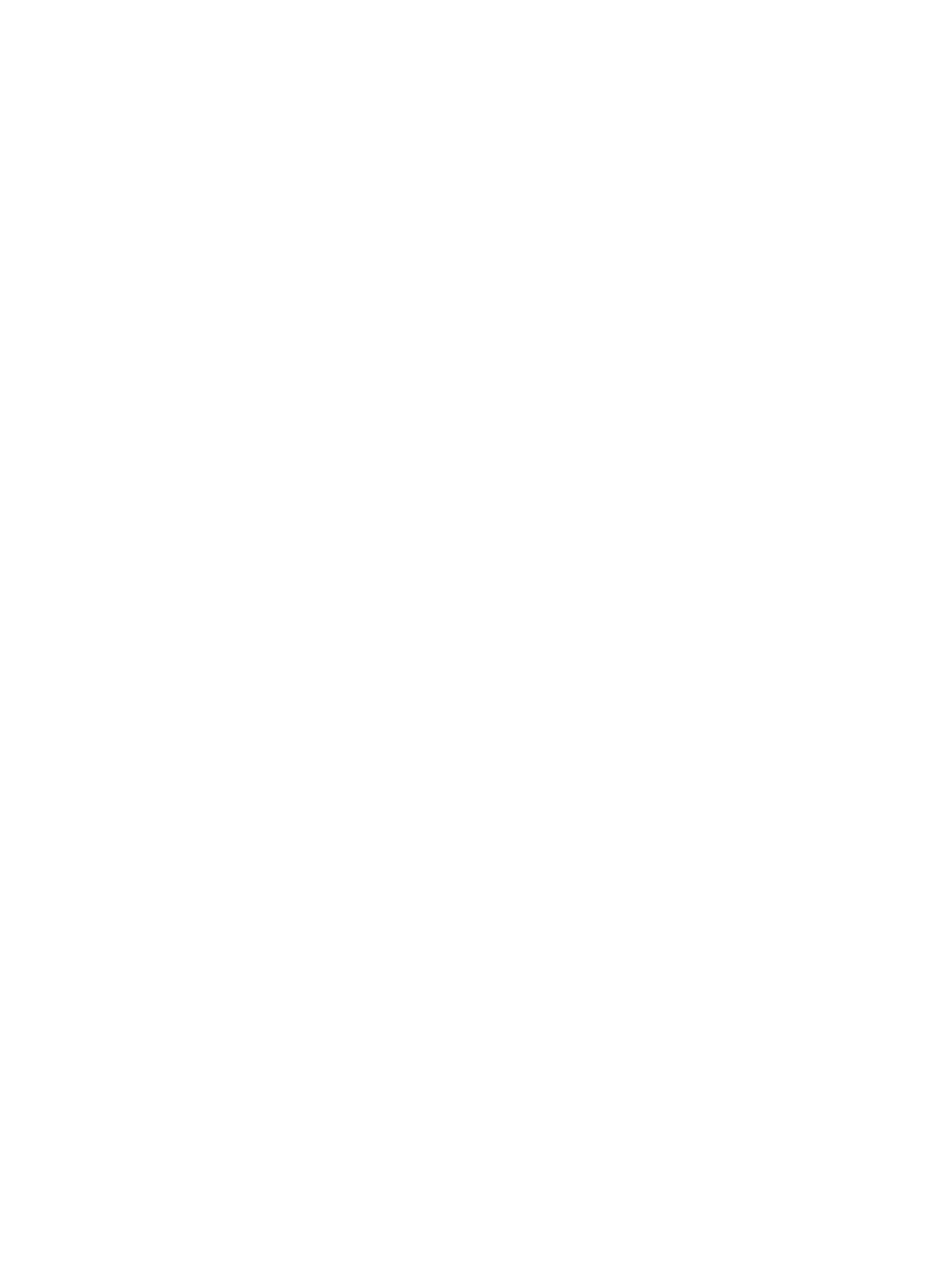
Obsah
Poznámky, upozornění a varování.....................................................................................2
Kapitola 1: Práce na počítači............................................................................................5
Před manipulací uvnitř počítače........................................................................................................................5
Vypnutí počítače.............................................................................................................................................6
Po manipulaci s vnitřními součástmi počítače.....................................................................................................6
Kapitola 2: Přehled............................................................................................................7
Ovládací pero.................................................................................................................................................7
Informace o ovládacím peru.......................................................................................................................7
Kalibrace ovládacího pera.................................................................................................................................7
Používání ovládacího pera s tabletem................................................................................................................8
Použití ovládacího pera jako myši................................................................................................................8
Ovládání dotykové klávesnice pomocí ovládacího pera nebo prstu..................................................................8
Dotyková klávesnice..................................................................................................................................8
Práce se soubory......................................................................................................................................8
Zadávání textu..........................................................................................................................................9
Rychlé pohyby ovládacím perem.................................................................................................................9
Nastavení pera a dotyku..........................................................................................................................10
Dotykové ovládání...................................................................................................................................11
Kapitola 3: Demontáž a montáž součástí........................................................................13
Doporučené nástroje.....................................................................................................................................13
Interní a externí pohled..................................................................................................................................13
Vyjmutí baterie.............................................................................................................................................14
Vložení baterie..............................................................................................................................................15
Sejmutí spodního krytu..................................................................................................................................15
Nasazení spodního krytu................................................................................................................................17
Vyjmutí čelní kamery.....................................................................................................................................17
Instalace čelní kamery...................................................................................................................................18
Vyjmutí reproduktorů.....................................................................................................................................18
Vložení reproduktorů......................................................................................................................................20
Vyjmutí čtečky karet SmartCard .....................................................................................................................20
Instalace čtečky karet SmartCard ...................................................................................................................21
Demontáž karty WWAN (Wireless Wide Area Network) ...................................................................................21
Montáž karty WWAN (Wireless Wide Area Network) ......................................................................................22
Vyjmutí dokovacího rozhraní...........................................................................................................................22