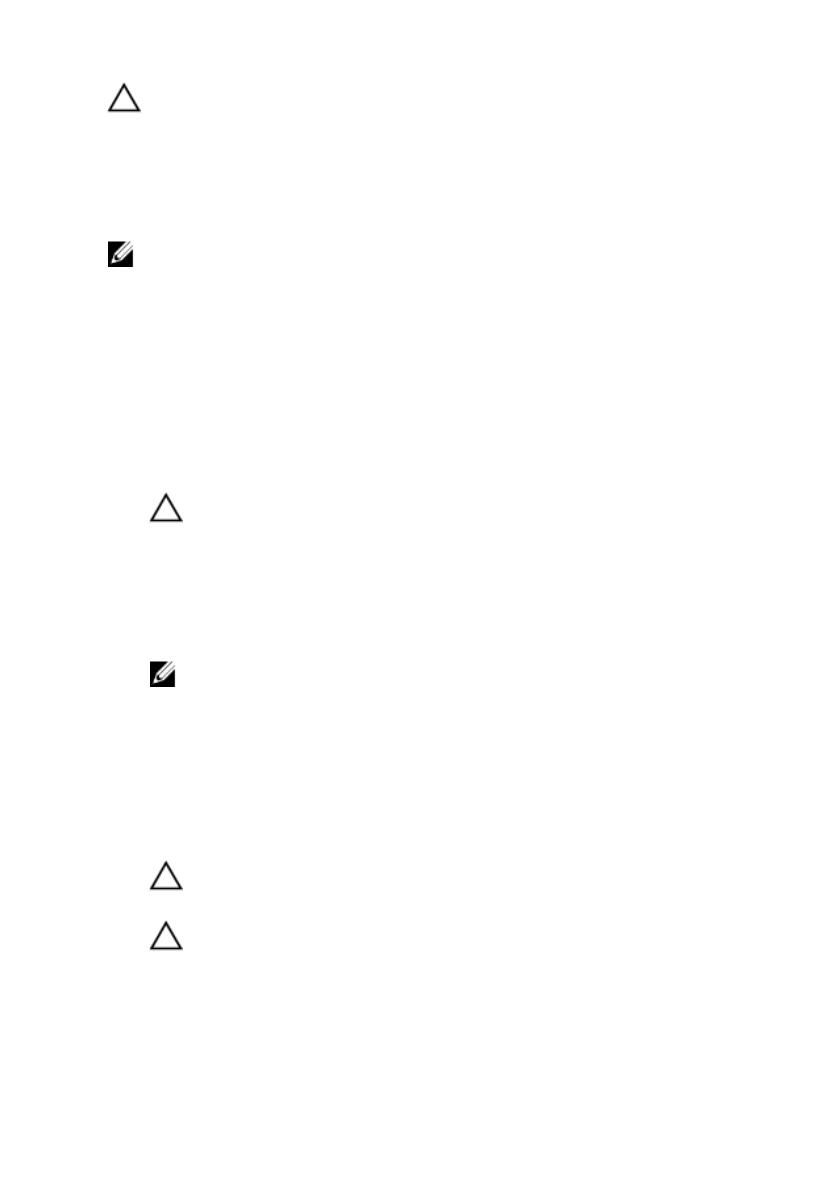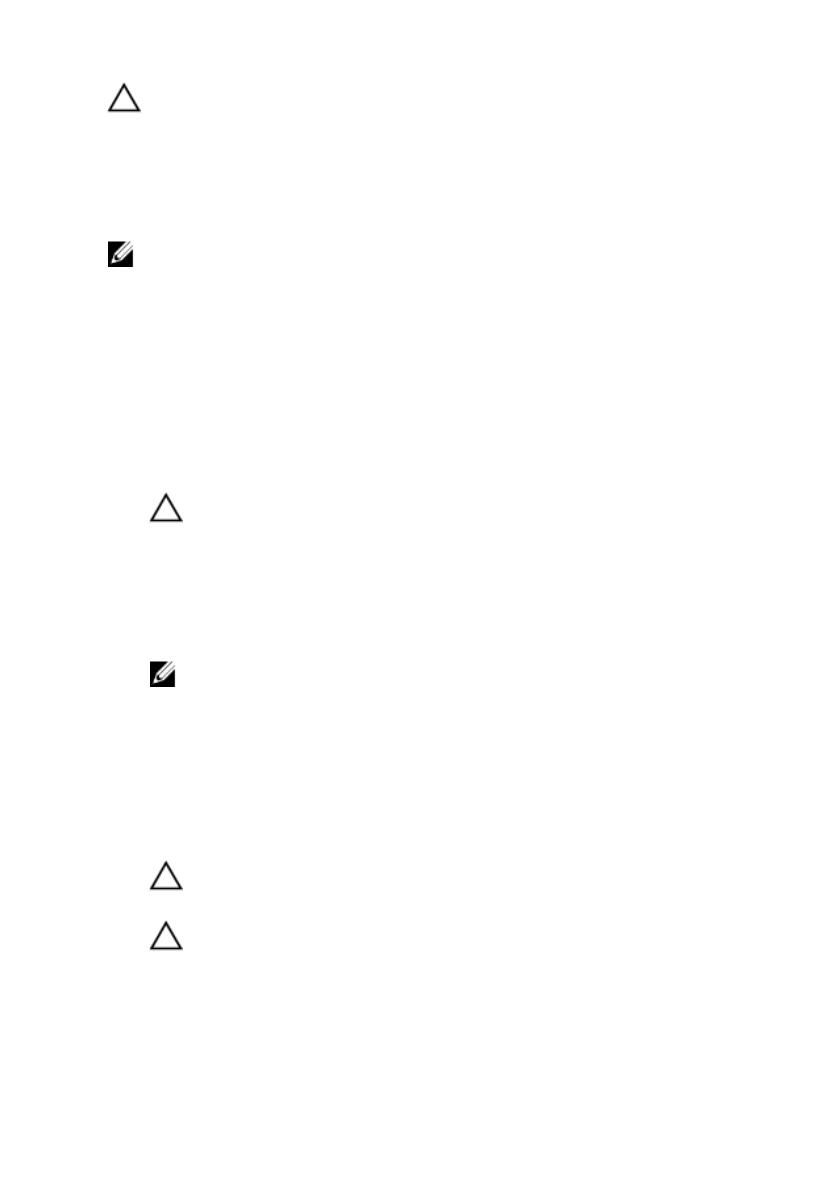
VAROVANIE: Ak odpájate kábel, ťahajte ho za konektor alebo pevný ťahací
jazýček, nie za samotný kábel. Niektoré káble majú konektor zaistený západkami;
pred odpojením takéhoto kábla stlačte západky. Konektory od seba odpájajte
plynulým ťahom v rovnom smere – zabránite tým ohnutiu kolíkov. Skôr než niektorý
kábel zapojíte, presvedčte sa, či sú oba konektory správne orientované a
zarovnané.
POZNÁMKA: Farba počítača a niektorých komponentov sa môže odlišovať od farby
uvádzanej v tomto dokumente.
V záujme predchádzania poškodeniu počítača vykonajte pred začatím prác vo vnútri
počítača nasledujúce kroky.
1. Pracovný povrch musí byť rovný a čistý, aby sa nepoškriabal kryt počítača.
2. Vypnite počítač (pozrite časť Vypnutie počítača).
3. Ak je počítač pripojený k dokovaciemu zariadeniu (v doku), napríklad k voliteľnej
mediálnej základni alebo tenkej batérii, odpojte ho.
VAROVANIE: Ak chcete odpojiť sieťový kábel, najskôr odpojte kábel z
počítača a potom ho odpojte zo sieťového zariadenia.
4. Odpojte od počítača všetky sieťové káble.
5. Odpojte počítač a všetky pripojené zariadenia z elektrických zásuviek.
6. Zatvorte displej a prevráťte počítač na rovný pracovný povrch.
POZNÁMKA: V záujme predchádzania poškodeniu systémovej dosky musíte
pred servisným úkonom v počítači vybrať hlavnú batériu.
7. Vyberte hlavnú batériu.
8. Otočte počítač do normálnej polohy.
9. Otvorte displej.
10. Stlačte vypínač, aby sa uzemnila systémová doska.
VAROVANIE: Pred otvorením displeja vždy odpojte počítač z elektrickej
zásuvky, aby ste predišli zásahu elektrickým prúdom.
VAROVANIE: Skôr než sa dotknete akéhokoľvek komponentu vo vnútri
počítača, uzemnite sa dotykom nenatretého kovového povrchu, napríklad
kovovej zadnej strany počítača. Počas práce sa pravidelne dotýkajte
nenatreného kovového povrchu, aby sa rozptýlila statická elektrina, ktorá by
mohla poškodiť vnútorné komponenty.
11. Z príslušných zásuviek vyberte všetky vložené karty ExpressCard alebo Smart Card.
10