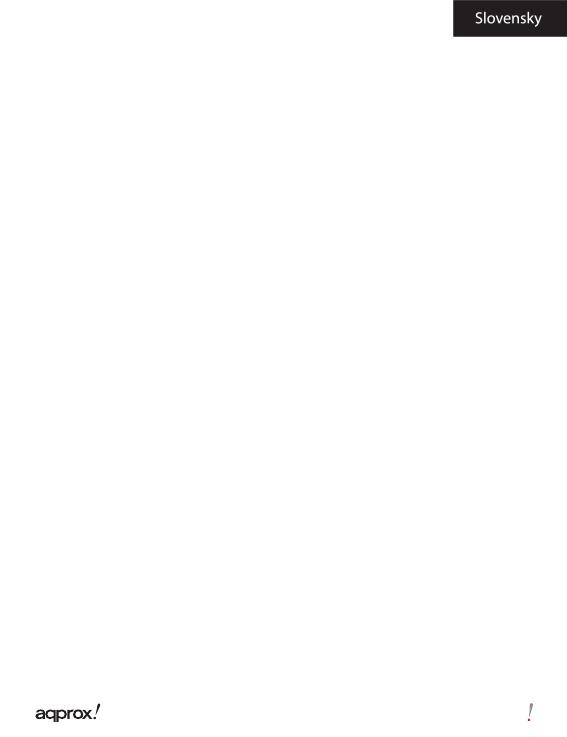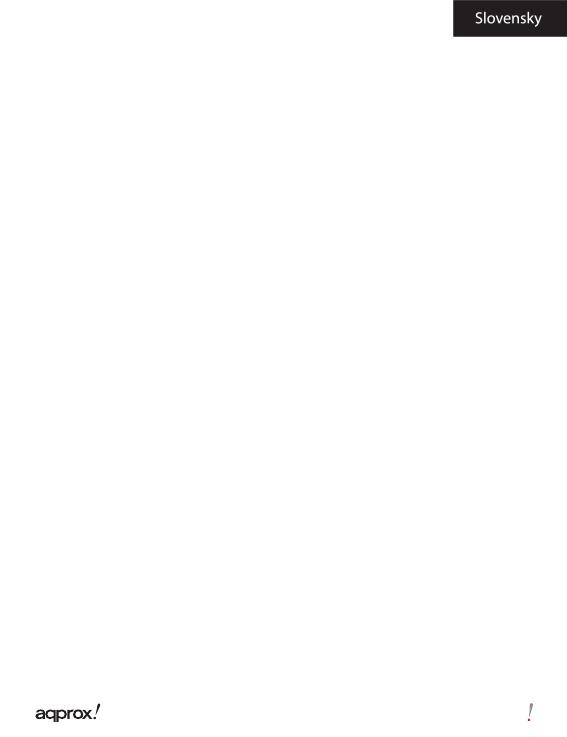
73
7. Klávesnice tlačidlá-press pre zobrazenie / skrytie klávesnice.
8. Indikátor nabíjania Ak sa čitateľ nabíja, svieti červené svetlo, keď je plne
nabitá, bude červená kontrolka zhasne.
9. Mini USB konektor - pre prenos dát a núdzové nabíjanie.
10. Slot pre pamäťovú kartu - podporuje Micro SD karty
11. Vypínač - stlačte a držte po dobu 3 sekúnd pre zapnutie / vypnutie.
Stlačte a podržte tlačidlo po dobu 3 sekúnd reštart.
12. Tlačidlo Reset
Inštalácia a kon gurácia.
1.1 Zapnutie / vypnutie
Stlačte a podržte tlačidlo Power po dobu 3 sekúnd pre zapnutie / vypnutie
1.2 Nabíjanie
Keď je batéria takmer vybitá, nabite ju pripojením eBooku k počítaču alebo
USB napájacím adaptérom pomocou dodávaného USB kábla.
1.3 Vkladanie karty SD
1.1 Pripojte eBook k PC pomocou dodávaného USB kábla. Počítač rozpozná
zariadenie ako vymeniteľný disk.
1.2 Vykonajte normálnu správu súborov ako u iného USB zariadenia.
1.4 Import DRM obsahu
1. Stiahnite si Adobe Digital Editions (ADE) inštalačný systém z http://www.
adobe.com/products/digitaleditions/#fp.
2. Nainštalujte ADE vo vašom počítači.
3. Pri prvom užívaní ste povinní si zaregistrovať ADE účet
4. Zadajte užívateľské meno a heslo pre aktiváciu Adobe účtu, potom
pripojte eBook k PC.
5. Spustite ADE k autorizácii na PC a eBooku.