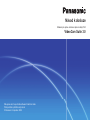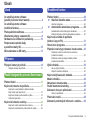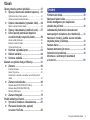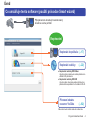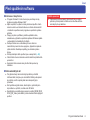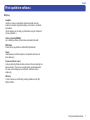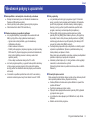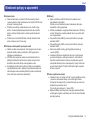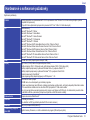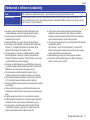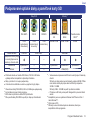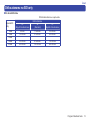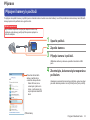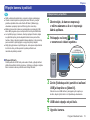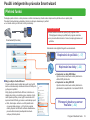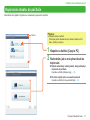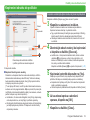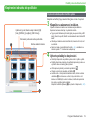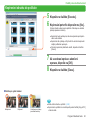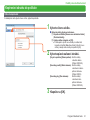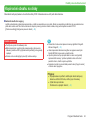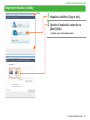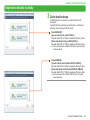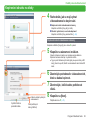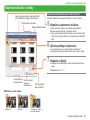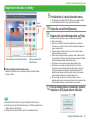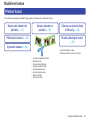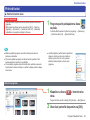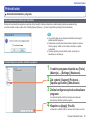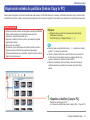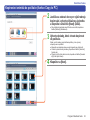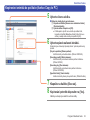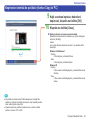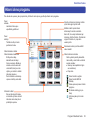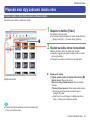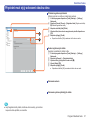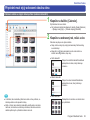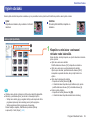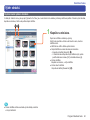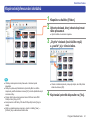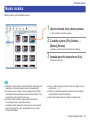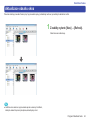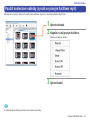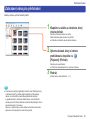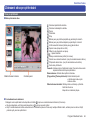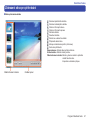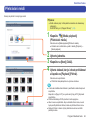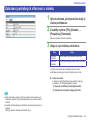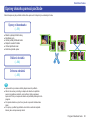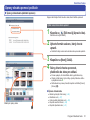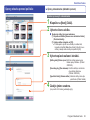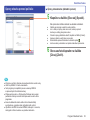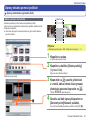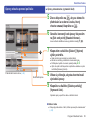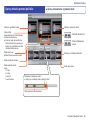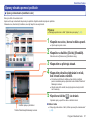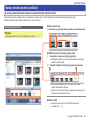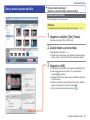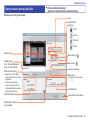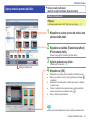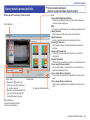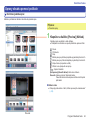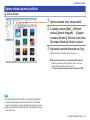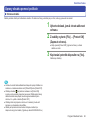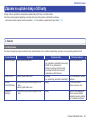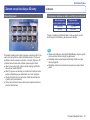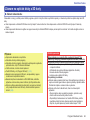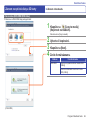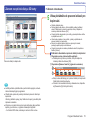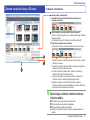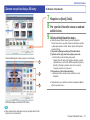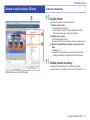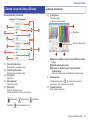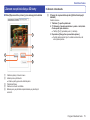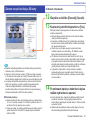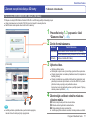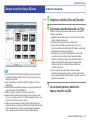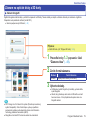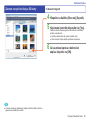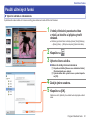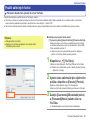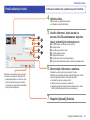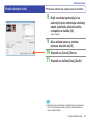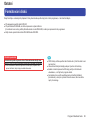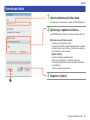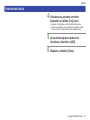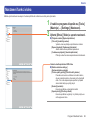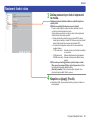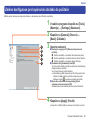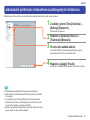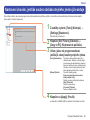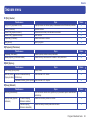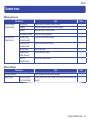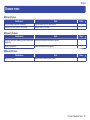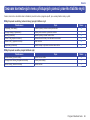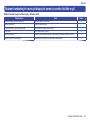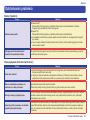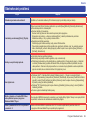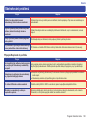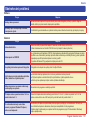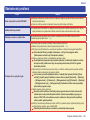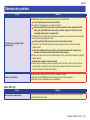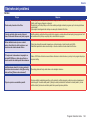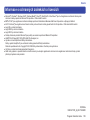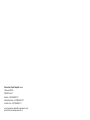Návod k obsluze
Software pro správu snímků a zápis na disky DVD
VideoCam Suite 3.0
Děkujeme vám, že používáte software VideoCam Suite.
Před použitím si přečtěte celý návod.
© Panasonic Corporation 2009

Program VideoCam Suite 2
Obsah
Úvod
Co umožňuje tento software
(použití průvodce Smart wizard) ..........................4
Co umožňuje tento software
(rozšířené funkce)..................................................
5
Před spuštěním softwaru......................................6
Všeobecné pokyny a upozornění.........................8
Hardwarové a softwarové požadavky................10
Podporované optické disky
a paměťové karty SD ...........................................12
Délka záznamu na SD karty ................................13
Příprava
Připojení kamery k počítači ................................14
Odpojení kamery od počítače............................................ 15
Použití inteligentního průvodce Smart wizard
Přehled funkcí ......................................................16
Kopírování obsahu do počítače .........................17
Kopírování s automatickým výběrem obsahu,
který dosud nebyl zkopírován ............................................18
Kopírování obsahu podle vlastního výběru ....................... 19
Volba cíle kopírování ......................................................... 21
Kopírování obsahu na disky...............................22
Kopírování všech videozáznamů z kamery ....................... 25
Kopírování videozáznamů podle vlastního výběru ............ 26
Rozšířené funkce
Přehled funkcí ......................................................28
► Otevření hlavního okna .............................29
Ukončení programu ........................................................... 29
► Automatická aktualizace programu ..........30
Automatická kontrola dostupných aktualizací.................... 30
Změna konfi gurace způsobu aktualizace programu .......... 30
Kopírování snímků do počítače
(funkce Copy to PC) ............................................31
Hlavní okno programu ........................................35
Přepínání mezi styly zobrazení obsahu okna ...36
Zobrazení snímků ve složce formou seznamu
(zobrazení miniatur)........................................................... 36
Zobrazení snímků se stejným datem pořízení
(zobrazení kalendáře)........................................................ 38
Výběr obrázků ......................................................39
Jak se vybírají obrázky ...................................................... 39
Doplnění značek k obrázkům ............................................ 40
Kopírování/přesouvání obrázků .........................41
Mazání obrázků ....................................................42
Aktualizace obsahu okna....................................43
Použití kontextové nabídky ................................44
Zobrazení okna pro přehrávání ..........................45
Okno pro přehrávání.......................................................... 46
Přehrávání médií..................................................48
Zobrazení podrobných informací o snímku ......49

Program VideoCam Suite 3
Obsah
Úpravy obsahu pomocí počítače .......................50
►
Úpravy videoobsahu (základní operace)
...51
Výběr scén, které chcete upravit ....................................... 51
Uložení upravených videozáznamů................................... 52
► Úprava videoobsahu (vymazání částí) .....54
Mazání vybraných částí obsahu ........................................ 54
► Úpravy videoobsahu (rozdělení scén) .....57
► Určení pořadí přehrávání/ doplnění
úvodních titulků/ doplnění efektů .............58
Určení pořadí přehrávání................................................... 58
Doplnění úvodních titulků .................................................. 59
Vložení přechodů scén ...................................................... 61
► Kontrola výsledku úprav ...........................63
► Otáčení obrázků .........................................64
► Ochrana obrázků ........................................65
Záznam na optické disky a SD karty..................66
► Záznam ........................................................66
Formáty záznamu .............................................................. 66
Hlavní (Top) menu ............................................................. 67
Pokračování v záznamu na média, na nichž již je starší
obsah ................................................................................. 67
► Záznam videoobsahu .................................68
Záznam videa (DVD-R/RW (DVD-Video)) ......................... 69
Záznam videa (DVD-RAM (DVD-VR),
SD karty (SD-Video)) ......................................................... 77
► Záznam fotografi í .......................................79
Použití užitečných funkcí ....................................81
► Vytvoření obrázku z videozáznamu ..........81
► Přenesení obsahu (tzv. upload)
na server YouTube .....................................82
Ostatní
Formátování disků...............................................85
Nastavení funkcí videa ........................................88
Změna konfi gurace pro kopírování
obrázků do počítače ............................................90
Jednoduché přehrávání videosekvencí
zastoupených miniaturou (tzv. thumbnail) ........91
Nastavení chování, jestliže soubor obrázku
stejného jména již existuje .................................92
Seznam menu ......................................................93
Seznam kontextových menu ..............................96
Odstraňování problémů ......................................98
Informace o ochranných známkách
a licencích ..........................................................105

Program VideoCam Suite 4
Úvod
Co umožňuje tento software (použití průvodce Smart wizard)
Připojte kameru obsahující zaznamenaný
obsah ke svému počítači
Kopírování
Kopírování do počítače
(→17)
Kopírování na disky
(→22)
● Kopírování na disky DVD-Video
Vytvoření disků, které bude možné přehrávat na
většině DVD přehrávačů.
● Kopírování na disky DVD-VR
Vytvoření disků, které bude možné přehrávat na
přehrávačích kompatibilních s formátem DVD-VR.
Přenesení obsahu
na server YouTube
(→82)
Vaše video bude možné sledovat na internetu.

Program VideoCam Suite 5
Úvod
Co umožňuje tento software (rozšířené funkce)
Připojte kameru obsahující zaznamenaný
obsah ke svému počítači
Úpravy
a kopírování
Kopírování do počítače (→31)
Úpravy (→50)
• Mazání vybraných částí scény
• Rozdělení scén
• Určení pořadí přehrávání scén
• Doplnění úvodních titulků
• Vložení přechodů scén
Kopírování na média (→66)
Přehrávání
Přehrávání obsahu na počítači (→45)
Prohlížení obrázků uložených
na médiu (→48)
Sdílení na
YouTube
Videa můžete přenést na
server YouTube*.
Vaše video bude možné sledovat na
internetu.
* YouTube je webový server, který
slouží pro sdílení videoobsahu na
internetu

Program VideoCam Suite 6
Úvod
Před spuštěním softwaru
Informace v této příručce
● Při popisu Windows
®
v tomto návodu jsou používány snímky
obrazovek systému Windows Vista
®
.
● Mějte na paměti, že výklad a snímky obrazovek použité v tomto
návodu se mohou od skutečné situace a vzhledu obrazovek lišit
v závislosti na používané verzi programu a operačního systému
počítače.
●
Pokyny pro práci s počítačem, jednotkou optického disku,
videokamerou, případně s operačním systémem Windows najdete
v odpovídajících uživatelských příručkách.
● Dostupné funkce menu a kontextových menu závisí na
momentálním provozním stavu programu, případně na způsobu
výběru obrázků. Nedostupné položky jsou zobrazeny šedou
barvou.
● Stránky obsahující další vysvětlení jsou uvedeny takto (→00).
● Obsah tohoto návodu k obsluze se může změnit bez předchozího
upozornění.
● Kopírování tohoto návodu nebo jeho částí bez povolení je
zakázáno.
Ochrana důležitých dat
● Pro případ nehody nebo technických problémů je důležité
zálohovat data, která jsou pro vás důležitá. Můžete je zkopírovat
do počítače, uložit na optický disk nebo zabezpečit jiným
způsobem.
● Než vymažete originál snímku, zkontrolujte si, jestli máte jeho
kopii uloženou v počítači, na disku nebo SD kartě.
● Neodstraňujte a neměňte jména souborů a složek ([DCIM], [DVD_
RTAV], [SD_Video] nebo dalších), které standardně tento program
používá.
Důležité upozornění
● Zaznamenaný nebo upravený obsah slouží jen pro osobní
potřebu a jeho kopírování a distribuce bez souhlasu držitele
autorských práv je zakázána.

Program VideoCam Suite 7
Úvod
Před spuštěním softwaru
Výrazy
LongRec
Jedná se o video ve standardní obrazové kvalitě, které lze
použít pro záznam dvojnásobné délky ve srovnání s normálním
záznamem.
(Tento záznam není vhodný pro přehrávání na jiných zařízeních
než na počítačích.)
Video ve formátu MPEG2
Jde o běžně používaný formát videa ve standardní kvalitě.
DVD-Video
Formát, který lze přehrát na většině DVD přehrávačů.
Scéna
Videosekvence pořízená najednou (od spuštění záznamu do
jeho zastavení).
Top menu (Hlavní menu)
Funkce, která při přehrávání disku zobrazí rozhraní podobající se
tabulce obsahu. (Top menu se nezobrazuje na videokamerách.
Top menu se zobrazují jen na zařízeních, která tuto funkci
podporují.)
SD karty
V tomto návodu se za SD karty považují paměťové karty SD,
SDHC a SDXC.

Program VideoCam Suite 8
Úvod
Všeobecné pokyny a upozornění
Nekompatibilní s následujícími video formáty a obsahem
● Snímky zaznamenané jinou než standardní videokamerou
Panasonic (SD karta/pevný disk)
● Obsah vytvořený nebo upravený pomocí jiného programu
● Obsah komerčních disků DVD nebo Blu-ray
Všeobecné pokyny pro používání softwaru
● Je-li program spuštěný, neprovádějte níže uvedené činnosti.
Mohly by být příčinou chyb (poškození média apod.).
- Vypnutí nebo restart počítače, vypnutí videokamery.
- Odhlašování uživatele.
- Změna nastavení zobrazení.
- Použití jiného programu (zejména programu pro zápis na disky
DVD nebo CD, případně programu pro kódování/ dekódování,
který značně zatěžuje procesor a obsazuje velkou část
operační paměti).
- Práce s daty na sdíleném disku jiného PC v LAN.
● Je-li tento program spuštěn, je vypnuta funkce spořiče obrazovky
a funkce úspory energie (úsporný režim nebo režim spánku,
do nějž počítač za normálních okolností přejde po určené době
nečinnosti).
●
V závislosti na použitém prostředí se může stát, že se miniatury
nezobrazí normálně, pokud se jich má zobrazit více než 10.000.
Disky a jednotky
●
Je-li jednotka používána jiným programem (např. Průzkumník
apod.), nemůže ji tento program použít. Budete-li chtít jednotku
použít tímto programem, ukončete všechny ostatní programy,
které by ji mohly využívat. (Jestliže mechaniku používá tento
program, nemohou ji současně používat jiné aplikace.)
● Před použitím tohoto programu nastavte přenosový režim
jednotky DVD na [DMA] (Direct Memory Access - přímý přístup
do paměti). Není-li režim přenosu jednotky nastaven na [DMA],
nastavte jej podle návodu k použití jednotky. (Na některých PC
nemusí být možné režim [DMA] nastavit.)
● Používejte disky doporučené pro vaši jednotku a chraňte je před
ušpiněním a poškrábáním. Špinavé a poškrábané disky mají
často problémy se zápisem i čtením.
Disky, které nejsou kompatibilní s jednotkou, nebudou pravděpodobně
jednotkou rozpoznány a nepůjde na ně zapisovat.
● Uváděné rychlosti zápisu (2×, 4× atd.) jednotek a disků vyjadřují
maximální, ne však skutečnou rychlost.
(Skutečná rychlost závisí na použité mechanice, disku a dalších
faktorech.)
Činnosti při zápisu na disk
Níže uvedené činnosti během zápisu na disk mohou záznam přerušit
nebo způsobit poškození disku, případně mechaniky.
● Změna přihlášení uživatele nebo úplné odhlášení z operačního
systému Windows
®
.
● Použití jiné aplikace pro zápis na disk.
● Připojení nebo odpojení kabelu externí jednotky DVD, případně
její zapnutí nebo vypnutí.
● Je instalováno nebo odpojeno jiné USB zařízení, např. čtečka
SD karet.
● Násilné ukončení běhu programu.

Program VideoCam Suite 9
Vytvoření disku
● Video zaznamenané ve formátu DVD-Video musí být aspoň
1 sekundu dlouhé. Video zaznamenané ve formátu DVD-VR musí
být aspoň 3 sekundy dlouhé.
● Při záznamu může být vyžadována konverze, záleží na typu
snímku. V takovém případě bude záznam trvat déle a kvalita
snímku může být zhoršená kvůli nutnosti nového zakódování
obsahu.
● Při záznamu ve formátu DVD-Video může být závěrečná část
snímku zkrácena asi o 0,5 sekundy.
Přehrávání a další použití vytvořených médií
● Obrázky na disku nelze kopírovat. Tento program není schopen
kopírovat obrázky z disku vytvořeného v DVD vypalovačce
a připojenou videokamerou.
● U DVD-R disků se dvěma vrstvami na jedné straně může na
některých přehrávačích při přechodu z jedné vrstvy do druhé
docházet k zamrzávání obrazu nebo výpadkům zvuku.
● Na některých starších typech zařízení (i když jsou kompatibilní
s použitým diskem) nebo u některých typů zaznamenaných dat
možná nepůjde video normálně přehrávat (může se zobrazovat
úzké, malé nebo neúplné okno přehrávání).
SD karty
● Zápis na již dříve použité SD karty může vyžadovat nové
naformátování (inicializaci).
SD karty se musí formátovat pomocí videokamer, které jsou
kompatibilní s tímto programem.
● SD karty nevkládejte a nevyjímejte během kopírování z SD karty
na disk. SD karta by se mohla poškodit nebo by se mohla zničit
na ní zapsaná data.
● Pro paměťové karty SDHC je nutné použít zařízení vyhovující
standardu SDHC.
● Pro paměťové karty SDXC je nutné použít zařízení vyhovující
standardu SDXC.
● Data nelze ukládat na karty, jejichž pojistka proti zápisu je
v poloze [LOCK].
● Inicializace SD karty a smazání dat, které na ní byla zapsána,
jen změní informace o uložených souborech. Ve skutečnosti
tedy data na kartě zůstanou. Pokud se chystáte kartu vyhodit
nebo předat někomu jinému, doporučujeme ji fyzicky zničit nebo
původní obsah přepsat. Při práci s SD kartami mějte na paměti
ochranu soukromí.
Funkce využití online služeb
● Vzhledem k tomu, že služby YouTube
™
a jejich specifi kace mohou
v budoucnu zaznamenat změny, nelze zaručit jejich trvalou
dostupnost. Dostupné služby a vzhled obrazovek se mohou bez
předchozího upozornění měnit.
(Tyto služby jsou dostupné k 1. lednu 2010.)
● Nejste-li držitelem autorských práv nebo jste nezískali příslušný
souhlas jejich majitele, nenahrávejte na YouTube videa chráněná
autorským právem.
Úvod
Všeobecné pokyny a upozornění

Program VideoCam Suite 10
Úvod
Hardwarové a softwarové požadavky
Systémové požadavky
Počítač
Počítač kompatibilní se standardem IBM
®
PC/AT s procesorem Intel
®
Pentium
®
4 2.0 GHz nebo rychlejším (včetně
kompatibilních procesorů)
(Při použití funkce přehrávání je doporučen procesor Intel
®
Core
™
2 Duo 1.8 GHz nebo lepší.)
OS Předinstalovaný
Microsoft
®
Windows
®
7 Starter
Microsoft
®
Windows
®
7 Home Basic
Microsoft
®
Windows
®
7 Home Premium
Microsoft
®
Windows
®
7 Professional
Microsoft
®
Windows
®
7 Ultimate
Microsoft
®
Windows Vista
®
Home Basic Service Pack 1/Service Pack 2
Microsoft
®
Windows Vista
®
Home Premium Service Pack 1/Service Pack 2
Microsoft
®
Windows Vista
®
Business Service Pack 1/Service Pack 2
Microsoft
®
Windows Vista
®
Ultimate Service Pack 1/Service Pack 2
Microsoft
®
Windows
®
XP Home Edition Service Pack 2/Service Pack 3
Microsoft
®
Windows
®
XP Professional Service Pack 2/Service Pack 3
RAM 512 MB nebo větší (doporučujeme alespoň 1 MB)
Displej High Colour (16 bitů) nebo více (doporučujeme 32 bitů)
Rozlišení displeje 1024 × 768 pixelů nebo vyšší (doporučujeme 1280 × 1024 nebo vyšší)
Grafi cký adaptér podporovaný systémem Windows Vista
®:
, s podporou DirectX 10
Grafi cký adaptér podporovaný systémem Windows
®
XP, s podporou DirectX 9.0c
Podpora komponenty DirectDraw
®
Doporučujeme grafi cký adaptér připojený na PCI Express
™
× 16
Harddisk Ultra DMA-33 nebo rychlejší
450 MB nebo více volné kapacity pro instalaci programu
● Zápis na optické disky nebo SD karty vyžaduje dvojnásobek volného místa, než jaká je kapacita příslušného média.
Pro automatické rozdělení dat na více disků DVD je zapotřebí 17 GB volného místa.
● Je-li na pevném disku povolena komprese dat, projeví se při zápisu na DVD chyby. Ve vlastnostech pevného disku
odstraňte zatržítko u parametru [Komprimovat jednotku a šetřit tak místo na disku].
Zvuková karta Podpora akcelerace DirectSound
®
Jednotka
CD-ROM (pro instalaci)
(Pro ukládání na DVD je potřebná jednotka DVD a vhodné médium.)
Rozhraní USB port (Hi-Speed USB (USB2.0))
Videokamery připojené
přes USB
Digitální kamery Panasonic, s nimiž se dodává tento program (SD karta/pevný disk)

Program VideoCam Suite 11
Úvod
Hardwarové a softwarové požadavky
Obsah Obsah zaznamenaný digitálními kamerami, s nimiž se dodává tento program (SD karta/pevný disk)
Další požadavky Myš nebo podobné ukazovací zařízení, čtecí/zapisovací zařízení na SD karty, (pro provádění těchto operací s SD
kartami o kapacitě 4 GB a vyšší je třeba čtečka kompatibilní se standardem SDHC) a přístup na internet (je nutný pro
online funkce typu “YouTube Uploader”)
● Na některých osobních počítačích, které splňují všechny výše
uvedené požadavky, nemusí tento program správně fungovat.
● Provoz programu na počítačích řady NEC PC-98 a jejich
ekvivalentech není zaručen.
● Dodaný CD-ROM je určen je pro operační systémy Windows.
● Tento software není kompatibilní s operačními systémy Microsoft
®
Windows
®
3.1, Windows
®
95, Windows
®
98, Windows
®
98 SE,
Windows
®
Me, Windows NT
®
a Windows
®
2000.
● Provoz programu není zaručen v prostředí operačních systémů
Microsoft
®
Windows
®
7 Enterprise, Windows Vista
®
Enterprise,
Windows
®
XP Media Center Edition, Tablet PC Edition a není možný
v prostředí 64bitových operačních systémů.
● Pokud jsou k počítači připojena 2 a více USB zařízení nebo pokud
jsou zařízení připojena pomocí USB rozbočovače či prodlužovacích
USB kabelů, nelze správnou činnost programu zaručit.
● Činnost programu v prostředí operačního systému, který je
výsledkem upgradu z jiného operačního systému, není zaručena.
● Tento software nepodporuje počítače s vícenásobným bootováním
(tj. PC s možností zavedení několika operačních systémů).
● Instalovat a odinstalovat tento program může pouze správce systému
(administrátor).
● Před použitím tohoto programu se přihlaste účtem správce nebo
standardního uživatele. Program nelze provozovat pod účtem guest
(host).
● Program nepodporuje zobrazení na více monitorech současně.
● Použijte standardní nastavení fontů a zobrazení systému Windows
®
.
U některých fontů se nemusí správně zobrazit všechny znaky.
● Provoz programu v prostředí systému Windows Vista
®
Ultimate
s uživatelským rozhraním v jiném jazyce s využitím funkce více
jazyčného uživatelského rozhraní (MUI) nelze zaručit.
● Tento program nelze používat současně s jinými softwarovými
produkty pro úpravy a pořizování videa. Procesy jiné aplikace
probíhající na pozadí, zejména pořizování záznamů s časovačem,
mohou způsobit problémy v chování tohoto programu.
● Tento program funguje správně jen při nastavení času hodin počítače
v následujících mezích:
Od 0:00 hodin 1. ledna 1970 do 23:59 hodin 31. prosince 2037.
Budou-li hodiny počítače nastaveny mimo uvedené meze, program
nebude možné aktivovat a nepůjde spustit.
● Nekompatibilní typy souborů se v tomto programu nezobrazí.
● Také bude-li soubor obzvlášť velký nebo v některém speciálním
formátu, nemusí se vůbec zobrazit.

Program VideoCam Suite 12
Úvod
Podporované optické disky a paměťové karty SD
Disky DVD SD karty*
5
DVD-RAM*
1
DVD-R DVD-RW
Paměťová karta
SD
Paměťová karta
SDHC
Paměťová karta
SDXC*
6
12 cm
Jednostranný/
Oboustranný
12 cm
Jednostranný/
dvouvrstvý
12 cm
Jednostranný
256 MB - 2 GB 4 GB - 32 GB 64 GB*
7
Formát záznamu
DVD-VR DVD-Video*
3
SD-Video
Spolupráce s funkcí [Copy
to media] (Kopírovat na
médium) v hlavním okně
――
Formátování
Vyžadováno*
2
――*
2
*
4
Vyžadováno*
8
Vyžadováno*
8
Vyžadováno*
8
Obrázek
― ― ― JPEG(DCF)
● Přehrávání obsahu ve formátu DVD-Video, DVD-VR a SD-Video
vyžaduje zařízení kompatibilní s příslušným formátem.
● Disky o průměru 8 cm nejsou podporovány.
● V závislosti na kvalitě disku se mohou vyskytnout chyby zápisu.
*
1
Oboustranné disky DVD-RAM 2,6 GB a 5,2 GB nejsou podporovány.
*
2
Lze formátovat pomocí tohoto programu.
*
3
DVD-Video lze přehrát na většině DVD přehrávačů.
*
4
Dříve použité disky DVD-RW lze použít pro zápis po zformátování.
*
5
• Videosekvence zapisovaná na SD kartu musí být aspoň 2 sekundy
dlouhá.
SD karty pro zápis videa musí mít kapacitu nejméně 32 MB. Přitom
není zaručen bezchybný zápis videa na SD karty s kapacitou
32 MB – 128 MB.
SD karty 8 MB – 128 MB lze použít pro záznam obrázků.
• Při zápisu na SD karty nelze použít inteligentního průvodce Smart
wizard.
*
6
Kompatibilní pouze se systémem Windows Vista
®
Service Pack 1
nebo Windows
®
7.
*
7
Platí k lednu 2010.
*
8
SD karty se musí formátovat pomocí videokamer, které jsou
kompatibilní s tímto programem.

Program VideoCam Suite 13
Úvod
Délka záznamu na SD karty
Pro formát SD-Video
Přibližná doba záznamu na jednu kartu
Kapacita SD
karty
Režim záznamu
XP
(Nejvyšší kvalita obrazu)
SP
(Standard)
LP
(Nejdelší doba záznamu)
4 GB 50 min. 1 h 40 min. 3 h 20 min.
8 GB 1 h 40 min. 3 h 20 min. 6 h 40 min.
12 GB
16 GB 3 h 20 min. 6 h 40 min. 13 h 20 min.
32 GB 6 h 40 min. 13 h 20 min. 26 h 40 min.

Program VideoCam Suite 14
Příprava
Připojení kamery k počítači
Po připojení kompatibilní kamery k počítači pomocí dodaného kabelu budete moci obsah uložený na vnitřním paměťovém médiu kamery nebo SD kartě
kamery kopírovat do počítače nebo vypálit na disk.
Důležité upozornění
Aby se během kopírování nevyčerpala kapacita baterie např.
notebooku nebo kamery, použijte při této operaci napájení ze
síťového adaptéru.
1 Spusťte počítač.
2 Zapněte kameru.
3 Připojte kameru k počítači.
USB kabel dodávaný s kamerou spolehlivě zasuňte do USB
portu.
4 Zkontrolujte, že kamera byla rozpoznána
počítačem.
Videokamera je korektně rozpoznána počítačem, pokud se objeví
jako další disková jednotka v okně [Počítač] nebo [Tento počítač].
Pokud se zobrazí tato
zpráva, zavřete okno.
● Jestliže však používáte
čtečku SD karet, okno
nezavírejte. Vyberte si tu
funkci, s jejíž pomocí jste
zvyklí kopírovat obsah SD
karet.
(Příklad okna)

Program VideoCam Suite 15
Příprava
Připojte kameru k počítači
Tip
● Další podrobnosti najdete také v návodu k obsluze videokamery.
● Chcete-li obsah zapsat na optický disk nebo SD kartu, použijte
jednotku optického disku nebo čtečku SD karet. (Některé typy
videokamer podporují zápis na SD karty přímo v kameře).
● Během přenosu dat s kamerou nemanipulujte a neodpojujte USB
kabel. Běh programu by se mohl přerušit a mohli byste ztratit data.
● Je-li počítač spojený s kamerou, která je napájená z baterie, objeví
se výstražná zpráva, jakmile kapacita baterie klesne pod určitou
hodnotu. Údaj o zbývající kapacitě baterie obsažený v této zprávě je
pouze orientační, proto připojte co nejrychleji síťový adaptér.
● Když připojujte kameru k počítači poprvé, bude proces rozpoznávání
trvat trochu déle, protože operační systém počítače musí
nainstalovat potřebný ovladač.
Připojení SD karty
Pokud používáte slot SD karty nebo externí čtečku, připojte zařízení
ještě před spuštěním tohoto programu. (Informace o připojení najdete
také v návodu k obsluze počítače nebo čtečky SD karet.
Odpojení kamery od počítače
1 Zkontrolujte, že kamera nepracuje
v režimu záznamu a že s ní nepracuje
žádná aplikace.
2 Poklepejte na ikony nebo
v oznamovací oblasti systému.
Ukážka ikony
v systémovej
oznamovacej oblasti
3 Zvolte [Velkokapacitní paměťové zařízení
USB] a klepněte na [Ukončit].
Zobrazí-li se více USB zařízení, poklepejte myší na jedno po
druhém, abyste zjistili, které z nich představuje videokameru.
4 USB kabel odpojte od počítače.
5 Vypněte kameru.

Program VideoCam Suite 16
Použití inteligentního průvodce Smart wizard
Přehled funkcí
Postupujte podle instrukcí v okně průvodce a můžete zaznamenaný obsah snadno zkopírovat do počítače nebo na optický disk.
Průvodce Smart wizard se automaticky zobrazí po připojení videokamery k počítači.
● Je-li obsah uložený na SD kartě, vložte ji do kamery.
Smart wizard (Průvodce)
Když použijete čtečku SD karet
Průvodce Smart wizard můžete také použít, když je SD
karta se zaznamenaným obsahem vložena do čtečky a ta
je připojená k počítači.
Když připojíte k počítači čtečku SD karet, zobrazí se na
displeji okno, které je na obrázku vpravo. Jakmile v tomto
okně vyberete položku, pomocí jejíž funkce budete chtít
kopírovat obsah SD karty, průvodce se automaticky spustí.
● Data, která nejsou uložena ve vnitřní paměti nebo
na pevném disku kamery, s níž byl tento program
dodán, případně na SD kartě nahrané videokamerou,
průvodce Smart wizard pravděpodobně nebude
schopen přečíst správně.
Důležité upozornění
● Smart wizard se nezobrazí, pokud je již program v běhu.
Před připojením kamery k počítači tento program ukončete.
● Je-li průvodce Smart wizard v činnosti, neodpojujte kameru od
počítače.
Videoobsah nebo digitální fotografi e ve videokameře
Kopírování do počítače (→17)
Kopírování na disky (→22)
● Kopírování na disky DVD-Video
Vytvoření disků, které bude možné přehrávat na
většině DVD přehrávačů.
● Kopírování na disky DVD-VR
Vytvoření disků, které bude možné přehrávat na
přehrávačích kompatibilních s formátem DVD-VR.
Přenesení obsahu na server
YouTube (→82)

Program VideoCam Suite 17
Použití průvodce Smart wizard
Kopírování obsahu do počítače
Videoobsah nebo digitální fotografi e lze z videokamery kopírovat do počítače.
Storno
Příprava:
● Připojte kameru k počítači
Pokud jste použili videokameru pro záznam obsahu na SD
kartu, vložte ji do kamery.
1 Klepněte na tlačítko [Copy to PC].
2 Rozhodněte, jak se má vybrat obsah ke
kopírování.
Vybrat automaticky veškerý obsah, který ještě nebyl
kopírován do počítače.
Klepněte na tlačítko [Simple copy] (→18).
Chcete-li vybrat sami, co se bude kopírovat
Klepněte na tlačítko [Copy selected fi les] (→19).

Program VideoCam Suite 18
Použití průvodce Smart wizard
Kopírování obsahu do počítače
Obsah
ke
kopírování
Pokud klepnutím odstraníte zatržítko
z políčka, položka se nebude kopírovat
Cíl kopírování obsahu
Kopírovat všechny nové soubory
Pokusíte-li se zkopírovat všechna videa nebo obrázky z vnitřního
záznamového média kamery nebo SD karty* vložené do kamery,
bude automaticky detekován obsah, který již byl kopírován dříve,
a zkopíruje se pouze nový obsah.
(*To se týká jen SD karet, na něž byl obsah zaznamenán kamerou,
se kterou se tento program dodává. Mějte na paměti, že pokud jste
na SD kartu zaznamenali dodatečný obsah jinou kamerou, nebude
počítač schopen nový obsah rozpoznat.)
● Uvědomte si, že videa nebo fotografi e, které již byly zkopírovány,
nelze kopírovat znovu, ani když byly z počítače vymazány.
● Rozdíly proti předcházejícímu kopírování mohou být rozpoznány,
jen když kopírujete do počítače. Při kopírování na disk rozdíly
rozpoznány nebudou.
Kopírování s automatickým výběrem obsahu, který dosud nebyl zkopírován
Klepněte na tlačítko [Simple copy] jako v kroku 2 a potom:
3 Klepněte na záznamové médium.
Vyberte záznamové médium se zaznamenaným obsahem.
Kopírovat se bude obsah jen z vybraného média.
●
Typy a počet záznamových médií (jako jsou pevné disky a SD karty),
které lze použít, záleží na videokameře nebo čtečce SD karet.
● Obsahuje-li médium velké množství dat, bude chvíli trvat, než
se zobrazí.
4
Zkontrolujte obsah zvolený ke kopírování
a klepněte na tlačítko [Execute].
● Jestliže není v cíli kopírování dostatek místa, změní se barva
ukazatele (A) na červenou ve chvíli, kdy volné místo v cíli
klesne na 0 GB. Když se vám to stane, změňte cíl kopírování
tam, kde je volného místa dostatek.
Klepněte na tlačítko [Browse] (B) a vyberte cíl kopírování (→21)
5 Kopírování potvrďte klepnutím na [Yes].
Zkopíruje se jenom obsah, který doposud nebyl zkopírován do
počítače. Zobrazuje se ukazatel postupu operace a miniatury.
● Kopírování dat vyžaduje určitý čas. Až do ukončení kopírování
raději s počítačem nepracujte.
●
Chcete-li kopírování předčasně ukončit, klepněte na tlačítko [Cancel].
6 Až se zobrazí zpráva o ukončení
operace, klepněte na [OK].
7 Klepněte na tlačítko [Close].

Program VideoCam Suite 19
C
B
A
Použití průvodce Smart wizard
Kopírování obsahu do počítače
Vyberte si typ dat, která se mají zobrazit ([All]
(Vše), [MPEG2], [LongRec], [Still Picture])
Zobrazení podle scén nebo podle data
Změna velikosti miniatur
Kopírování obsahu podle vlastního výběru
Klepněte na tlačítko [Copy selected fi les] jako v kroku 2 a potom:
3 Klepněte na záznamové médium.
Vyberte záznamové médium se zaznamenaným obsahem.
Kopírovat se bude obsah jen z vybraného média.
● Typy a počet záznamových médií (jako jsou pevné disky a SD
karty), které lze použít, záleží na videokameře nebo čtečce SD
karet.
● Obsahuje-li médium velké množství dat, bude chvíli trvat, než
se zobrazí.
● Není-li snímek v kompatibilním formátu (→8), v miniatuře se
zobrazí symbol “?” a snímek se nezkopíruje.
4 Vyberte položky ke kopírování.
● S každým klepnutím se položka vybere nebo z výběru vyřadí.
● Položky, které dosud nebyly do počítače kopírovány, budou ve
výchozím stavu označeny jako vybrané.
● Již zkopírovaný obsah je označen symbolem .
● Chcete-li vybrat vše, klepněte na tlačítko A.
● Jestliže není v cíli kopírování dostatek místa, změní se barva
ukazatele (B) na červenou ve chvíli, kdy volné místo v cíli
klesne na 0 GB. Když se vám to stane, změňte cíl kopírování
tam, kde je volného místa dostatek.
Klepněte na tlačítko [Browse] (C) a vyberte cíl kopírování (→21).

Program VideoCam Suite 20
Použití průvodce Smart wizard
Kopírování obsahu do počítače
Políčka pro výběr miniatur
Nekopírovat Kopírovat Ve složce jsou vybrány
jen některé soubory
5 Klepněte na tlačítko [Execute].
6 Kopírování potvrďte klepnutím na [Yes].
Vybraný obsah se zkopíruje do počítače. Zobrazuje se ukazatel
postupu operace a miniatury.
● Kopírování bude nedostupné, dokud nevyberete aspoň jedno
video nebo obrázek.
● Kopírování dat vyžaduje určitý čas.Až do ukončení kopírování
raději s počítačem nepracujte.
● Chcete-li kopírování předčasně ukončit, klepněte na tlačítko
[Cancel].
7 Až se zobrazí zpráva o ukončení
operace, klepněte na [OK].
8 Klepněte na tlačítko [Close].
Tip
● Místo uložení obsahu v počítači
(→34)
●
Kopírování do počítače lze rovněž spustit pomocí tlačítka [Copy to PC]
v hlavním okně.
Stránka sa načítava ...
Stránka sa načítava ...
Stránka sa načítava ...
Stránka sa načítava ...
Stránka sa načítava ...
Stránka sa načítava ...
Stránka sa načítava ...
Stránka sa načítava ...
Stránka sa načítava ...
Stránka sa načítava ...
Stránka sa načítava ...
Stránka sa načítava ...
Stránka sa načítava ...
Stránka sa načítava ...
Stránka sa načítava ...
Stránka sa načítava ...
Stránka sa načítava ...
Stránka sa načítava ...
Stránka sa načítava ...
Stránka sa načítava ...
Stránka sa načítava ...
Stránka sa načítava ...
Stránka sa načítava ...
Stránka sa načítava ...
Stránka sa načítava ...
Stránka sa načítava ...
Stránka sa načítava ...
Stránka sa načítava ...
Stránka sa načítava ...
Stránka sa načítava ...
Stránka sa načítava ...
Stránka sa načítava ...
Stránka sa načítava ...
Stránka sa načítava ...
Stránka sa načítava ...
Stránka sa načítava ...
Stránka sa načítava ...
Stránka sa načítava ...
Stránka sa načítava ...
Stránka sa načítava ...
Stránka sa načítava ...
Stránka sa načítava ...
Stránka sa načítava ...
Stránka sa načítava ...
Stránka sa načítava ...
Stránka sa načítava ...
Stránka sa načítava ...
Stránka sa načítava ...
Stránka sa načítava ...
Stránka sa načítava ...
Stránka sa načítava ...
Stránka sa načítava ...
Stránka sa načítava ...
Stránka sa načítava ...
Stránka sa načítava ...
Stránka sa načítava ...
Stránka sa načítava ...
Stránka sa načítava ...
Stránka sa načítava ...
Stránka sa načítava ...
Stránka sa načítava ...
Stránka sa načítava ...
Stránka sa načítava ...
Stránka sa načítava ...
Stránka sa načítava ...
Stránka sa načítava ...
Stránka sa načítava ...
Stránka sa načítava ...
Stránka sa načítava ...
Stránka sa načítava ...
Stránka sa načítava ...
Stránka sa načítava ...
Stránka sa načítava ...
Stránka sa načítava ...
Stránka sa načítava ...
Stránka sa načítava ...
Stránka sa načítava ...
Stránka sa načítava ...
Stránka sa načítava ...
Stránka sa načítava ...
Stránka sa načítava ...
Stránka sa načítava ...
Stránka sa načítava ...
Stránka sa načítava ...
Stránka sa načítava ...
Stránka sa načítava ...
-
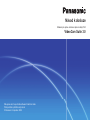 1
1
-
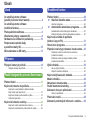 2
2
-
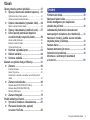 3
3
-
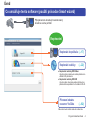 4
4
-
 5
5
-
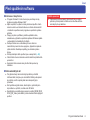 6
6
-
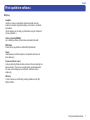 7
7
-
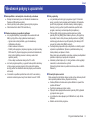 8
8
-
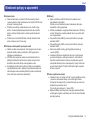 9
9
-
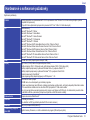 10
10
-
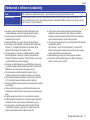 11
11
-
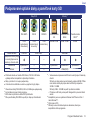 12
12
-
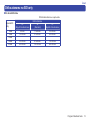 13
13
-
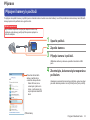 14
14
-
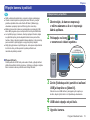 15
15
-
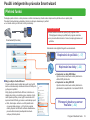 16
16
-
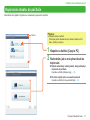 17
17
-
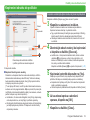 18
18
-
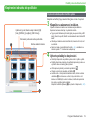 19
19
-
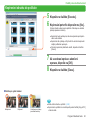 20
20
-
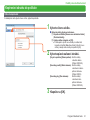 21
21
-
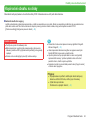 22
22
-
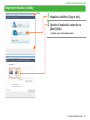 23
23
-
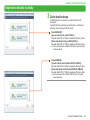 24
24
-
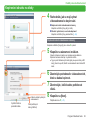 25
25
-
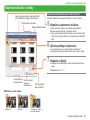 26
26
-
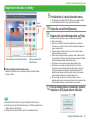 27
27
-
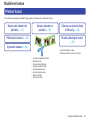 28
28
-
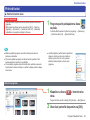 29
29
-
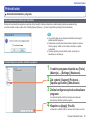 30
30
-
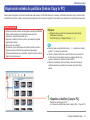 31
31
-
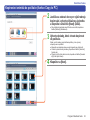 32
32
-
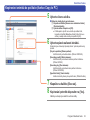 33
33
-
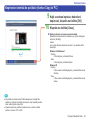 34
34
-
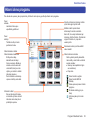 35
35
-
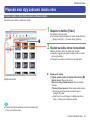 36
36
-
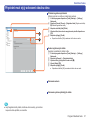 37
37
-
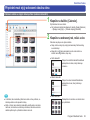 38
38
-
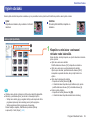 39
39
-
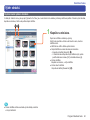 40
40
-
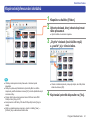 41
41
-
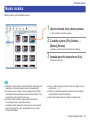 42
42
-
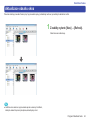 43
43
-
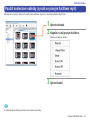 44
44
-
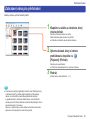 45
45
-
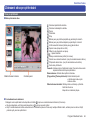 46
46
-
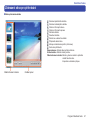 47
47
-
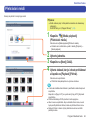 48
48
-
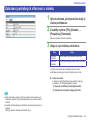 49
49
-
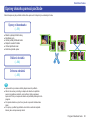 50
50
-
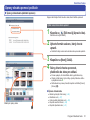 51
51
-
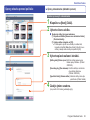 52
52
-
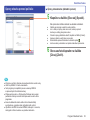 53
53
-
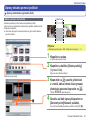 54
54
-
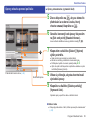 55
55
-
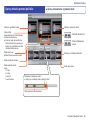 56
56
-
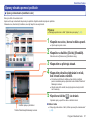 57
57
-
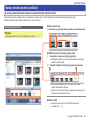 58
58
-
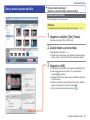 59
59
-
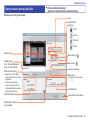 60
60
-
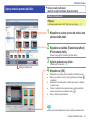 61
61
-
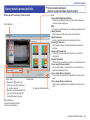 62
62
-
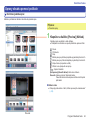 63
63
-
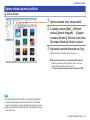 64
64
-
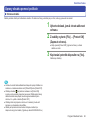 65
65
-
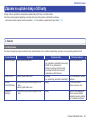 66
66
-
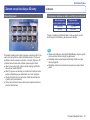 67
67
-
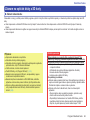 68
68
-
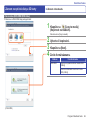 69
69
-
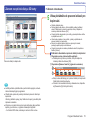 70
70
-
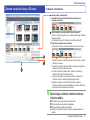 71
71
-
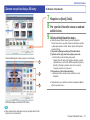 72
72
-
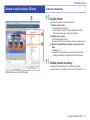 73
73
-
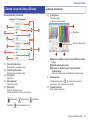 74
74
-
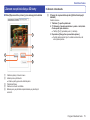 75
75
-
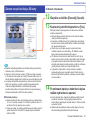 76
76
-
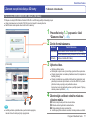 77
77
-
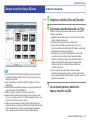 78
78
-
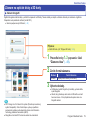 79
79
-
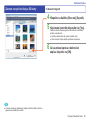 80
80
-
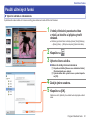 81
81
-
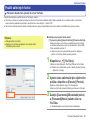 82
82
-
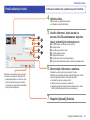 83
83
-
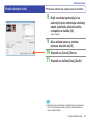 84
84
-
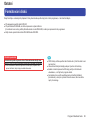 85
85
-
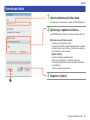 86
86
-
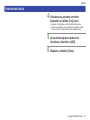 87
87
-
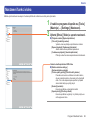 88
88
-
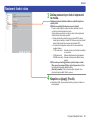 89
89
-
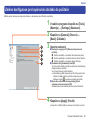 90
90
-
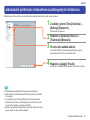 91
91
-
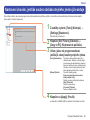 92
92
-
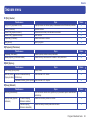 93
93
-
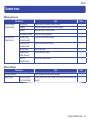 94
94
-
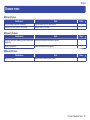 95
95
-
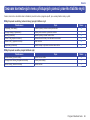 96
96
-
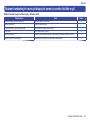 97
97
-
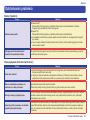 98
98
-
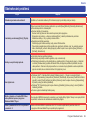 99
99
-
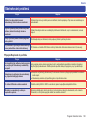 100
100
-
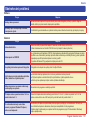 101
101
-
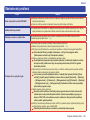 102
102
-
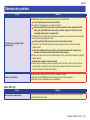 103
103
-
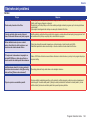 104
104
-
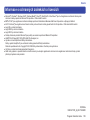 105
105
-
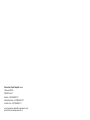 106
106
Panasonic SDRT50 Návod na používanie
- Typ
- Návod na používanie
Súvisiace články
-
Panasonic SDRH100EP Návod na používanie
-
Panasonic SDRS50 Návod na používanie
-
Panasonic SDRH80 Návod na používanie
-
Panasonic SDRS26 Návod na používanie
-
Panasonic SDRH40 Návod na používanie
-
Panasonic SDRH280 Návod na používanie
-
Panasonic VDRD50 Návod na používanie
-
Panasonic HDCSDT750EP Návod na používanie
-
Panasonic HMTA1EP Návod na používanie
-
Panasonic HCV210EP Návod na používanie