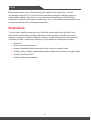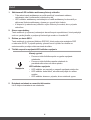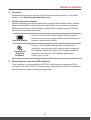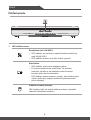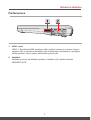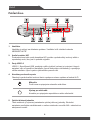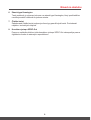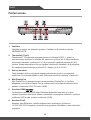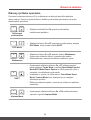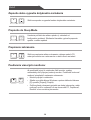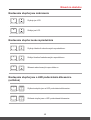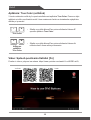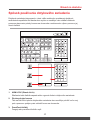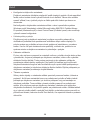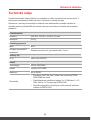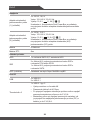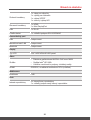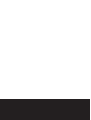Úvod
Návod na obsluhu
NOTEBOOKU

Úvod
2 3
Blahoželáme vám k tomu, že ste sa stali používateľom tohto notebooku, výborne
navrhnutého notebooku. Pri používaní tohto skvelého notebooku zažijete príjemný a
profesionálny zážitok. Sme hrdí na to, že môžeme používateľom povedať, že tento
notebook bol dôkladne testovaný a certifikovaný, a to v rámci našej reputácie týkajúcej sa
vynikajúcej spoľahlivosti a spokojnosti zákazníkov.
Rozbalenie
V prvom rade rozbaľte prepravný obal a dôkladne skontrolujte všetky položky. Ak je
ktorákoľvek z priložených položiek poškodená, alebo ak chýba, okamžite sa spojte s
miestnym predajcom. Taktiež si škatuľu a obalový materiál odložte pre možnú potrebu
odoslania výrobku v budúcnosti. Balenie by malo obsahovať nasledujúce položky:
▶ Notebook
▶ Stručný návod na spustenie
▶ Adaptér striedavého/jednosmerného prúdu a sieťový napájací kábel
▶ Voliteľný druhý adaptér striedavého/jednosmerného prúdu a sieťový napájací kábel
▶ Voliteľný DualPower Box
▶ Voliteľná taška na prenášanie

Návod na obsluhu
2 3
Prehľad výrobku
V tejto časti je uvedený popis základných vzhľadových aspektov notebooku. Pomôže vám
oboznámiť sa so vzhľadom notebooku skôr, ako ho začnete používať. Upozorňujeme vás,
že obrázky v tejto príručke sú len ilustračné.
Pohľad zhora
Obrázok pohľadu zhora a dolu uvedený opis vám umožní spoznať hlavnú obslužnú plochu
vášho notebooku.

Úvod
4 5
1. Webkamera/LED indikátor webkamery/Interný mikrofón
• Táto zabudovaná webkamera sa môže používať na snímanie záberov,
nahrávanie videí, konferenčné videohovory atď.
• LED indikátor webkamery nachádzajúci sa vedľa webkamery bude svietiť po
aktivovaní funkcie webkamery; zhasne po vypnutí tejto funkcie.
• K dispozícii je zabudovaný mikrofón a jeho funkcia je rovnaká, ako v prípade
mikrofónu.
2. Stereo reproduktory
Tento notebook je vybavený vstavanými stereofónnymi reproduktormi, ktoré poskytujú
zvuk vo vysokej kvalite, a podporujú technológiu zvuku vo formáte HD.
3. Štrbina pre kartu SSD 1
Tento notebook je vybavený štrbinou SSD M.2, ktorá podporuje zariadenie SSD
s rozhraním SATA. V prípade potreby vykonať servis výrobku sa obráťte na
autorizovaného predajcu alebo servisné stredisko.
4. Tlačidlo zapnutia napájania/LED indikátor napájania
Napájanie
Hlavný vypínač
• Pomocou tohto tlačidla zapnite a vypnite napájanie
notebooku.
• Pomocou tohto tlačidla prepnite notebook do
prevádzkového stavu zo stavu spánku.
LED indikátor napájania
• LED indikátor sa rozsvieti po zapnutí napájania notebooku.
• LED indikátor bude blikať, ak notebook prejde do režimu
spánku.
• LED indikátor zhasne v prípade, ak sa notebook vypne.
5. Dotykové zariadenie a numerická klávesnica
Ide o dotykové zariadenie na notebooku.

Návod na obsluhu
4 5
6. Klávesnica
Zabudovaná klávesnica poskytuje všetky funkcie klasickej klávesnice. Podrobnosti
nájdete v časti Spôsob používania klávesnice.
7. Tlačidlá pre rýchle spustenie
Stlačením tlačidiel pre rýchle spustenie aktivujete špecifické aplikácie alebo nástroje.
Nasledujúce tlačidlá na rýchle spustenie budú funkčné len v operačnom systéme s
inštalovanou aplikáciou SCM. Z webovej lokality MSI si stiahnite nástroj SCM kvôli
jednoduchej a pohodlnej prevádzke.
Vypnutie displeja
• Pomocou tohto tlačidla môžete displej notebooku vypnúť.
• Na obnovenie činnosti displeja stlačte ktorýkoľvek kláves na
klávesnici alebo pohnite myšou.
Cooler Boo
(Zvýšenie
chladenia)
• Pomocou tohto tlačidla maximalizujete rýchlosť otáčok
ventilátora, ak potrebujete znížiť celkovú teplotu notebooku.
• LED indikátor tlačidla sa rozsvieti, ak sú otáčky ventilátora
nastavené na maximum; LED indikátor zhasne, ak je
zvolený AUTO mode.
8. Štrbina 2/štrbina 3 pre kartu SSD (voliteľná)
Tento notebook je vybavený štrbinou SSD M.2, ktorá podporuje zariadenie SSD s
rozhraním PCIe alebo SATA. V prípade potreby vykonať servis výrobku sa obráťte na
autorizovaného predajcu alebo servisné stredisko.

Úvod
6 7
Pohľad spredu
1. LED indikátor stavu
Bezdrôtová sieť LAN (WiFi)
• LED indikátor sa rozsvieti po zapnutí funkcie bezdrôtovej
siete WLAN (WiFi).
• LED indikátor zhasne, ak je táto funkcia vypnutá.
Stav batérie
• LED indikátor svieti počas nabíjania batérie.
• Pri poruche batérie bude trvalo blikať. Ak problém
pretrváva, obráťte sa na miestneho autorizovaného
predajcu alebo servisné stredisko.
• LED indikátor batérie zhasne v prípade, ak je batéria úplne
nabitá, alebo ak je adaptér striedavého/jednosmerného
prúdu odpojený.
Indikátor činnosti jednotky
LED indikátor bliká, ak systém získava prístup k jednotkám
interného ukladacieho priestoru.

Návod na obsluhu
6 7
Pohľad sprava
1. USB 3.1 port
USB 3.1, SuperSpeed USB, poskytuje vyššiu rýchlosť rozhraní pri pripojení rôznych
zariadení, ako sú pamäťové zariadenia, pevné disky alebo videokamery, a poskytuje
väčšie množstvo výhod vysoko-rýchlostného prenosu dát.
2. Ventilátor
Ventilátor je určený na chladenie systému. Ventilátor kvôli cirkulácii vzduchu
NEZAKRÝVAJTE.

Úvod
8 9
Pohľad zľava
1. Ventilátor
Ventilátor je určený na chladenie systému. Ventilátor kvôli cirkulácii vzduchu
NEZAKRÝVAJTE.
2. Audio konektor HiFi
Prostredníctvom tohto audio konektora HiFi ponúka vysokokvalitný zvukový efekt a
reprodukuje zvuk, ktorý sa čo podobá originálu.
3. Porty USB 3.0
USB 3.0, SuperSpeed USB, poskytuje vyššiu rýchlosť rozhraní pri pripojení rôznych
zariadení, ako sú pamäťové zariadenia, pevné disky alebo videokamery, a poskytuje
väčšie množstvo výhod vysoko-rýchlostného prenosu dát.
4. Konektory zvukového portu
Obsahujú vysoko kvalitnú zvukovú kartu s podporou stereo systému a funkcie Hi-Fi.
Mikrofón
Používa sa na pripojenie externého mikrofónu.
Výstup pre slúchadlá
Konektor pre pripojenie reproduktorov alebo slúchadiel.
5. Optická disková jednotka
Tento notebook je vybavený zariadením optickej diskovej jednotky. Skutočné
zariadenie predbežne nainštalované vo vašom notebooku sa môže líšiť v závislosti na
zakúpenom modeli.

Návod na obsluhu
8 9
6. Zámok typu Kensington
Tento notebook je vybavený otvorom na zámok typu Kensington, ktorý používateľom
umožňuje zaistiť notebook na jednom mieste.
7. Čítačka kariet
Zabudovaná čítačka kariet podporuje rôzne typy pamäťových kariet. Podrobnosti
nájdete v technických údajoch.
8. Konektor výstupu SPDIF-Out
Pomocou optického kábla a tohto konektora výstupu SPDIF-Out zabezpečuje prenos
digitálneho zvuku do externých reproduktorov.

Úvod
10 11
Pohľad zozadu
1. Ventilátor
Ventilátor je určený na chladenie systému. Ventilátor kvôli cirkulácii vzduchu
NEZAKRÝVAJTE.
2. Thunderbolt (Typ C)
Thunderbolt™ 3 podporujte pripojenie pomocou rozhrania USB 3.1, výstup zo
zobrazovacieho monitora vo formáte 4K, prenosovú rýchlosť do 40 Gbps napájanie
prenosných zariadení s príkonom 5 V/3 A po pripojení napájania striedavým (AC)
prúdom. Avšak maximálny príkon pri napájaní prenosných zariadení, ak je pripojené
len napájanie jednosmerným prúdom (DC) z batérie, je do 5 V/0,9 A.
3. Sieťový konektor
Tento konektor slúži na pripojenie adaptéra striedavého prúdu a na napájanie
notebooku. Podrobnosti nájdete v časti „Začíname používať notebook“ v kapitole 3.
4. Mini-DisplayPort
Mini Display Port je miniaturizovaná verzia konektora DisplayPort, s vhodným
adaptérom, pričom Mini-Display Port je možné použiť na pripojenie zobrazovacích
panelov s rozhraním VGA, DVI alebo HDMI.
5. Konektor HDMI
Technológia rozhrania HDMI (High-Definition Multimedia Interface) je v rámci
odvetvia popredné rozhranie a vlastne aj štandard na pripojenie zariadení s vysokým
rozlíšením (HD) a ultra vysokým rozlíšením (UHD).
6. Konektor RJ-45
Konektor siete Ethernet s voliteľne podporovanou prenosovou rýchlosťou
10/100/1000/10000 megabitov sa používa na pripojenie LAN kábla v rámci sieťového
pripojenia.

Návod na obsluhu
10 11
Pohľad zospodu
1. Ventilátor
Ventilátor je určený na chladenie systému. Ventilátor kvôli cirkulácii vzduchu
NEZAKRÝVAJTE.
2. Basový reproduktor
Úlohou basového reproduktora je reprodukovať nízke zvukové frekvencie.
3. Resetovací otvor batérie
Počas inovácie firmvéru (EC) alebo po zamrznutí systému 1) notebook vypnite, 2)
odpojte napájanie striedavým prúdom, 3) do tohto otvoru na 10 sekúnd zasuňte
vyrovnanú kancelársku sponu, 4) pripojte napájanie striedavým prúdom, 5) notebook
zapnite.

Úvod
12 13
Spôsob používania klávesnice
Tento notebook je vybavený plne funkčnou klávesnicou. Aby mohla klávesnica správne
fungovať, pred používaním funkčných klávesov klávesnice je nutné nainštalovať aplikáciu
SCM.
€
Kláves Windows
Na klávesnici nájdete kláves s logom Windows, ktoré sa používa
na vykonávanie pre Windows špecifických funkcií, ako je
otvorenie ponuky Start (Štart) a spustenie ponuky pre ikonu.

Návod na obsluhu
12 13
Klávesy rýchleho spustenia
Pomocou kombinácie klávesov [Fn] na klávesnici sa aktivujú špecifické aplikácie
alebo nástroje. Pomocou týchto klávesov dokážu používatelia vykonávať svoju prácu
efektívnejším spôsobom.
+
Denované
používateľom
• Stlačením tlačidla Fn a F4 spustíte používateľom
zadefinovanú aplikáciu.
+
ECO Mode
• Stlačením klávesu Fn a F5 prepnete na režim úspory energie
ECO Mode, ktorý ponúka funkcia SHIFT.
+
Webkamera
• Stlačením klávesu Fn a F6 zapnete funkciu Webkamera.
Opätovným stlačením dôjde k vypnutiu tejto funkcie.
• Webkamera sa v rámci predvolených nastavení vypne.
+
SHIFT
• Opakovaným stláčaním klávesu Fn a F7 môžete prepínať
medzi režimami Turbo Mode (voliteľný)/Sport Mode/Comfort
Mode/ECO Mode/Power Options s cieľom prepínať výkon v
závislosti od požiadaviek používateľa.
• Uvedomte si, prosím, že voľba režimu Turbo Mode/ Sport
Mode/ Comfort Mode bude dostupná len pri napájaní
striedavým prúdom.
• Ďalšie podrobnosti nájdete v návode pre softvérové aplikácie
notebooku.
+
Airplane Mode
• Opakovaným stláčaním klávesu Fn a F10 môžete striedavo
zapínať a vypínať Airplane Mode.

Úvod
14 15
Zapnutie alebo vypnutie dotykového zariadenia
+
Slúži na zapnutie a vypnutie funkcie dotykového zariadenia.
Prepnutie do Sleep Mode
+
Uvedenie počítača do režimu spánku (v závislosti od
konfigurácie systému). Stlačením hlavného vypínača prepnete
systém z režimu spánok.
Prepínanie zobrazenia
+
Slúži na prepínanie režimu zobrazenia výstupu medzi LCD,
externým monitorom a zobrazením v rámci oboch zariadení.
Používanie viacerých monitorov
+
Ak používateľ pripojí k notebooku ďalší monitor, systém
automaticky zistí pripojený externý monitor. Používateľ bude mať
možnosť prispôsobiť nastavenia zobrazenia.
• Monitor pripojte k notebooku.
• Stlačte a podržte kláves Windows a potom stlačením klávesu
[P] spustíte [Project] (Projekt).
• Zvoľte spôsob zobrazenia projektu na druhej obrazovke; máte
možnosť zvoliť z možností Len na obrazovke PC, Duplikovať,
Rozšíriť a Len na druhej obrazovke.

Návod na obsluhu
14 15
Nastavenie stupňa jasu zobrazenia
+
Zvyšuje jas LCD.
+
Znižuje jas LCD.
Nastavenie stupňa zvuku reproduktora
+
Zvyšuje hlasitosť zabudovaných reproduktorov.
+
Znižuje hlasitosť zabudovaných reproduktorov.
+
Stlmenie zabudovaných reproduktorov.
Nastavenie stupňa jasu a LED podsvietenia klávesnice
(voliteľné)
+
Zvýšenie stupňa jasu a LED podsvietenia klávesnice.
+
Zníženie stupňa jasu a LED podsvietenia klávesnice.

Úvod
16 17
Aplikácia: True Color (voliteľná)
V tomto notebooku môže byť vopred nainštalovaná aplikácia True Color. Pomocou tejto
aplikácie si môžu používatelia zvoliť rôzne nastavenia farieb na dosiahnutie najlepšieho
zážitku pri pozeraní.
+
True Color
• Stlačte a podržte kláves Fn a potom stlačením klávesu Z
spusťte aplikáciu True Color.
+
Voľby pre
aplikáciu
True Color
• Stlačte a podržte kláves Fn a potom stlačením klávesu A
môžete meniť rôzne režimy zobrazenia.
Video: Spôsob používania tlačidiel [Fn]
Pozrite si video s pokynmi na adrese: https://www.youtube.com/watch?v=u2EGE1rzfrQ
YouTube Youku

Návod na obsluhu
16 17
Spôsob používania dotykového zariadenia
Dotykové zariadenie integrované v rámci vášho notebooku predstavuje dotykové
zariadenie kompatibilné so štandardnou myšou a umožňuje vám ovládať notebook
pomocou stanovenia polohy kurzora na obrazovke a realizovaním výberu pomocou jej
dvoch tlačidiel.
€
1. NUM LOCK (Zámok číslic)
Stlačením tohto tlačidla zapnete alebo vypnete funkciu dotykového zariadenia.
2. Plocha pohybu kurzora
Táto na tlak citlivá plocha dotykového zariadenia vám umožňuje položiť na ňu svoj
prst a pomocou pohybu prsta ovládať kurzor na obrazovke.
3. Pravé/ľavé tlačidlá
Funguje ako pravé/ľavé tlačidlo myši.

Úvod
18 19
▶ Konfigurácia dotykového zariadenia
Dotykové zariadenie dokážete prispôsobiť podľa vlastných potrieb. Ak ste napríklad
ľavák, možno budete chcieť vymeniť funkcie dvoch tlačidiel. Okrem toho môžete
zmeniť veľkosť, tvar, rýchlosť pohybu a ďalšie pokročilé funkcie pre kurzor na
obrazovke.
Na konfiguráciu dotykového zariadenia môžete v rámci operačného systému
Windows použiť štandardný ovládač Microsoft alebo IBM PS/2. Položka Mouse
Properties (Vlastnosti myši) v rámci Control Panel (Ovládací panel) vám umožňuje
vykonať zmenu konfigurácie.
▶ Určenie polohy a pohyb
Položte svoj prst na dotykové zariadenie (zvyčajne sa používa ukazovák) a
obdĺžniková podložka bude predstavovať miniatúrnu kópiu vášho displeja. Pri
pohybe prstom po podložke sa kurzor bude pohybovať simultánne v rovnakom
smere. Len čo váš prst dosiahne koniec podložky, zdvihnite ho, položte ho na
správne miesto na dotykovom zariadení a pokračujte v pohybe.
▶ Ukázanie a kliknutie
Po tom, ako ste kurzor presunuli a umiestnili na ikonu, položku otvoríte alebo príkaz
vykonáte tak, že jemne poklepete po dotykovom zariadení, alebo voľbu vykonáte
stlačením ľavého tlačidla. Tento postup nazývaný aj ako ukázanie a kliknutie
predstavuje základ obsluhy notebooku. Na rozdiel od tradičnej myši môže celé
dotykové zariadenie fungovať ako ľavé tlačidlo myši a preto každé poklepanie po
dotykovom zariadení je totožné so stlačením ľavého tlačidla. Rýchle poklepanie po
dotykovom zariadení predstavuje dvojité kliknutie.
▶ Ťahanie a pustenie
Súbory alebo objekty v notebooku môžete presúvať pomocou funkcie „ťahanie a
pustenie“. Kvôli tomu umiestnite kurzor na požadovanú položku a ľahko dvakrát
poklepte po dotykovom zariadení; pri druhom poklepaní svoj prst nechajte na
dotykovej podložke. Teraz môžete vybranú položku presunúť na požadované
miesto, a to pohybom prsta po dotykovom zariadení; následne prst zdvihnite z
dotykového zariadenia, čím položku pustíte na požadované miesto. Môžete taktiež
aj pri vybraní položky stlačiť a podržať ľavé tlačidlo a následne prstom posunúť na
požadované miesto; nakoniec uvoľniť ľavé tlačidlo, čím operáciu ťahania a pustenia
dokončíte.

Návod na obsluhu
18 19
Technické údaje
Uvedené technické údaje slúžia len na orientáciu a môžu sa zmeniť bez upozornenia. V
súčasnosti predávané produkty sa líšia v závislosti od oblasti predaja.
Informácie o správnych technických údajoch vami zakúpeného produktu nájdete na
oficiálnej webovej lokalite MSI na adrese www.msi.com alebo sa obráťte na miestnych
predajcov.
Charakteristika
Rozmery 458 (Š) x 339 (H) x 42 až 69 (V) mm
Hmotnosť 5,5 kg
Centrálny procesor
Balík BGA
Procesor pre mobilné
zariadenia
Skupina procesorov 8. generácie Intel
®
Core
TM
Jadrový čip
PCH Intel
®
série 200/300
Pamäť
Technológia DDR4, 2400/2666
Pamäť 4 štrbiny SO-DIMM
Maximum Až do 64GB
Poznámka
• Procesory Intel
®
8th Gen Coffee Lake podporujú DDR4-
2666 DIMM na kanál.
• Predinštalované pamäťové moduly 2 x 8 GB alebo 2 x 16
GB v štrbine 1 a 2 podporujú DDR4-2666.
• Doplnkové pamäťové moduly by mohli spôsobiť zníženie
výkonu na DDR4-2400.

Úvod
20 21
Napájanie
Adaptér striedavého/
jednosmerného prúdu
(1) (voliteľné)
2 x 230 W, 19,5 V
Vstup: 100~240 V, 50~60 Hz
Výstup: 19,5 V
11,8A
Uvedomte si, že zariadenie Dual Power Box sa požaduje
na pripojenie druhého adaptéra striedavého/jednosmerného
prúdu.
Adaptér striedavého/
jednosmerného prúdu
(2) (voliteľné)
2 x 330W, 19,5 V
Vstup: 100~240 V, 50~60 Hz
Výstup: 19,5 V
16,9 A
Uvedomte si, že zariadenie Dual Power Box sa požaduje
na pripojenie druhého adaptéra striedavého (AC)/
jednosmerného (DC) prúdu.
Batéria 8-článková
Batéria RTC Áno
Ukladací priestor
HDD 1 x rozhranie SATA 2,5” zariadenie HDD
SSD
2 x štrbina M.2, podporuje zariadenie s kartou SSD s
rozhraním PCIe alebo SATA
1 x štrbina M.2, podporuje zariadenie s kartou SSD s
rozhraním SATA
ODD (voliteľné) Zariadenie na zápis Super Multi/Blu-ray/BD
Port I/O
USB
3 x USB 3.0
2 x USB 3.1
Thunderbolt
TM
3
1 x USB 3.1 typ C
• Výstup monitora vo formáte 4K
• Prenosová rýchlosť až 40 Gbps
• Po pripojení napájania striedavým prúdom možno napájať
prenosné zariadenia s príkonom do 5 V/3 A.
• Maximálny príkon pri napájaní prenosných zariadení, ak
je pripojené len napájanie jednosmerným prúdom (DC) z
batérie, je do 5 V/0,9 A.
Stránka sa načítava...
Stránka sa načítava...
-
 1
1
-
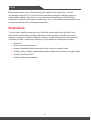 2
2
-
 3
3
-
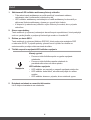 4
4
-
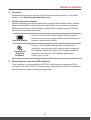 5
5
-
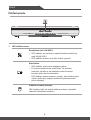 6
6
-
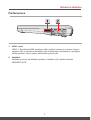 7
7
-
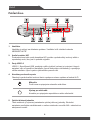 8
8
-
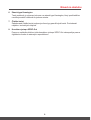 9
9
-
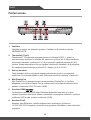 10
10
-
 11
11
-
 12
12
-
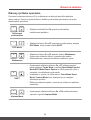 13
13
-
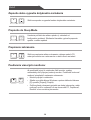 14
14
-
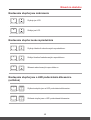 15
15
-
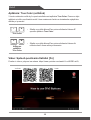 16
16
-
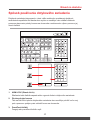 17
17
-
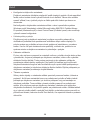 18
18
-
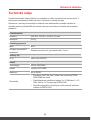 19
19
-
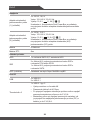 20
20
-
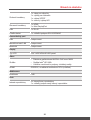 21
21
-
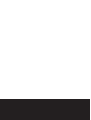 22
22
MSI GT83 Titan (Intel 8th Gen) Návod na obsluhu
- Typ
- Návod na obsluhu
- Tento návod je vhodný aj pre
Súvisiace články
-
MSI GT83VR TITAN SLI (7th Gen) (GEFORCE GTX 1080 SLI) Návod na obsluhu
-
MSI GS43VR PHANTOM PRO (7th Gen) (GEFORCE GTX 1060) Návod na obsluhu
-
MSI GS65 Stealth Thin (Intel 8th Gen) Návod na obsluhu
-
MSI MS-16L4 Návod na obsluhu
-
MSI MS-16K3 Návod na obsluhu
-
MSI MS-17A3 Návod na obsluhu
-
MSI MS-1783 Návod na obsluhu
-
MSI GT73VR TITAN PRO 4K (7th Gen) (GEFORCE GTX 1080) Návod na obsluhu
-
MSI GT73VR TITAN PRO 4K (7th Gen) (GEFORCE GTX 1080) Návod na obsluhu
-
MSI MS-17A1 Návod na obsluhu