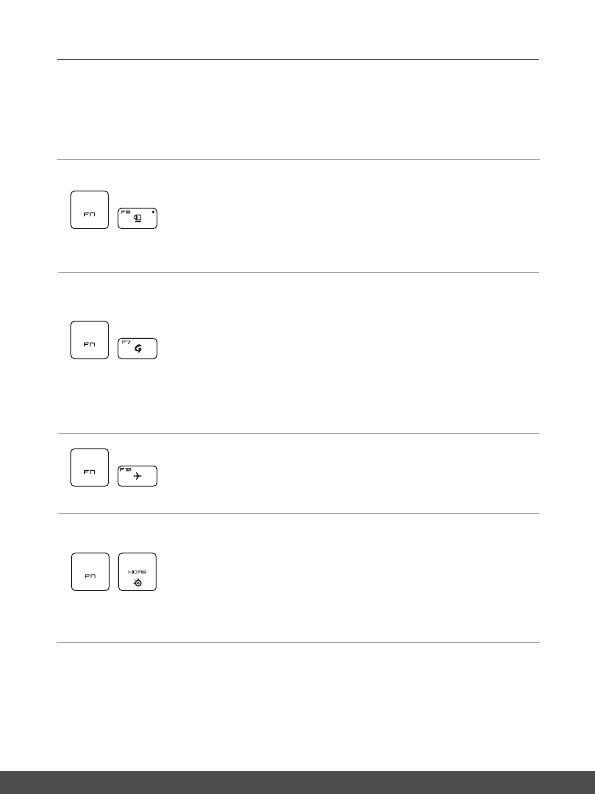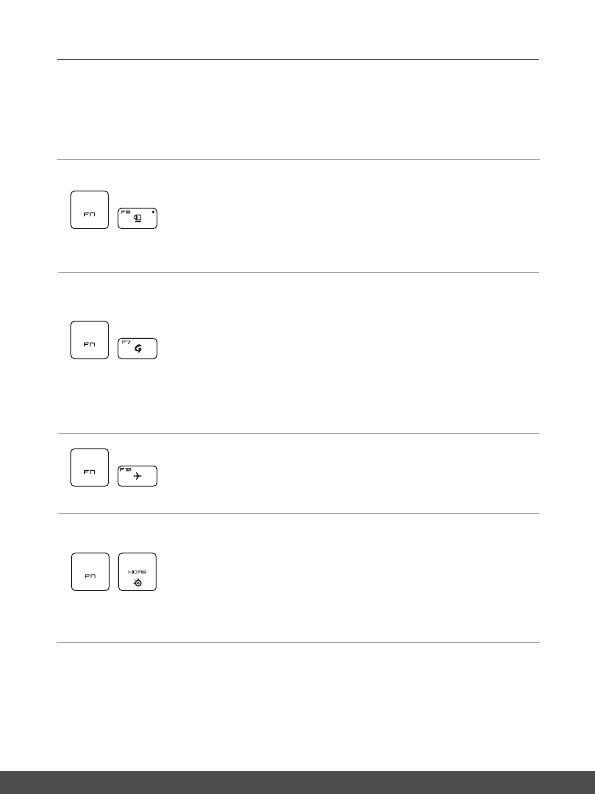
Návod na obsluhu
12 13
Klávesy rýchleho spustenia
Pomocou kombinácie klávesov [Fn] na klávesnici sa aktivujú špecifické aplikácie
alebo nástroje. Pomocou týchto klávesov dokážu používatelia vykonávať svoju prácu
efektívnejším spôsobom.
+
Webkamera
• Stlačením klávesu Fn a F6 zapnete funkciu Webkamera.
Opätovným stlačením dôjde k vypnutiu tejto funkcie.
• LED indikátor webkamery nachádzajúci sa na klávese F9
bude svietiť po aktivovaní funkcie webkamery; zhasne po
vypnutí tejto funkcie.
• Webkamera sa v rámci predvolených nastavení vypne.
+
Dragon Center
(Dračie centrum)
• Tento notebook môže mať predinštalovanú hernú aplikáciu
Dragon Center (Dračie centrum), ktorá poskytuje
používateľom úžasné a účinné riešenie pri hraní hier.
• Dragon Center (Dračie centrum) bude fungovať len v
operačnom systéme s nainštalovanou aplikáciou SCM.
Z webovej lokality MSI si stiahnite nástroj SCM kvôli
jednoduchej a pohodlnej prevádzke.
• Stlačením klávesu Fn a F7 otvoríte aplikáciu Dragon Center
(Dračie centrum).
+
Airplane Mode
• Opakovaným stláčaním klávesu Fn a F10môžete striedavo
zapínať a vypínať Airplane Mode.
+
SSE
• Tento notebook môže mať predinštalovanú jedinečnú
aplikáciu na ovládanie klávesnice, SSE (Steel Series
Engine). Pomocou tejto aplikácie budú môcť používatelia
vlastniť niekoľko kombinácií klávesových skratiek klávesnice
definovaných osobitne pre konkrétne príležitosti.
• Na prepínanie konfigurácie klávesnice stlačte kláves Fn a
HOME.