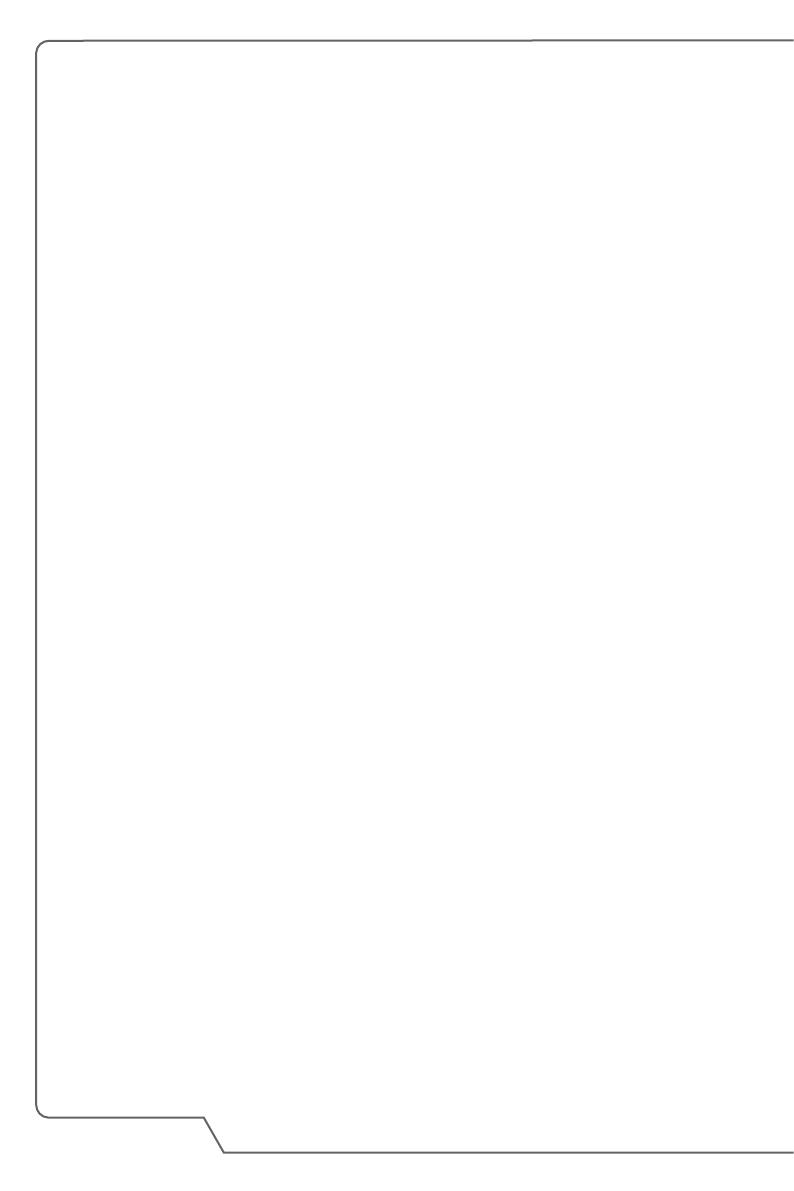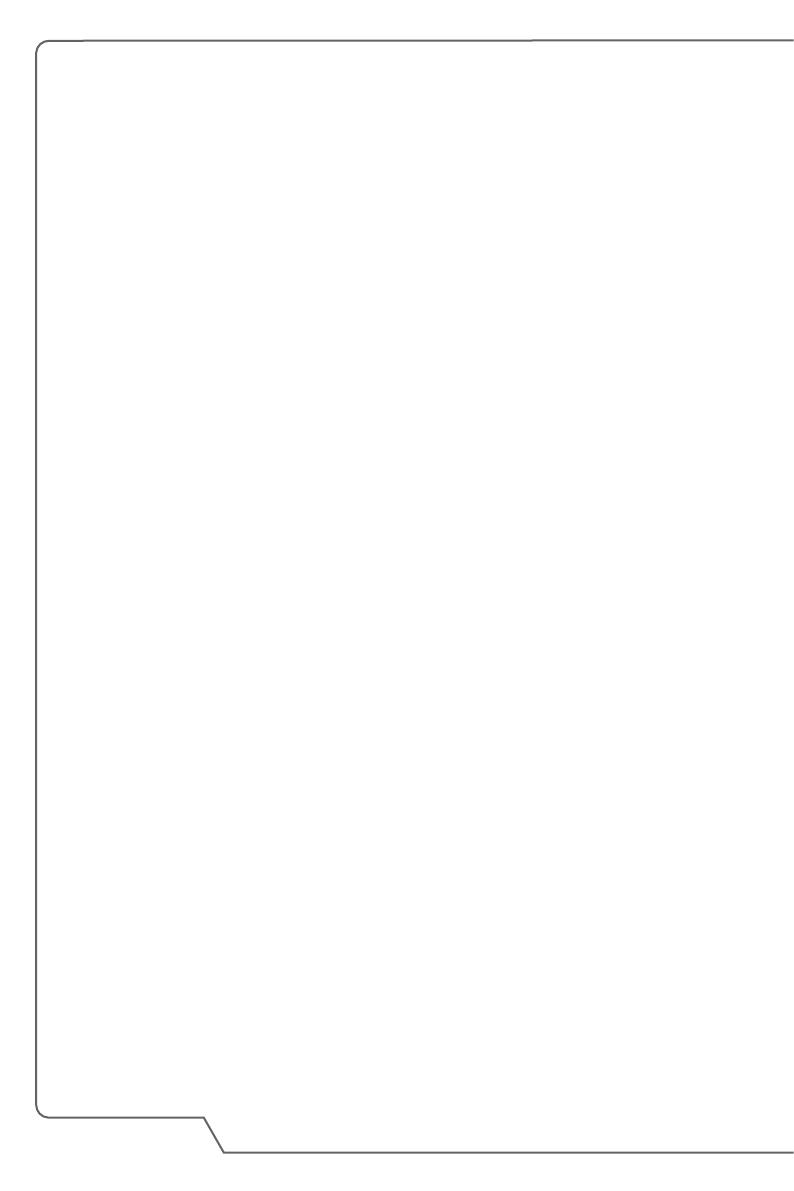
18
Návod na obsluhu notebooku
▶ Konfigurácia dotykového zariadenia
Dotykové zariadenie dokážete prispôsobiť podľa vlastných potrieb. Ak ste
napríklad ľavák, možno budete chcieť vymeniť funkcie dvoch tlačidiel. Okrem
toho môžete zmeniť veľkosť, tvar, rýchlosť pohybu a ďalšie pokročilé funkcie
pre kurzor na obrazovke.
Na konfiguráciu dotykového zariadenia môžete v rámci operačného systému
Windows použiť štandardný ovládač Microsoft alebo IBM PS/2. Položka Mouse
Properties (Vlastnosti myši) v rámci Control Panel (Ovládací panel) vám
umožňuje vykonať zmenu konfigurácie.
▶ Určenie polohy a pohyb
Položte svoj prst na dotykové zariadenie (zvyčajne sa používa ukazovák) a
obdĺžniková podložka bude predstavovať miniatúrnu kópiu vášho displeja. Pri
pohybe prstom po podložke sa kurzor bude pohybovať simultánne v rovnakom
smere. Len čo váš prst dosiahne koniec podložky, zdvihnite ho, položte ho na
správne miesto na dotykovom zariadení a pokračujte v pohybe.
▶ Ukázanie a kliknutie
Po tom, ako ste kurzor presunuli a umiestnili na ikonu, položku otvoríte alebo
príkaz vykonáte tak, že jemne poklepete po dotykovom zariadení, alebo voľbu
vykonáte stlačením ľavého tlačidla. Tento postup nazývaný aj ako ukázanie a
kliknutie predstavuje základ obsluhy notebooku. Na rozdiel od tradičnej myši
môže celé dotykové zariadenie fungovať ako ľavé tlačidlo myši a preto každé
poklepanie po dotykovom zariadení je totožné so stlačením ľavého tlačidla.
Rýchle poklepanie po dotykovom zariadení predstavuje dvojité kliknutie.
▶ Ťahanie a pustenie
Súbory alebo objekty v notebooku môžete presúvať pomocou funkcie „ťahanie
a pustenie“. Kvôli tomu umiestnite kurzor na požadovanú položku a ľahko
dvakrát poklepte po dotykovom zariadení; pri druhom poklepaní svoj prst
nechajte na dotykovej podložke. Teraz môžete vybranú položku presunúť na
požadované miesto, a to pohybom prsta po dotykovom zariadení; následne
prst zdvihnite z dotykového zariadenia, čím položku pustíte na požadované
miesto. Môžete taktiež aj pri vybraní položky stlačiť a podržať ľavé tlačidlo
a následne prstom posunúť na požadované miesto; nakoniec uvoľniť ľavé
tlačidlo, čím operáciu ťahania a pustenia dokončíte.