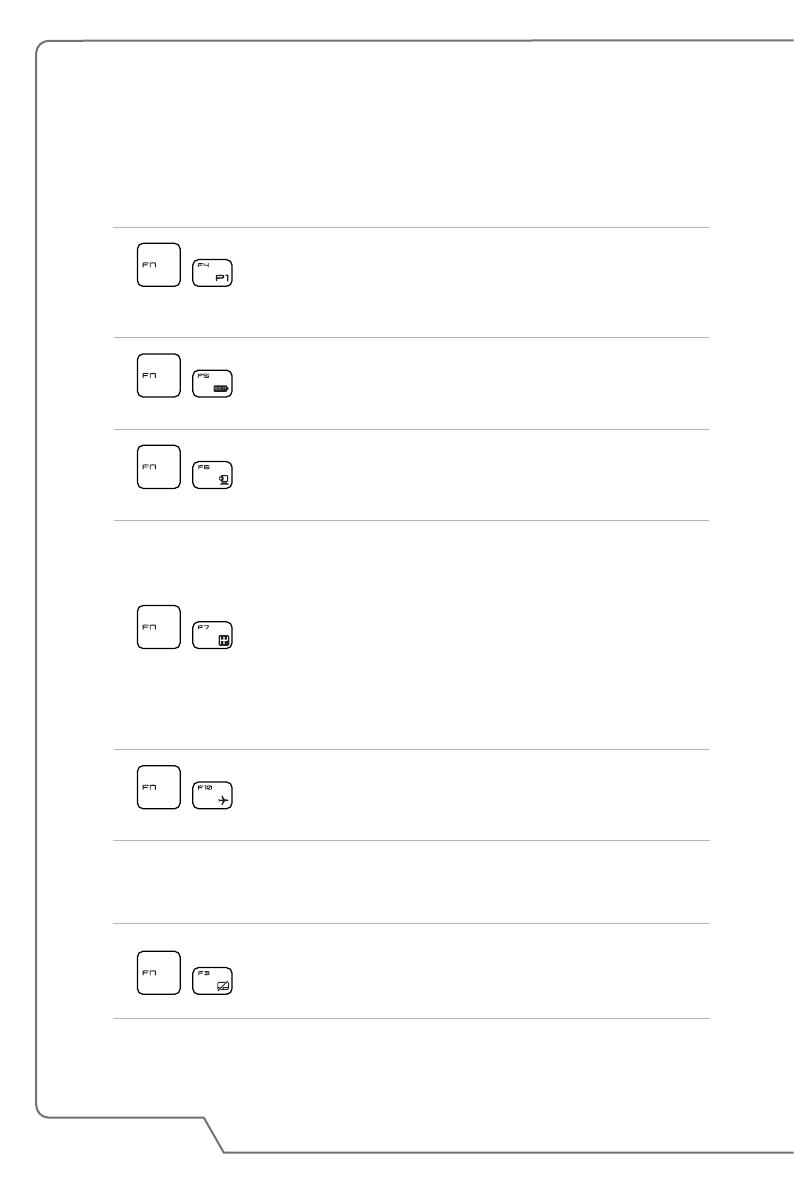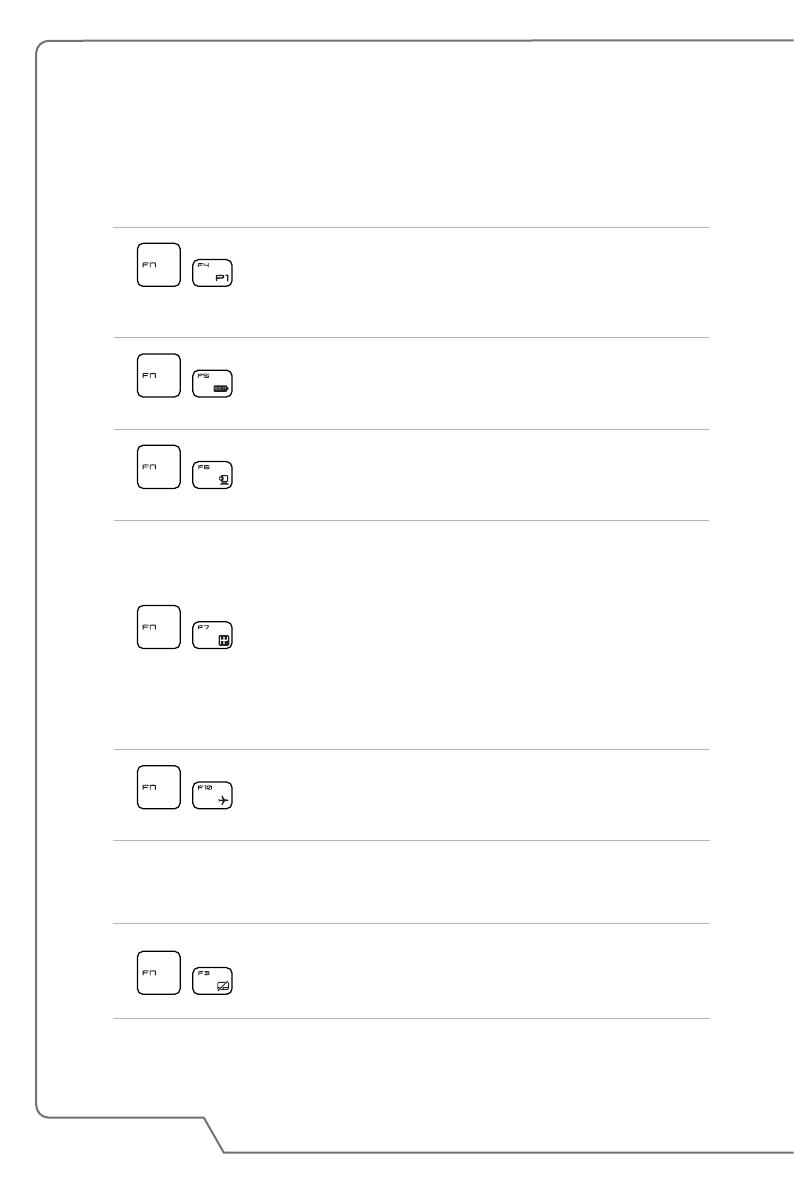
14
Návod na obsluhu notebooku
Klávesy rýchleho spustenia
Pomocou kombinácie klávesov [Fn] na klávesnici sa aktivujú špecifické aplikácie
alebo nástroje. Pomocou týchto klávesov dokážu používatelia vykonávať svoju
prácu efektívnejším spôsobom.
+
Denované
používateľom
• Stlačením oboch klávesov Fn a F4 spustíte aplikáciu
definovanú používateľom.
+
ECO Mode
• Stlačením klávesu Fn a F5 prepnete na režim úspory
energie ECO Mode, ktorý ponúka funkcia SHIFT.
+
Webkamera
• Stlačením klávesov Fn a F6 zapnete funkciu webkamery.
Opätovným stlačením dôjde k vypnutiu tejto funkcie.
• Webkamera sa v rámci predvolených nastavení vypne.
+
SHIFT
• Opakovaným stláčaním klávesu Fn a F7 môžete prepínať
medzi režimami Turbo Mode (voliteľný)/ Sport Mode/
Comfort Mode/ ECO Mode/ Power Options s cieľom
prepínať výkon v závislosti od požiadaviek používateľa.
• Uvedomte si, prosím, že voľba režimu Turbo Mode/ Sport
Mode/ Comfort Mode bude dostupná len pri napájaní
striedavým prúdom.
• Ďalšie podrobnosti nájdete v návode pre softvérové
aplikácie notebooku.
+
Režim Lietadlo
• Opakovaným stláčaním klávesov Fn a F10 striedavo
zapínajte a vypínajte režim Lietadlo.
Zapnutie alebo vypnutie dotykového zariadenia
+
Slúži na zapnutie a vypnutie funkcie dotykového zariadenia.