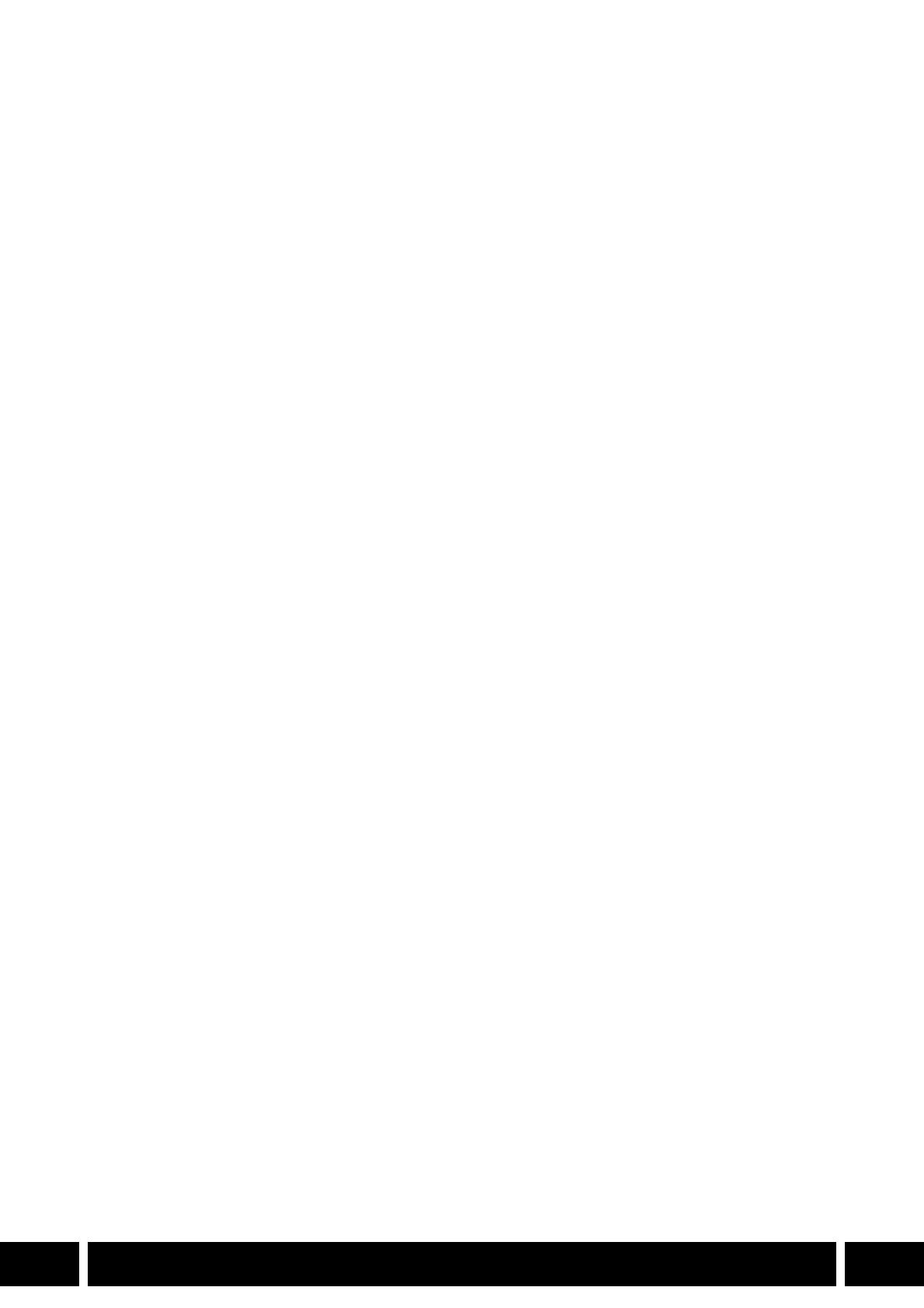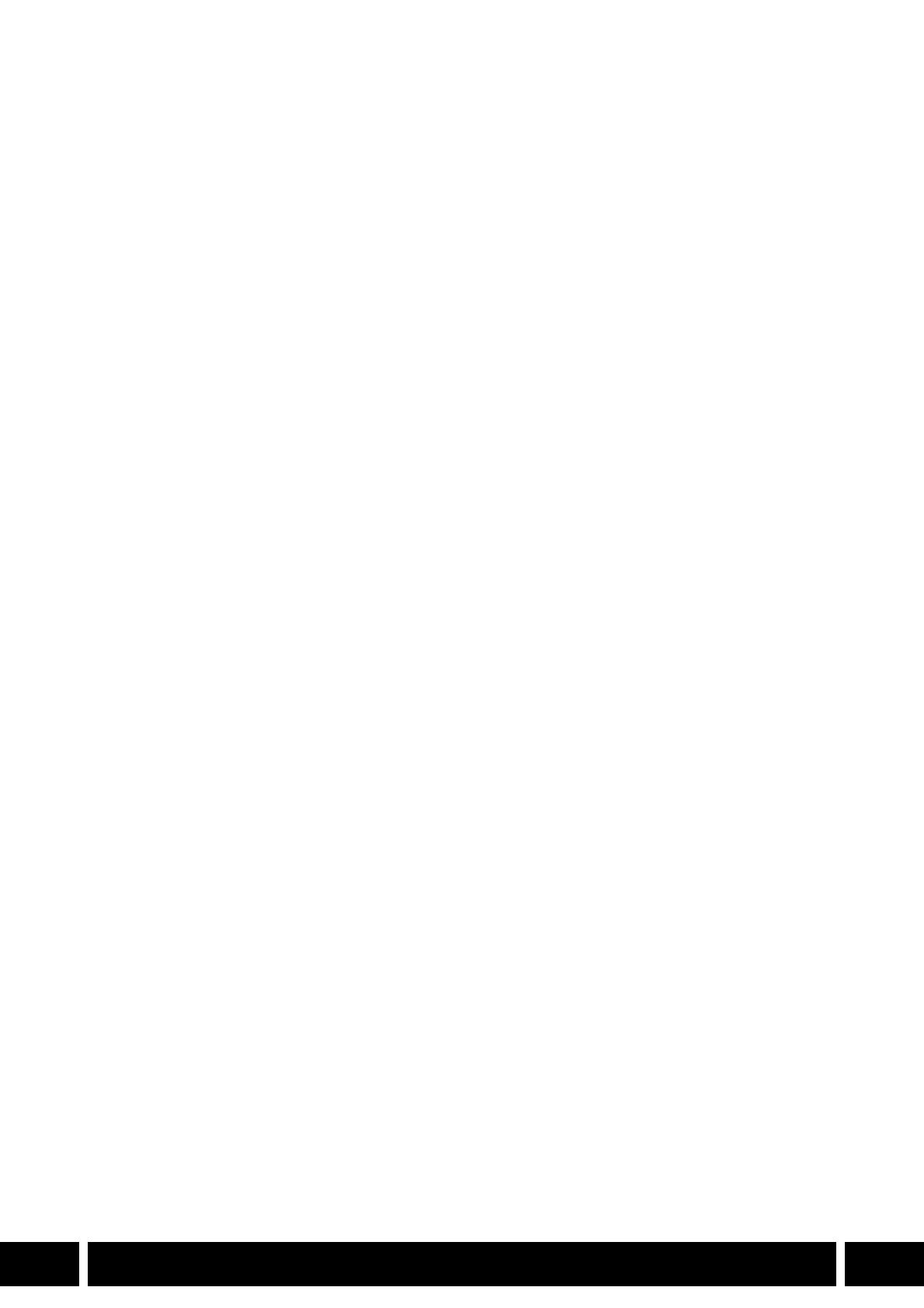
2
CS
3Úvod
3 Canon XF Utility
3 Značky a pojmy používané v tomto návodu
5 Spuštění aplikace XF Utility
5 Spuštění aplikace XF Utility
5 Ukončení aplikace XF Utility
6 Přehled hlavního okna
6 Panel zálohování
6 Panel médií
6 Stromová struktura složek
6 Panel klipů
7 Panel náhledu
7 Panel metadat
7 Stavový řádek
8 Připojení a používání médií
8 Používání záznamového média připojeného
k počítači
8 Čtení záznamového média v počítači
8 Odstranění záznamového média z počítače
8 Používání kamery připojené k počítači
8 Připojení kamery vybavené USB konektorem
kpočítači
9 Odpojení kamery od počítače
10 Import klipů do počítače
10 Import všech klipů najednou (zálohování média)
12 Import vybraných klipů
13 Automatické zálohování
14 Správa virtuálních médií
14 Vytvoření virtuálního média
15 Nastavení virtuálního média
16 Odstranění virtuálního média
16 Změna seřazení virtuálních médií
17 Přejmenování virtuálního média
17 Kontrola vlastností média
17 Zjištění umístění média
18 Kontrola a správa klipů
18 Prohlížení klipů v panelu klipů
18 Změna způsobu, jakým se klipy zobrazují
19 Ikony zobrazené u miniatur
19 Třídění klipů při zobrazení s podrobnostmi
20 Výběr sloupců zobrazovaných při zobrazení
spodrobnostmi
20 Vyhledávání klipů
21 Zobrazení spojených klipů
22 Správa klipů
22 Kopírování klipů
22 Přesouvání klipů
23 Odstranění klipů
23 Zpětný zápis klipů na záznamové médium
24 Exportování souborů MXF do složky
26 Přehrávání klipů a operace
přehrávání
26 Přehrávání klipů
27 Nastavení hlasitosti, výběr výstupních kanálů
a kontrola úrovní zvuku
27 Změna pozice přehrávání
28 Použití funkce LUT: Změna křivky gamma
a barevného prostoru během přehrávání
29 Změna poměru eliminace horizontálního stlačení
při přehrávání
29 Změna způsobu, jakým se video zobrazuje
29 Změna miniatury klipu
31 Ukládání jednotlivých snímků
31 Ukládání jednotlivých snímků z klipů
ve formátu XF-AVC
32 Změna nastavení zachycení snímku
32 Nastavení typu souboru a cílové složky
33 Nastavení názvů souborů
35 Zobrazení a úprava metadat
35 Zobrazení metadat přidružených ke klipu
36 Úprava metadat
36 Úprava metadat přidružených ke klipu
37 Odstranění všech obsažených souborů
s uživatelským nastavením obrazu
38 Úprava značek
38 Přidání značky záběru
39 Kontrola značek
40 Správa profilů Info uživatele
40 Vytvoření profilu Info uživatele
41 Úprava profilu Info uživatele
42 Odstranění profilu Info uživatele
43 Reference a obecné informace
43 Nabídky a klávesové zkratky
43 Řádek nabídek
44 Kontextové a další nabídky
46 Chybová hlášení a odstraňování problémů
EN Engli sh
Obsah