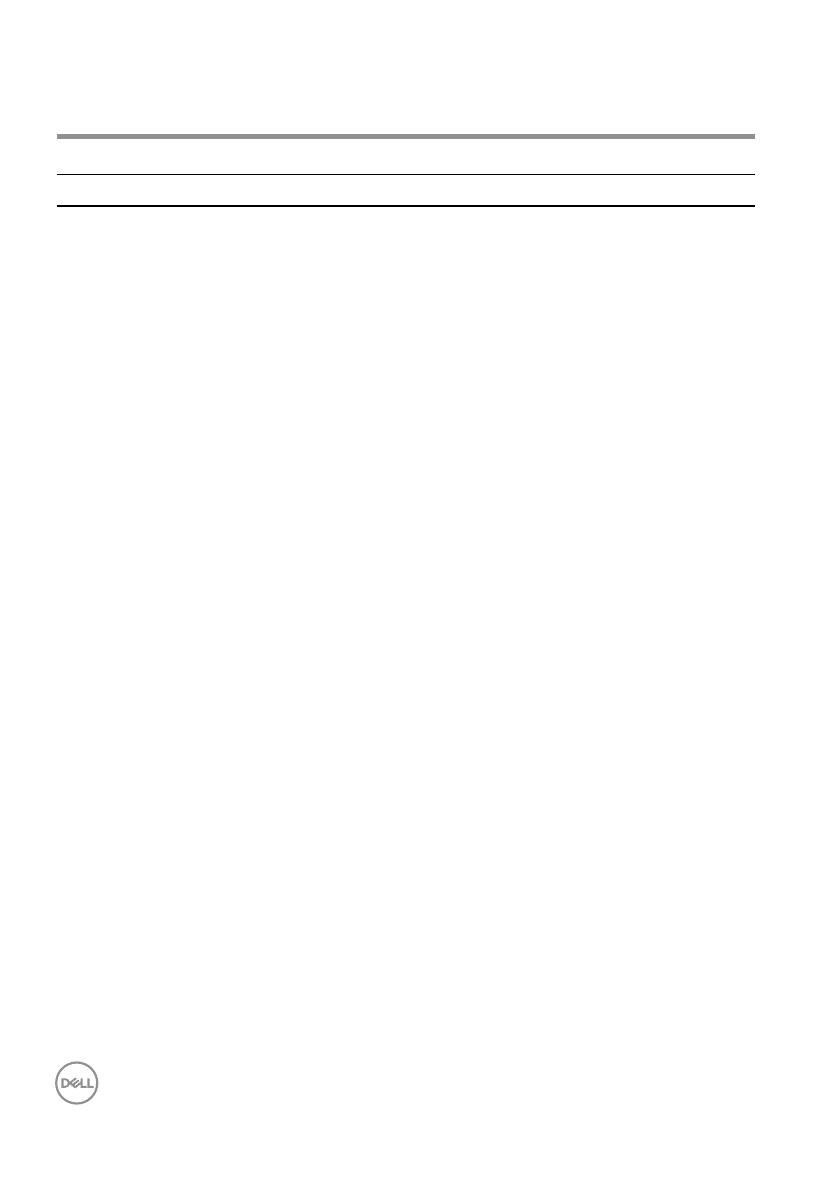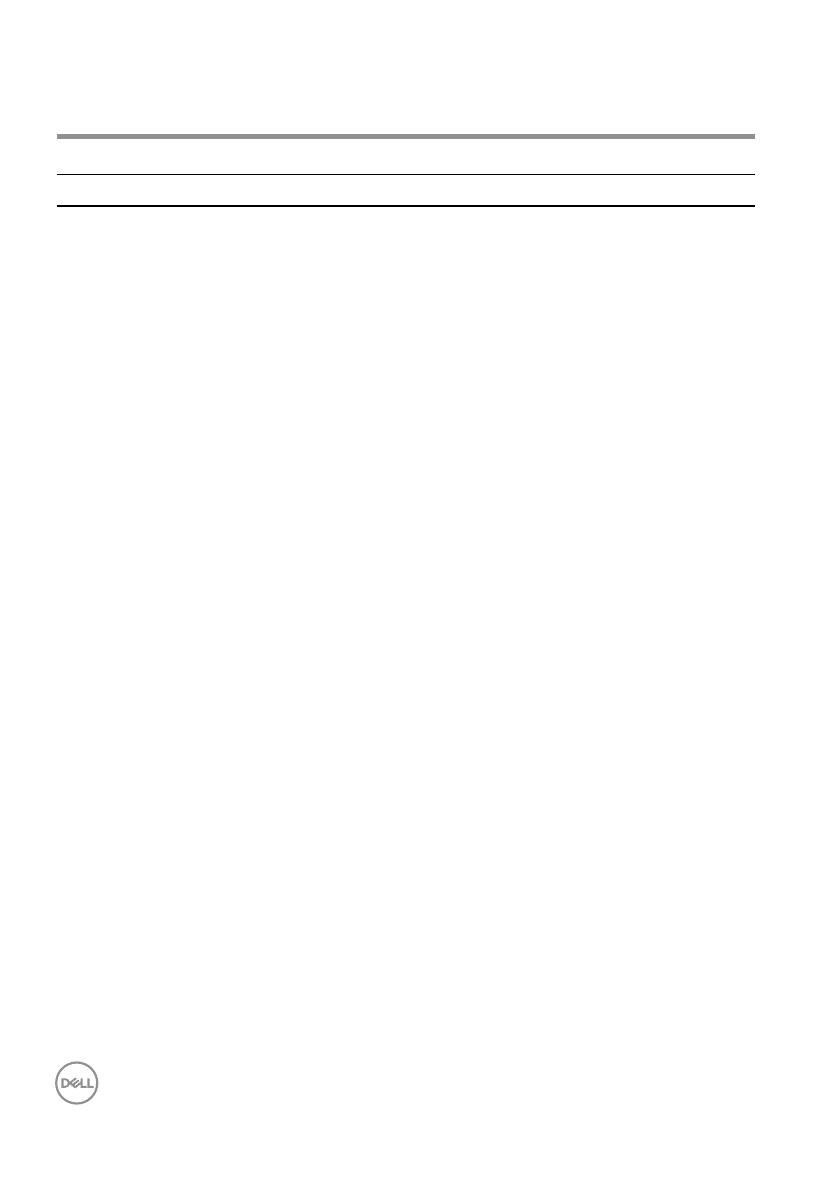
12 │ Řešení problémů
Řešení problémů
Problémy Možná řešení
Myš nefunguje 1 Připojte USB kabel myši k jinému portu USB. Může se zobrazit
oznámení o probíhající instalaci ovladače. V takovém případě
před použitím myši počkejte, dokud se nezobrazí oznámení o
nainstalování ovladačů.
2 Restartujte počítač.
Řešení problémů s
kurzorem
1 Připojte USB kabel myši k jinému portu USB. Může se zobrazit
oznámení o probíhající instalaci ovladače. V takovém případě
před použitím myši počkejte, dokud se nezobrazí oznámení o
nainstalování ovladačů.
2 Laserový snímač nesmí být blokován ani znečištěn.
3 Na skle nebo jiném velmi hladkém lesklém povrchu je pro
snímač myši obtížné zachytit pohyb. Snímání pohybu může
být lepší na podložce z tmavé tkaniny.
4 Uložte veškerá data, ukončete spuštěné programy a potom
restartujte přenosný/stolní počítač. Pokud nemáte jinou myš
nebo dotykovou obrazovku, může být nutné přenosný/stolní
počítač vypnout podržením tlačítka napájení alespoň na 15
sekund. Můžete ztratit neuložená data.
Řešení problémů s
tlačítky myši
1 Zkontrolujte, že tlačítkům myši nic nebrání v pohybu.
2 Připojte USB kabel myši k jinému portu USB. Může se zobrazit
oznámení o probíhající instalaci ovladače. V takovém případě
před použitím myši počkejte, dokud se nezobrazí oznámení o
nainstalování ovladačů.
3 Uložte veškerá data, ukončete spuštěné programy a potom
restartujte přenosný/stolní počítač. Pokud nemáte jinou myš
nebo dotykovou obrazovku, může být nutné přenosný/stolní
počítač vypnout podržením tlačítka napájení alespoň na 15
sekund. Můžete ztratit neuložená data.
4 Obnovte výchozí nastavení bočních tlačítek v softwaru Dell
Peripheral Manager.