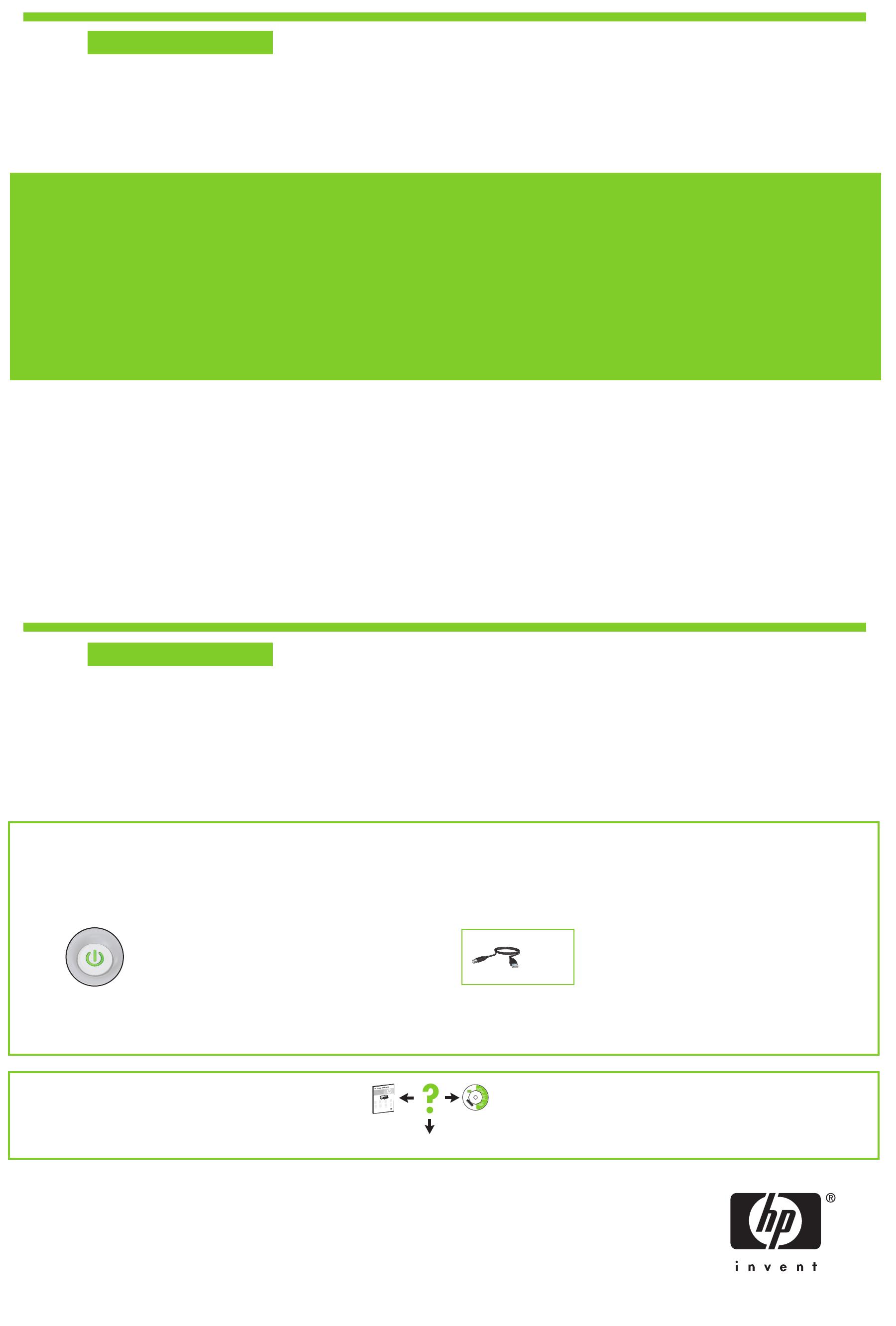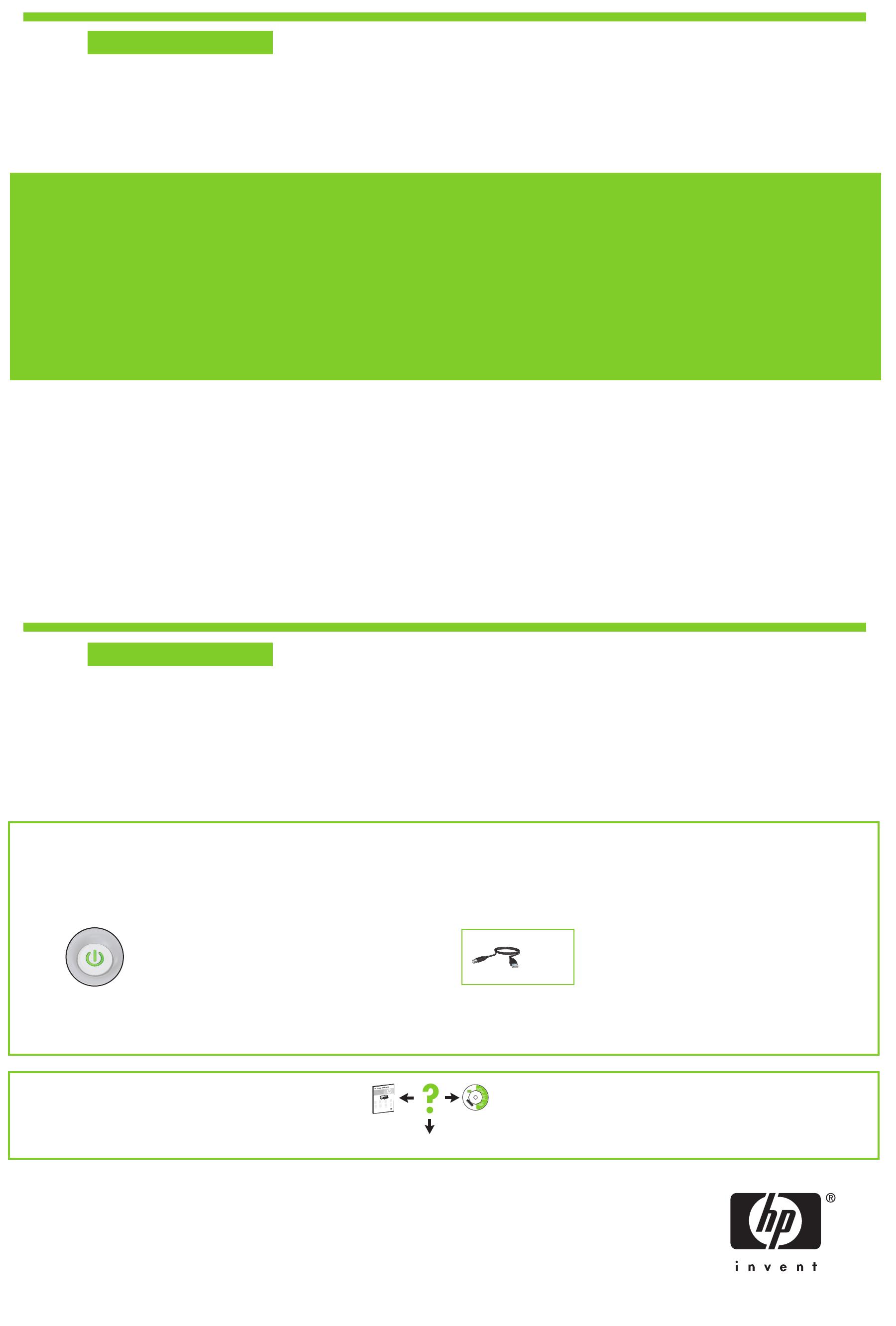
www.hp.com/support
© 2006 Hewlett-Packard Development Company, LP.
Windows® is a U.S registered trademark of Microsoft Corporation.
Windows
8a
8b
Macintosh
USB
Windows yazıcı yazılımını yükleme
1 Bilgisayarınızda bir sihirbaz görüntülenir.
2 Ekrandaki yönergeleri izleyin.
3 İstendiğinde CD’yi takın.
4 HP sihirbazı ekranı görüntülenir.
5 HP sihirbazında ekranda görünen
yönergeleri izleyin.
Hiçbir şey görünmezse,
1. Başlat düğmesini tıklatın ve
Çalıştır’ı seçin.
2. Gözat düğmesini tıklatın.
3. Konum açılan listesinde
HPPP CD’sini seçin.
4. Setup’ı (Kur) seçin ve
ardından Aç düğmesini tıklatın.
5. Tamam’ı tıklatın ve ardından
ekrandaki yönergeleri izleyin.
Tak ve çalıştır özelliği yoksa,
Başvuru Kılavuzu’na bakın.
Windows yazılımı yüklemesi
başarısız olursa:
1 CD’yi bilgisayarın CD-ROM sürücüsünden
çıkartın ve USB kablosunun bilgisayarınızla
olan bağlantısını kesin.
2 Bilgisayarı yeniden başlatın.
3 Herhangi bir yazılım güvenlik duvarı veya
virüsten koruma yazılımı varsa, bunları geçici
olarak devreden çıkarın. Yazıcı yüklendikten
sonra bu programları yeniden başlatın.
4 Yazıcı yazılımı CD'sini bilgisayarın CD-ROM
sürücüsüne takın ve ardından yazıcı
yazılımını yüklemek için ekrandaki
yönergeleri izleyin. Sizden istenene kadar
USB kablosunu bağlamayın.
5 Yükleme bittikten sonra, bilgisayarı
yeniden başlatın.
Macintosh yazıcı yazılımını
yükleme
1 CD-ROM sürücüsüne yazıcı yazılımı
CD’sini yerleştirin.
2 Kendiliğinden açılmadıysa, Finder (Bul)
penceresindeki CD simgesini çift tıklatın.
3 Yükleyici simgesini çift tıklatın.
4 Lisans sözleşmesini kabul edin.
5 Install (Yükle) seçeneğini tıklatın.
Yüklemenin tamamlanmasını bekleyin.
Yükleme başarısız olursa...
Yazıcının açık olduğundan emin olun.
Kabloların takılı olduğundan emin olun.
Daha fazla yardım mı gerekli?
Printed in <country> 12/2006
1
2
3
4
5
Nainstalujte software tiskárny pro
systém Windows
V počítači se zobrazí průvodce.
Postupujte podle pokynů na obrazovce.
Po zobrazení výzvy vložte do počítače disk CD.
Zobrazí se obrazovka průvodce HP.
Postujte podle pokynů průvodce HP
na obrazovce.
Pokud selže instalace softwaru:
1 Vyjměte disk CD z jednotky CD počítače
a odpojte od počítače kabel USB.
2 Restartujte počítač.
3 Dočasně vypněte veškerý software brány
firewall a ukončete všechny anitivirové
programy. Po ukončení instalace tiskárny tyto
programy znovu spusťte.
4 Vložte disk CD se softwarem tiskárny do
jednotky CD-ROM počítače. Pomocí pokynů na
obrazovce nainstalujte software tiskárny.
Kabel USB připojte až ve chvíli, kdy k
tomu budete vyzváni.
5 Po dokončení instalace počítač restartujte.
Nezobrazuje se obrazovka?
1. Klepněte na tlačítko Start,
poté na volbu Spustit.
2. Klepněte na tlačítko Procházet.
3. Vyberte v rozevíracím seznamu Oblast
hledání disk CD HPPP.
4. Vyberte soubor Setup a klepněte
na tlačítko Otevřít.
5. Klepněte na tlačítko OK a
postupujte podle zobrazených pokynů.
Pokud nastanou potíže s funkcí Plug and Play,
řešení naleznete v referenční příručce.
Nainstalujte software tiskárny
pro počítače Macintosh
1 Vložte disk CD se softwarem tiskárny do
jednotky CD-ROM.
2 Pokud se neotevře obsah disku, poklepejte
na ikonu disku CD v okně programu Finder.
3 Poklepejte na ikonu instalačního programu.
4 Potvrďte souhlas s licenční smlouvou.
5 Klepněte na tlačítko Install (Instalovat).
Počkejte na dokončení instalace.
Pokud instalace selže...
Zkontrolujte, zda je tiskárna zapnutá.
Zkontrolujte, zda jsou kabely pevně připojeny.
Potřebujete další pomoc?
Printed in <country> 12/2006
Nainštalujte softvér tlačiarne
pre systém Windows
1 V počítači sa zobrazí sprievodca.
2 Postupujte podľa zobrazených pokynov.
3 Po zobrazení výzvy vložte disk CD.
4 Zobrazí sa obrazovka sprievodcu HP.
5 Postupujte podľa zobrazených pokynov
v sprievodcovi HP.
Nezobrazuje sa obrazovka?
1. Kliknite na tlačidlo Start (Štart)
a vyberte položku Run (Spustiť).
2. Kliknite na tlačidlo Browse (Prehľadávať).
3. V rozbaľovacom zozname Look in
(Kde hľadať) vyberte disk CD HPPP.
4. Vyberte súbor Setup a kliknite na
tlačidlo Open (Otvoriť).
5. Kliknite na tlačidlo OK a postupujte podľa
pokynov na obrazovke.
Ak nastane problém s funkciou Plug and Play,
riešenie nájdete v referenčnej príručke.
Ak zlyhá inštalácia softvéru
pre systém Windows:
1 Odstráňte disk CD z jednotky CD-ROM počítača
a potom odpojte kábel USB od počítača.
2 Reštartujte počítač.
3 Dočasne vypnite všetok softvér brány firewall
a zatvorte všetok spustený antivírusový softvér.
Po dokončení inštalácie tlačiarne tieto
programy reštartujte.
4 Vložte disk CD so softvérom tlačiarne do
jednotky CD-ROM počítača a pokračujte v
inštalácií podľa pokynov na obrazovke. Kábel
USB pripojte až po zobrazení výzvy.
5 Po dokončení inštalácie reštartujte počítač.
Nainštalujte softvér tlačiarne
pre počítače Macintosh
1 Vložte disk CD so softvérom tlačiarne
do jednotky CD-ROM.
2 Ak sa nezobrazí obsah disku CD,
dvakrát kliknite na ikonu disku CD
v okne programu Finder.
3 Dvakrát kliknite na ikonu inštalačného
programu
4 Potvrďte súhlas s licenčnou zmluvou.
5 Kliknite na tlačidlo Install (Inštalovať).
Počkajte na dokončenie inštalácie.
Pokiaľ inštalácia zlyhá...
Uistite sa, že je zapnuté napájanie a tlačiareň.
Skontrolujte, či sú káble pevne pripojené.
Potrebujete ďalšiu pomoc?
Printed in <country> 12/2006
Nem jelennek meg a képernyők?
1. Kattintson a Start, majd a
Futtatás gombra.
2. Kattintson a Tallózás gombra.
3. A Hely legördülő listában keresse
meg a
HPPP CD
elemet.
4. Válassza a Setup pontot, majd
kattintson a Megnyitás gombra.
5.
Kattintson az OK gombra, majd
kövesse a képernyőn megjelenő
utasításokat.
Ha nincsenek plug and play eszközök,
tekintse meg a Hivatkozási kézikönyvet.
Ha a Windows szoftver telepítése
sikertelen:
1 Vegye ki a CD-t a számítógép CD-ROM
meghajtójából, majd húzza ki az
USB-kábelt a számítógépből.
2 Indítsa újra a számítógépet.
3 Ideiglenesen tiltsa le a tűzfalakat, s zárja be a
víruskereső szoftvereket. A nyomtató
üzembe helyezése után indítsa újra ezeket
a programokat.
4 Tegye be a CD-t a számítógép CD-ROM
meghajtójába, majd a nyomtatószoftver
telepítéséhez kövesse a képernyőn megjelenő
utasításokat. Ne csatlakoztassa
az USB-kábelt, amíg arra felszólítást nem kap.
5 A telepítés végeztével indítsa újra
a számítógépet.
A Macintosh nyomtatószoftver
telepítése
1 Tegye be a CD-t a CD-ROM meghajtóba.
2 Ha még nem nyílt meg, kattintson duplán
a CD ikonjára a Finder (Kereső) ablakban.
3 Kattintson duplán a telepítő ikonjára.
4 Fogadja el a licencmegállapodást.
5 Kattintson az Install (Telepítés) gombra.
Várjon a telepítés befejeződésére.
Ha a telepítés sikertelen…
Ellenőrizze, hogy megfelelően csatlakoznak-e a kábelek.
Ellenőrizze, hogy a nyomtató be van-e kapcsolva.
Printed in <country> 12/2006
További segítségre van szüksége?
A Windows nyomtatószoftver telepítése
1 A számítógépen megjelenik egy varázsló.
2 Kövesse a képernyőket.
3 Ha felkérik rá, helyezze be a CD-t.
4 Megjelenik a HP varázsló képernyője.
5 Kövesse a HP varázsló képernyőn
megjelenő utasításait.