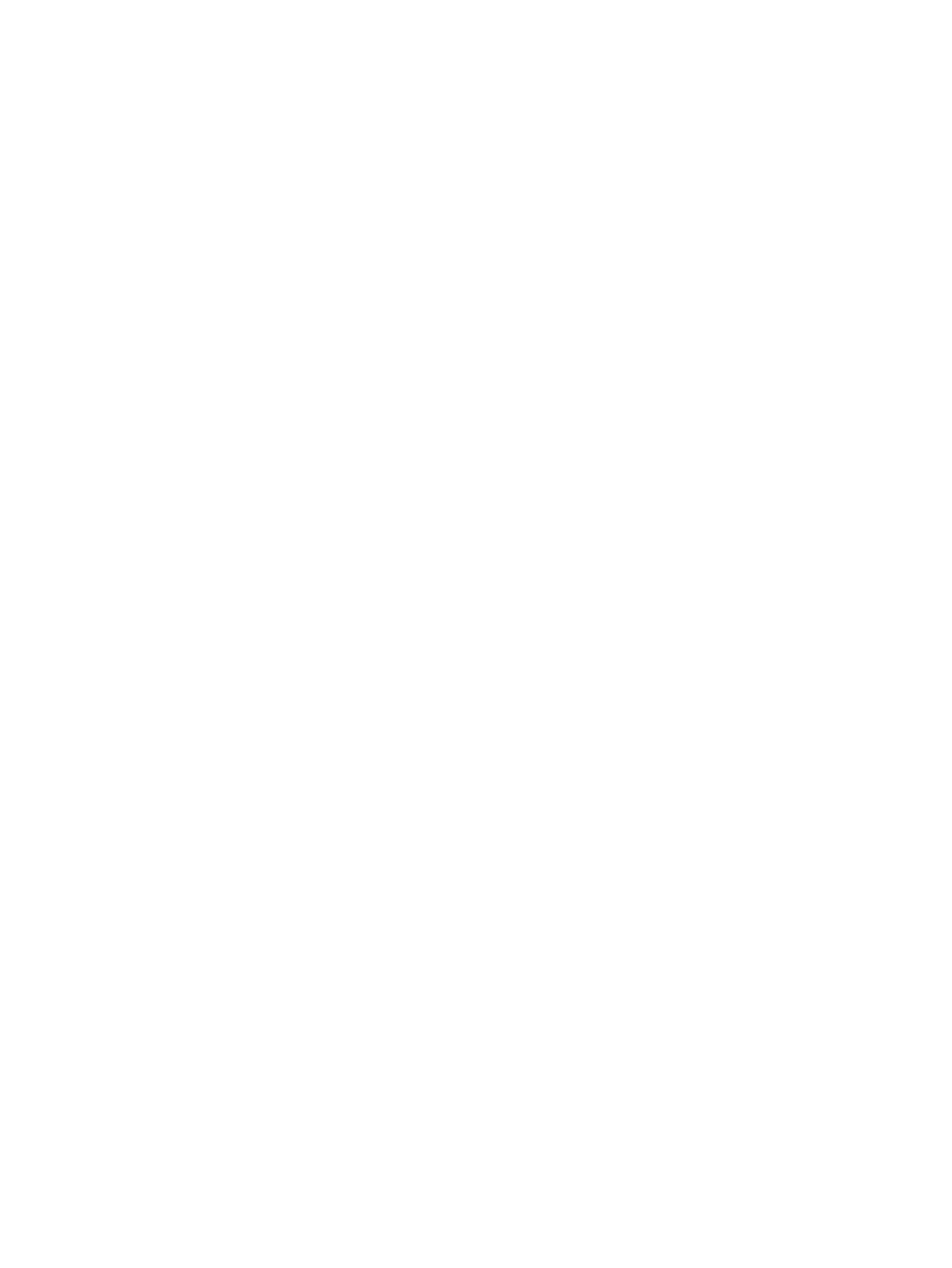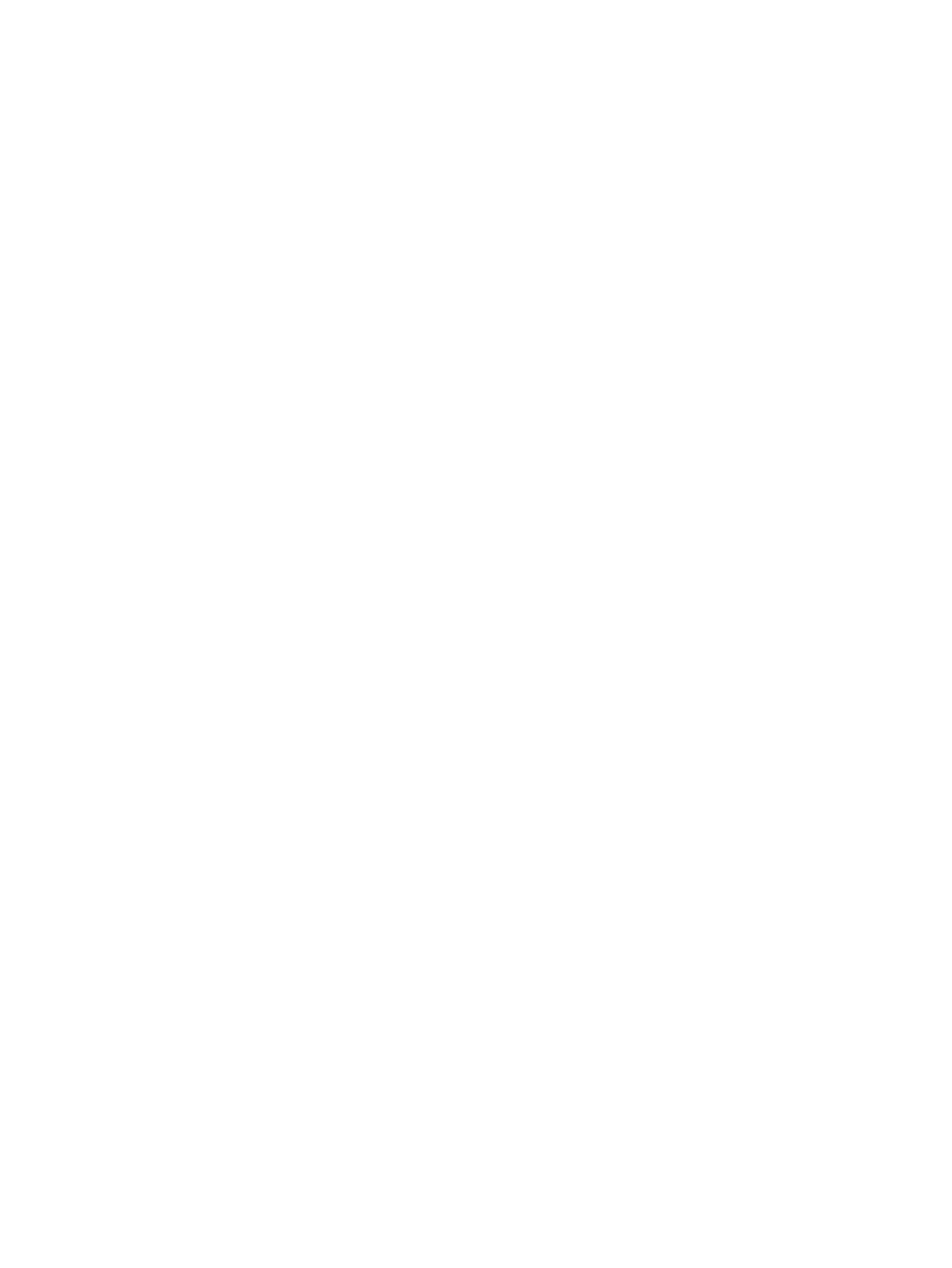
Skenování pomocí softwaru HP software tiskárny ............................................................................................. 47
Skenování pomocí funkce Webscan .................................................................................................................... 51
Tipy pro úspěšné kopírování a skenování ........................................................................................................... 52
6 Fax ............................................................................................................................................................. 53
Odeslání faxu ....................................................................................................................................................... 54
Příjem faxu ........................................................................................................................................................... 57
Nastavení kontaktů telefonního seznamu .......................................................................................................... 61
Změna nastavení faxu ......................................................................................................................................... 64
Fax a digitální telefonní služby ............................................................................................................................ 68
Faxování v rámci protokolu VoIP ......................................................................................................................... 69
Použití protokolů ................................................................................................................................................. 70
7 Správa inkoustových kazet ........................................................................................................................... 75
Kontrola odhadované hladiny inkoustu .............................................................................................................. 76
Objednání tiskového spotřebního materiálu ....................................................................................................... 77
Výběr správných inkoustových kazet .................................................................................................................. 78
Výměna inkoustových kazet ................................................................................................................................ 79
Použití režimu jedné kazety ................................................................................................................................ 82
Informace o záruce inkoustové kazety ................................................................................................................ 83
Tipy pro práci s inkoustovými kazetami .............................................................................................................. 84
8 Připojení tiskárny ........................................................................................................................................ 85
Připojení tiskárny k bezdrátové síti se směrovačem .......................................................................................... 86
Bezdrátové připojení k tiskárně bez směrovače ................................................................................................. 87
Nastavení bezdrátového připojení ...................................................................................................................... 90
Připojení tiskárny k počítači pomocí kabelu USB (bez připojení k síti) ............................................................... 92
Přechod od připojení USB k bezdrátové síti ........................................................................................................ 93
Nástroje pro pokročilou správu tiskárny (určeno tiskárnám v síti) .................................................................... 94
Tipy k nastavení a používání síťové tiskárny ...................................................................................................... 96
9 Vyřešit problém ........................................................................................................................................... 97
Problémy s uvíznutím nebo nesprávným podáním papíru ................................................................................. 98
Problémy s inkoustovými kazetami .................................................................................................................. 104
Problémy s tiskem ............................................................................................................................................. 107
Problémy s kopírováním .................................................................................................................................... 117
Problémy se skenováním .................................................................................................................................. 118
Problémy s faxováním ....................................................................................................................................... 119
Problémy se sítí a připojením ............................................................................................................................ 127
Problémy s hardwarem tiskárny ....................................................................................................................... 129
iv CSWW