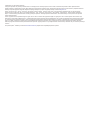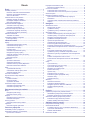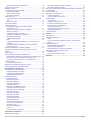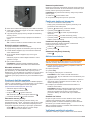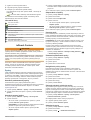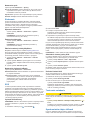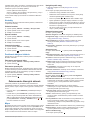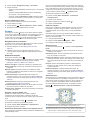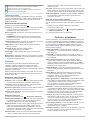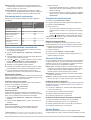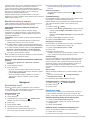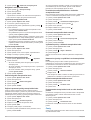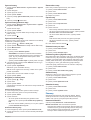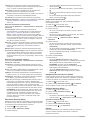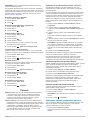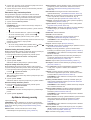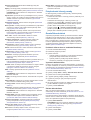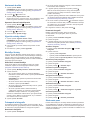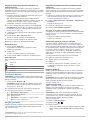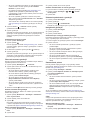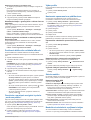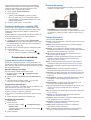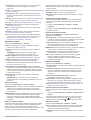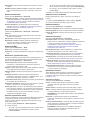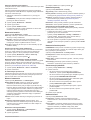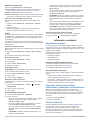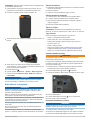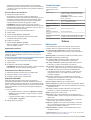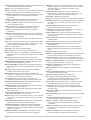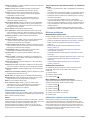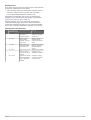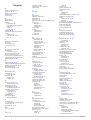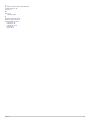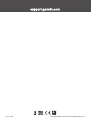MONTANA
®
RAD 700
Príručka používateľa

© 2020 Garmin Ltd. alebo dcérske spoločnosti
Všetky práva vyhradené. Táto príručka je chránená zákonmi o autorských právach a nesmie byť kopírovaná ani ako celok, ani čiastočne, bez písomného súhlasu spoločnosti Garmin.
Spoločnosť Garmin si vyhradzuje právo na zmenu alebo vylepšovanie svojich produktov a realizáciu zmien v obsahu tejto príručky bez povinnosti o týchto zmenách a vylepšeniach informovať
akékoľvek osoby alebo organizácie. Najnovšie aktualizácie a doplňujúce informácie o používaní tohto produktu nákdete na stránke www.garmin.com.
Garmin
®
, logo Garmin, ANT+
®
, Auto Lap
®
, AutoLocate
®
, City Navigator
®
, inReach
®
, Montana
®
, TracBack
®
, VIRB
®
a Xero
®
sú ochranné známky spoločnosti Garmin Ltd. alebo jej dcérskych
spoločností, ktoré sú registrované v USA a v iných krajinách. BaseCamp
™
, chirp
™
, Connect IQ
™
, Garmin Connect
™
, Garmin Explore
™
, Garmin Express
™
, Garmin HuntView
™
, MapShare
™
a
tempe
™
sú ochranné známky spoločnosti Garmin Ltd. alebo jej dcérskych spoločností. Technológia spoločnosti Garmin IERCC. Tieto ochranné známky sa nesmú používať bez výslovného
súhlasu spoločnosti Garmin.
Android
™
je ochranná známka spoločnosti Google Inc. Apple
®
, iPhone
®
a Mac
®
sú ochranné známky spoločnosti Apple Inc. registrované v USA a v ďalších krajinách. Slovnú známku a logá
BLUETOOTH
®
vlastní spoločnosť Bluetooth SIG, Inc. a každé použitie týchto známok spoločnosťou Garmin podlieha licencii. iOS
®
je registrovaná obchodná známka spoločnosti Cisco Systems,
Inc. použitá pod licenciou spoločnosťou Apple Inc. Iridium
®
je registrovaná obchodná známka spoločnosti Iridium Satellite LLC. microSD
®
a microSDHC logá sú ochranné známky spoločnosti
SD-3C, LLC. NMEA
®
je registrovaná ochranná známka asociácie National Marine Electronics Association. Wi‑Fi
®
je registrovaná ochranná známka spoločnosti Wi-Fi Alliance Corporation.
Windows
®
je registrovaná ochranná známka spoločnosti Microsoft Corporation v Spojených štátoch a v iných krajinách. Ostatné ochranné známky a obchodné názvy sú vlastníctvom príslušných
vlastníkov.
Tento produkt je ANT+
®
certifikovaný. Na adrese www.thisisant.com/directory nájdete zoznam kompatibilných produktov a aplikácií.

Obsah
Úvod................................................................................ 1
Prehľady zariadení..................................................................... 1
Montana 700i/750i Prehľad zariadenia.................................. 1
Montana 700 Prehľad zariadenia........................................... 1
Stavová LED dióda................................................................ 1
Vloženie lítium-iónovej batérie.................................................... 1
Nabíjanie puzdra na batérie................................................... 1
Rýchlejšie nabíjanie zariadenia............................................. 2
Dlhodobé uskladnenie........................................................... 2
Používanie tlačidla napájania..................................................... 2
Zobrazenie stavovej stránky.................................................. 2
Nastavenie podsvietenia........................................................ 2
Používanie dotykovej obrazovky................................................ 2
Uzamknutie dotykovej obrazovky.......................................... 2
Odomknutie dotykovej obrazovky.......................................... 2
Aktivácia zariadenia.................................................................... 2
Satelitná sieť Iridium.............................................................. 2
Vyhľadanie satelitných signálov................................................. 2
Informačné ikony....................................................................3
inReach Funkcie............................................................. 3
Správy.........................................................................................3
Odoslanie prednastavenej správy......................................... 3
Odoslanie textovej správy...................................................... 3
Odpovedanie na správy......................................................... 3
Kontrola správ........................................................................ 3
Zobrazenie podrobností správy............................................. 3
Navigácia do polohy správy................................................... 3
Zahrnutie súradníc polohy do správy..................................... 3
Odstránenie správ..................................................................3
Nastavenia správ................................................................... 4
Sledovanie.................................................................................. 4
Spustenie sledovania............................................................. 4
Zastavenie sledovania........................................................... 4
Zdieľanie webovej stránky MapShare.................................... 4
Nastavenia sledovania inReach............................................ 4
SOS............................................................................................ 4
Vyslanie SOS záchrany......................................................... 4
Odosielanie vlastnej správy SOS...........................................4
Zrušenie žiadosti SOS........................................................... 4
Testovanie zariadenia.................................................................4
Synchronizácia údajov inReach................................................. 4
Kontakty...................................................................................... 5
Pridanie kontaktu................................................................... 5
Úprava kontaktu..................................................................... 5
Vymazanie kontaktu...............................................................5
Používanie údajov a história....................................................... 5
Zobrazenie podrobností plánu............................................... 5
Zobrazenie spotreby dát........................................................ 5
Zobrazovanie hlavných stránok.................................... 5
Mapa........................................................................................... 5
Navigácia podľa mapy........................................................... 5
Nastavenia strany mapy........................................................ 5
Kompas.......................................................................................6
Navigácia pomocou kompasu................................................ 6
Nastavenia kompasu............................................................. 6
Trasový počítač.......................................................................... 7
Nastavenia trasového počítača............................................. 7
Výškomer.................................................................................... 7
Nastavenia grafu výškomera................................................. 7
Funkcie s pripojením..................................................... 7
Požiadavky funkcií s pripojením................................................. 8
Spárovanie smartfónu so zariadením......................................... 8
Upozornenia z telefónu.......................................................... 8
Pripojenie k bezdrôtovej sieti
...................................................... 8
Nastavenie pripojenia Wi‑Fi................................................... 8
Connect IQ Funkcie.................................................................... 8
Preberanie funkcií Connect IQ............................................... 8
Preberanie funkcií Connect IQ pomocou počítača................ 8
Garmin Explore........................................................................... 8
Bezdrôtové náhlavné súpravy.................................................... 9
Spárovanie bezdrôtovej náhlavnej súpravy so
zariadením............................................................................. 9
Odpojenie alebo odstránenie bezdrôtovej náhlavnej
súpravy.................................................................................. 9
Navigácia......................................................................... 9
Stránka Kam viesť?.................................................................... 9
Navigovanie do cieľa............................................................. 9
Vyhľadanie adresy................................................................. 9
Vyhľadanie polohy v blízkosti inej polohy.............................. 9
Zemepisné body......................................................................... 9
Uloženie aktuálnej polohy ako zemepisný bod...................... 9
Uloženie polohy na mape ako zemepisný bod...................... 9
Navigácia k zemepisnému bodu.......................................... 10
Vyhľadanie zemepisného bodu........................................... 10
Úprava zemepisného bodu.................................................. 10
Odstránenie zemepisného bodu.......................................... 10
Zmena fotografie zemepisného bodu.................................. 10
Zvýšenie presnosti polohy zemepisného bodu.................... 10
Premietnutie zemepisného bodu z uloženého zemepisného
bodu..................................................................................... 10
Presunutie zemepisného bodu na mape............................. 10
Vyhľadanie polohy v blízkosti zemepisného bodu............... 10
Nastavenie výstrahy na priblíženie sa k zemepisnému
bodu..................................................................................... 10
Pridanie zemepisného bodu na trasu.................................. 10
Premiestnenie zemepisného bodu na vašu aktuálnu
polohu.................................................................................. 10
Cesty.........................................................................................10
Vytvorenie trasy................................................................... 11
Vytvorenie trasy pomocou mapy..........................................11
Vytvorenie okružnej trasy.....................................................11
Navigácia po uloženej trase................................................. 11
Zmena názvu trasy.............................................................. 11
Úprava cesty........................................................................ 11
Zobrazenie trasy na mape................................................... 11
Zobrazenie grafov výšky/tlaku trasy.....................................11
Obrátenie trasy.................................................................... 11
Odstránenie trasy.................................................................11
Záznamy................................................................................... 11
Nastavenia záznamu........................................................... 11
Zobrazenie aktuálnej aktivity................................................12
Navigácia pomocou funkcie TracBack®.............................. 12
Uloženie aktuálnej aktivity....................................................12
História................................................................................. 12
Počasie.......................................................................... 13
Vyžiadanie predpovede počasia inReach................................ 13
Aktualizácia predpovede počasia inReach.......................... 13
Zmazanie predpovede počasia inReach............................. 13
Zobrazenie aktívnej predpovede počasia................................. 13
Zobrazenie mapy aktívneho počasia................................... 14
Pridanie lokality aktívneho počasia...................................... 14
Aplikácie hlavnej ponuky............................................ 14
Prispôsobenie hlavnej ponuky.................................................. 15
GarminDobrodružstvá...............................................................15
Posielanie súborov do a zo zariadenia BaseCamp............. 15
Vytvorenie dobrodružstva.................................................... 15
Začatie dobrodružstva......................................................... 15
Nastavenie budíka.................................................................... 16
Obsah i

Spustenie časovača odpočítavania..................................... 16
Výpočet rozlohy oblasti............................................................. 16
BirdsEye Snímky...................................................................... 16
Sťahovanie snímok BirdsEye...............................................16
Fotoaparát a fotografie............................................................. 16
Nasnímanie fotografie.......................................................... 16
Prezeranie fotografií.............................................................16
Sledovanie psov....................................................................... 16
Prijímanie údajov z vreckového zariadenia na sledovanie
psov..................................................................................... 17
Sledovanie psov...................................................................17
Používanie baterky................................................................... 17
Skrýše geocache...................................................................... 17
Registrácia zariadenia na webovej lokalite
Geocaching.com.................................................................. 17
Sťahovanie geoskrýš pomocou počítača............................. 17
Hľadanie geoskrýš............................................................... 17
Filtrovanie zoznamu geoskrýš............................................. 18
Zobrazenie podrobností o geoskrýši.................................... 18
Navigácia ku geoskrýši........................................................ 18
Zaznamenanie pokusu.........................................................18
chirp..................................................................................... 18
Odstránenie údajov o geoskrýšach v reálnom čase zo
zariadenia............................................................................ 19
Zrušenie registrácie zariadenia na webovej lokalite
Geocaching.com.................................................................. 19
Používanie diaľkového ovládača inReach................................ 19
Označenie a spustenie navigácie k polohe „muža cez
palubu“...................................................................................... 19
Výber profilu..............................................................................19
Nastavenie upozornenia na priblíženie sa................................ 19
Úprava alebo odstránenie upozornenia na priblíženie sa.... 19
Nastavenie tónov upozornenia na priblíženie sa................. 19
Vypnutie všetkých upozornení na priblíženia sa.................. 19
Stránka satelitu......................................................................... 19
Nastavenia satelitu GPS...................................................... 19
Bezdrôtové odosielanie a prijímanie údajov............................. 19
Používanie diaľkového ovládača VIRB..................................... 20
Prispôsobenie zariadenia............................................ 20
Vlastné dátové polia a infopanely............................................. 20
Zapnutie dátových polí mapy............................................... 20
Prispôsobenie dátových polí................................................ 20
Prispôsobenie infopanelov................................................... 20
Otáčanie obrazovky.................................................................. 20
Ponuka Nastavenie...................................................................20
Nastavenia systému.............................................................21
Nastavenia displeja.............................................................. 21
Nastavenia Bluetooth........................................................... 22
Nastavenia Wi‑Fi..................................................................22
Nastavenia vypočítavania trasy........................................... 22
Zapnutie expedičného režimu.............................................. 22
Nastavenie tónov zariadenia............................................... 22
Nastavenia kamery.............................................................. 22
Nastavenia geoskrýš............................................................22
Bezdrôtové snímače............................................................ 22
Nastavenia kondície.............................................................23
Námorné nastavenia............................................................ 23
Nastavenia ponuky.............................................................. 23
Nastavenia formátu pozície................................................. 23
Zmena merných jednotiek....................................................23
Nastavenia času.................................................................. 23
Nastavenia dostupnosti........................................................24
Profily................................................................................... 24
Vynulovanie dát a nastavení................................................ 24
Informácie o zariadení................................................. 24
Aktualizácie produktov.............................................................. 24
Nastavenie aplikácie Garmin Express
................................. 24
Ako získať ďalšie informácie................................................ 24
Zobrazenie elektronického štítku s informáciami o predpisoch a
ich dodržiavaní..........................................................................24
Vloženie batérií AA................................................................... 24
Starostlivosť o zariadenie......................................................... 25
Čistenie zariadenia.............................................................. 25
Čistenie dotykovej obrazovky.............................................. 25
Správa údajov........................................................................... 25
Typy súborov....................................................................... 25
Inštalácia pamäťovej karty................................................... 25
Pripojenie zariadenia k počítaču.......................................... 25
Prenos súborov do zariadenia............................................. 26
Vymazávanie súborov..........................................................26
Používanie funkcie Garmin Connect................................... 26
Odpojenie kábla USB...........................................................26
Technické údaje........................................................................26
Príloha........................................................................... 26
Dátové polia.............................................................................. 26
Voliteľné príslušenstvo............................................................. 28
tempe................................................................................... 28
Tipy na spárovanie príslušenstva ANT+ so zariadením
Garmin................................................................................. 28
Riešenie problémov.................................................................. 28
Maximalizácia výdrže batérie............................................... 28
Reštartovanie zariadenia..................................................... 28
Moje zariadenie je v nesprávnom jazyku............................. 28
Informácie o zónach srdcového tepu........................................ 28
Kondičné ciele......................................................................29
Výpočty zón srdcového tepu................................................ 29
Register......................................................................... 30
ii Obsah

Úvod
VAROVANIE
Pozrite si príručku Dôležité informácie o bezpečnosti a produkte
v balení s produktom, kde nájdete upozornenia spojené s
produktom a iné dôležité informácie.
Prehľady zariadení
Montana 700i/750i Prehľad zariadenia
Iridium
®
and anténa GNSS
Tlačidlo SOS
Objektív (iba Montana 750i)
Baterka
Blesk (iba Montana 750i)
Tlačidlo napájania
Otvor na kartu microSD
®
(pod puzdrom na batérie)
Krúžok D puzdra na batérie
Port Micro-USB (pod ochranným krytom)
Port externého Iridium a antény GNSS (pod ochranným krytom)
Montana 700 Prehľad zariadenia
Anténa GNSS
Baterka
Tlačidlo napájania
Otvor na kartu microSD (pod puzdrom na batérie)
Krúžok D puzdra na batérie
Port Micro-USB (pod ochranným krytom)
Stavová LED dióda
Stavová LED dióda udáva stav zariadenia.
Aktivita LED diódy Stav
Dvojité bliknutie nazeleno Máte neprečítanú správu inReach
®
.
Blikanie nazeleno Zariadenie je v expedičnom režime.
Blikanie načerveno Správu inReach sa nepodarilo odoslať.
Batéria zariadenia je nabitá na menej ako
10 %.
Striedavé blikanie červenej
a zelenej
Zariadenie je v režime SOS.
Vloženie lítium-iónovej batérie
1
Nájdite puzdro na lítium-iónové batérie v balení s produktom.
2
Skontrolujte, či tesnenie a priestor na batérie neobsahujú
nečistoty.
3
Vložte puzdro na batérie do zadnej časti zariadenia.
4
Otočte krúžok D v smere hodinových ručičiek, aby ste zaistili
puzdro na batérie v zariadení.
5
Zatlačte krúžok D na plocho k zadnej časti zariadenia.
Batériu by ste mali nechať nainštalovanú v zariadení, aby sa
kontakty batérie a otvor na kartu microSD chránili pred
vlhkosťou a nečistotami.
Nabíjanie puzdra na batérie
OZNÁMENIE
Korózii zabránite tak, že pred nabíjaním a pripojením k počítaču
dôkladne vysušíte port USB, ochranný kryt a okolie.
Nepokúšajte sa pomocou zariadenia dobíjať batérie, ktoré
nedodala spoločnosť Garmin
®
. Dobíjanie batérie, ktorú nedodala
spoločnosť Garmin, môže poškodiť zariadenie a zrušiť záruku.
Než k zariadeniu pripojíte kábel USB, je nutné odstrániť
prípadné voliteľné montážne príslušenstvo.
POZNÁMKA: pri teplotách mimo schváleného rozsahu sa
zariadenie nebude nabíjať (Technické údaje, strana 26).
Batériu je možné nabíjať prostredníctvom štandardnej elektrickej
zásuvky alebo portu USB počítača.
1
Potiahnite nahor ochranný kryt portu USB .
Úvod 1

2
Menší koniec kábla USB zapojte do portu USB na zariadení.
3
Väčší koniec kábla USB zapojte do sieťového adaptéra alebo
portu USB na počítači.
4
V prípade potreby pripojte sieťový adaptér do štandardnej
zásuvky v stene.
Po pripojení zariadenia k zdroju napájania sa zariadenie
zapne.
5
Úplne nabite batériu.
TIP: v stavovom riadku sa zobrazí indikátor stavu batérie.
Rýchlejšie nabíjanie zariadenia
1
Pripojte zariadenie k sieťovému adaptéru.
2
Pripojte sieťový adaptér do štandardnej stenovej zásuvky.
3
Podržte tlačidlo napájania, kým sa nezobrazí ukazovateľ
stavu nabitia batérie.
4
Znova podržte tlačidlo napájania, kým sa nevypne
obrazovka.
Zariadenie prejde do režimu nabíjania batérie s nízkou
spotrebou energie.
5
Úplne nabite zariadenie.
POZNÁMKA: podržaním tlačidla napájania zapnete
obrazovku a zobrazíte ukazovateľ stavu nabitia batérie.
Dlhodobé uskladnenie
Ak neplánujete zariadenie používať niekoľko mesiacov, pred
jeho uložením by ste mali batériu nabiť najmenej na 50 %.
Zariadenie by ste mali skladovať na chladnom a suchom mieste
s teplotami typickými pre bežné domácnosti. Po uskladnení
zariadenia a pred jeho používaním by ste mali zariadenie úplne
nabiť.
Používanie tlačidla napájania
V predvolenom nastavení môžete pomocou tlačidla napájania
zapnúť a vypnúť zariadenie, vypnúť obrazovku a otvoriť stránku
stavu. Funkcie tlačidla napájania môžete prispôsobiť
(Prispôsobenie tlačidla napájania, strana 21).
• Zariadenie zapnete stlačením .
• Stlačením otvoríte stránku stavu.
• Dvojitým stlačením vypnete obrazovku.
TIP: obrazovku môžete znova zapnúť stlačením .
• Podržaním stlačeného vypnete zariadenie.
Zobrazenie stavovej stránky
Stránka stavu zobrazuje aktuálny záznam aktivity, stav
pripojenia Bluetooth
®
a Wi‑Fi
®
a poskytuje rýchly prístup k často
používaným funkciám, ako označovanie zemepisných bodov,
uzamykanie dotykovej obrazovky a úprava jasu podsvietenia.
Stlačte alebo potiahnite prstom z horného okraja
obrazovky nadol a otvorte stránku stavu.
Nastavenie podsvietenia
Nadmerné používanie podsvietenia obrazovky môže významne
skrátiť životnosť batérie. Ak chcete dosiahnuť maximálnu výdrž
batérie, môžete upraviť jas podsvietenia.
POZNÁMKA: jas podsvietenia môže byť slabý, keď je batéria
takmer vybitá.
1
Stlačením otvoríte stránku stavu.
2
Jas podsvietenia upravte pomocou posúvača.
Používanie dotykovej obrazovky
• Ťuknutím na obrazovku zvoľte položku.
• Každý výber prostredníctvom dotykovej obrazovky musí
predstavovať samostatný krok.
• Výberom uložíte zmeny a zatvoríte stránku.
• Vybratím položky zatvorte stránku.
• Stlačením položky sa vrátite na predchádzajúcu
obrazovku.
• Výberom položky sa vrátite do hlavnej ponuky.
• Vybratím položky zobrazíte konkrétne položky ponuky pre
stránku, ktorá sa zobrazuje.
Uzamknutie dotykovej obrazovky
Dotykovú obrazovku môžete uzamknúť a zabrániť tak
neúmyselným dotykom obrazovky.
1
Stlačením otvoríte stránku stavu.
2
Vyberte položku .
Odomknutie dotykovej obrazovky
Stlačte .
Aktivácia zariadenia
VAROVANIE
Aby ste mohli používať funkciu inReach vo svojom Montana
700i/750i, musíte ju aktivovať (inReach Funkcie, strana 3).
1
Vytvorte si účet a vyberte satelitnú predplatenú službu na
lokalite explore.garmin.com.
2
Zapnite zariadenie.
3
Vyberte Ďalej.
4
Postupujte podľa pokynov na obrazovke.
POZNÁMKA: musíte zadať číslo IMEI zariadenia a
autorizačný kód, aby ste dokončili on-line časť aktivácie pred
odchodom von.
5
Vyjdite na otvorené priestranstvo s nezatienenou oblohou a
nasmerujte anténu zariadenia smerom k oblohe, aby sa
dosiahol optimálny výkon.
6
Počkajte, kým zariadenie nadobudne komunikáciu so
satelitnou sieťouIridium.
POZNÁMKA: aktivácia zariadenia môže trvať až 20 minút.
Zariadenie musí odoslať a prijať niekoľko správ, čo trvá
dlhšie ako odoslanie jednej správy počas bežného
používania. Mali by ste zostať vonku, kým sa aktivácia
dokončí.
Satelitná sieť Iridium
Na prenos správ a bodov na trase satelitnou sieťou Iridium
vyžaduje vaše zariadenie priamy výhľad na oblohu. Bez
priameho výhľadu na oblohu sa zariadenie pokúša odosielať
informácie, kým nezíska satelitné signály.
TIP: pre najlepšie spojenie so satelitmi držte zariadenie tak, aby
anténa smerovala k oblohe.
Vyhľadanie satelitných signálov
Vyhľadanie satelitných signálov môže trvať 30 až 60 sekúnd.
2 Úvod

1
Vyjdite na otvorené priestranstvo.
2
V prípade potreby zapnite zariadenie.
3
Počkajte, kým zariadenie vyhľadá satelity.
Kým zariadenie určuje vašu polohu GNSS , zobrazuje sa
blikajúci .
v stavovom riadku zobrazuje silu satelitného signálu.
Keď zariadenie získa satelitný signál, automaticky začne
zaznamenávať vašu trasu ako aktivitu.
Informačné ikony
Stav snímača ANT+
®
Sila signálu GPS
Nabíjanie batérie
Nabíjanie je ukončené
Stav technológie Bluetooth
Stav funkcie Wi‑Fi
Odosielanie, prijímanie alebo vyhľadávanie správ a bodov sledo-
vania inReach
Neprečítané správy inReach
Stav sledovania inReach
Dotyková obrazovka je uzamknutá
inReach Funkcie
VAROVANIE
Funkcie odosielania/prijímania správ, sledovania a SOS si
vyžadujú aktívnu satelitnú predplatenú službu. Pred použitím v
exteriéri zariadenie vždy vyskúšajte.
Pri používaní funkcií odosielania/prijímania správ, sledovania a
SOS sa uistite, že máte priamy výhľad na oblohu, pretože tieto
funkcie si na svoje správne fungovanie vyžadujú prístup k
satelitu.
Ak chcete z vášho zariadenia Montana 700i/750i vyťažiť čo
najviac, mali by ste ho aktivovať. Aktivácia zariadenia vám
umožňuje používať funkcie inReach vrátane správ, SOS,
sledovanie a Počasie inReach.
Správy
Vaše zariadenie Montana 700i/750i odosiela a prijíma textové
správy pomocou satelitnej siete Iridium. Môžete posielať správy
na telefónne číslo SMS, e-mailovú adresu alebo iné zariadenie,
ktoré používa technológiu inReach. Každá odoslaná správa
obsahuje podrobnosti o vašej polohe, ak je to povolené.
Odoslanie prednastavenej správy
Prednastavené správy majú preddefinovaný text a
preddefinovaných príjemcov. Prednastavené správy je potrebné
nastaviť na webovej lokalite Garmin Explore
™
na adrese
explore.garmin.com.
1
Vyberte položky inReach > Správy > Poslať predvolené.
2
Vyberte prednastavenú správu a vyberte položku Odoslať
správu.
Odoslanie textovej správy
1
Vyberte položky inReach > Správy > Nová správa.
2
Vyberte možnosť:
• Ak chcete začať s prednastavenou správou, vyberte
položku Odoslať rýchlu správu.
POZNÁMKA: na webovej stránke Garmin Explore môžete
pridávať a upravovať rýchle textové správy.
• Ak chcete napísať vlastnú správu, vyberte položku
Napíšte správu.
3
Vyberte položku Komu a vyberte príjemcov zo zoznamu
kontaktov alebo zadajte kontaktné informácie jednotlivých
príjemcov.
4
Po dokončení správy vyberte položku Odoslať správu.
Odpovedanie na správy
1
Vyberte položky inReach > Správy.
2
Vyberte konverzáciu.
3
Vyberte možnosť Odpovedať.
4
Vyberte možnosť:
• Ak chcete napísať vlastnú správu, vyberte položku
Napíšte správu.
• Ak chcete začať s nahratou správou, vyberte položku
Odoslať rýchlu správu a vyberte správu.
5
Po dokončení správy vyberte položku Odoslať správu.
Kontrola správ
Keď odošlete správu, zariadenie počúva odpovede po dobu 10
minút. Zariadenie tiež každú hodinu kontroluje nové správy. Keď
používate funkciu sledovania inReach, zariadenie automaticky
kontroluje správy v intervale sledovania.
POZNÁMKA: aby mohlo vaše zariadenie prijímať správy, musí
byť počas celej doby v dosahu satelitu a medzi ním a oblohou
nesmie byť žiadna prekážka.
Kontrolu správ môžete vynútiť manuálnou kontrolou správ,
odoslaním správy alebo odoslaním bodu trasy. Počas kontroly
sa zariadenie pripojí k satelitom a prijíma správy čakajúce na
odoslanie do zariadenia.
Vyberte položky inReach > Nástroje služby inReach >
> Skontrolujte si poštu.
Zobrazenie podrobností správy
1
Vyberte položky inReach > Správy.
2
Vyberte konverzáciu.
3
Vyberte správu.
4
Vyberte kartu s informáciami.
Navigácia do polohy správy
Keď dostanete správu z iného zariadenia s technológiou
inReach, správa môže obsahovať informácie o polohe. Na
základe týchto správ sa môžete dostať na miesto, z ktorého bola
správa odoslaná.
1
Vyberte položky inReach > Správy.
2
Vyberte konverzáciu.
3
Vyberte správu s informáciou o polohe.
4
Vyberte kartu mapy.
5
Vyberte položku Choď.
Zahrnutie súradníc polohy do správy
Ak posielate správu príjemcovi, ktorý nemá prístup na internet,
môžete do správy zahrnúť súradnice svojej polohy. Napríklad v
prípade, ak má príjemca starší model mobilného telefónu, ktorý
nepodporuje zobrazovanie máp alebo sa nachádza mimo oblasti
pokrytia mobilnými údajmi a nemôže zobraziť webovú stránku.
1
Vyberte položky inReach > Správy > Nová správa >
Odoslať informáciu o polohe.
2
Zadajte jedného alebo viacerých príjemcov.
3
V prípade potreby vložte správu.
4
Vyberte položku Odoslať správu.
Odstránenie správ
1
Vyberte položky inReach > Správy.
2
Vyberte konverzáciu.
3
Vyberte položky > Odstrániť konverzáciu.
inReach Funkcie 3

Nastavenia správ
Vyberte položku Nastavenie > Správy.
Zvoniť do prečítania: nastaví zariadenie, aby zvonilo, kým si
neprečítate novú správu. Táto funkcia je užitočná, ak sa
nachádzate v hlučnom prostredí.
Upozornenia: upozorní vás na prichádzajúce správy inReach.
Zobraziť na mape: zobrazí hlásenia inReach na mape.
Sledovanie
Funkciu sledovania v zariadení Montana 700i/750i môžete
použiť na zaznamenávanie bodov na trase a ich odosielanie
satelitnou sieťou Iridium v špecifikovaných intervaloch
odosielania. Body trasy sa objavia na webovej lokalite Garmin
Explore a stránke sledovania MapShare
™
.
Spustenie sledovania
Vyberte položky inReach > Sledovanie > Spustiť
sledovanie.
POZNÁMKA: spustenie funkcie Sledovanie spustí aj
zaznamenávanie trasy ako aktivity.
Zastavenie sledovania
Vyberte položky inReach > Sledovanie > Ukončiť
sledovanie.
POZNÁMKA: zastavenie sledovania pozastaví aj
zaznamenávanie aktivity.
Zdieľanie webovej stránky MapShare
MapShare môžete zapnúť v lokalite explore.garmin.com.
Na svojej webovej stránke MapShare môžete s ostatnými
používateľmi zdieľať prepojenie. Systém na konci vašej správy
automaticky pridá text vrátane informácií o prepojení.
1
Vyberte položky inReach > Sledovanie > Odoslať
MapShare > OK.
2
Vyberte položku Komu a vyberte príjemcov zo zoznamu
kontaktov alebo zadajte kontaktné informácie jednotlivých
príjemcov.
3
Vyberte položku Odoslať správu.
Nastavenia sledovania inReach
Vyberte položky Nastavenie > Sledovanie.
Automatická trasa: nastaví zariadenie na spustenie sledovania
po zapnutí zariadenia.
Interval pri pohybe: nastaví frekvenciu, ktorou zariadenie
zaznamenáva body na trase a odosiela ich prostredníctvom
satelitnej siete, keď sa pohybujete. Ak odoberáte
profesionálny plán, môžete určiť interval, keď sa
nepohybujete.
SOS
V núdzovej situácii môžete použiť svoje Montana 700i/750i
zariadenie na kontaktovanie Garmin International Emergency
Response Coordination Center (IERCC) a požiadanie o pomoc.
Stlačením tlačidla SOS odošlete správu do Garmin IERCC a oni
upozornia príslušných záchranárov na vašu situáciu. V prípade
núdze môžete komunikovať s Garmin IERCC, kým budete čakať
na príchod pomoci. Funkciu SOS by ste mali používať len
v skutočnej núdzovej situácii.
Vyslanie SOS záchrany
POZNÁMKA: záchranu SOS môžete spustiť so zapnutým alebo
vypnutým zariadením v prípade, že v batérii zariadenia je
energia.
1
Nadvihnite ochranný kryt z tlačidla SOS .
2
Držte tlačidlo SOS.
3
Počkajte na odpočítavanie SOS.
Zariadenie odošle predvolenú správu tiesňovej službe s
podrobnosťami o vašej polohe.
4
Odpovedzte na potvrdzujúcu správu tiesňovej služby.
Na základe vašej odpovede bude tiesňová služba vedieť, že
ste počas záchrany schopní interakcie. Ak neodpoviete,
tiesňová služba napriek tomu začne záchrannú akciu.
Prvých 10 minút prebiehajúcej záchrany sa bude každú minútu
odosielať aktualizovaná poloha tiesňovej službe. Aby sa šetrila
úroveň nabitia batérie, po prvých 10 minútach bude
aktualizovaná poloha odoslaná každých 10 minút v prípade
pohybu. Ak sa nepohybujete, poloha sa odošle každých 30
minút.
POZNÁMKA: v režime SOS nemožno zariadenie vypnúť.
Odosielanie vlastnej správy SOS
Po stlačení tlačidla SOS na spustenie SOS záchrany môžete
odpovedať pomocou vlastnej správy na stránke SOS.
1
Vyberte položky inReach > SOS > Odpovedať.
2
Vyberte položku Napíšte správu a napíšete vlastnú správu
SOS.
3
Vyberte položku Odoslať správu.
Na základe vašej odpovede bude tiesňová služba vedieť, že ste
počas záchrany schopní interakcie.
Zrušenie žiadosti SOS
Ak už nepotrebujete pomoc, žiadosť SOS môžete zrušiť aj po
odoslaní službe reakcie na tiesňovú situáciu.
1
Nadvihnite ochranný kryt a držte tlačidlo SOS.
2
Vyberte položku Zrušiť signál SOS.
3
Keď sa zobrazí výzva na potvrdenie žiadosti o zrušenie,
vyberte položku Zrušiť signál SOS.
Zariadenie odošle žiadosť o zrušenie. Keď od tiesňového
dispečingu dostanete potvrdzovaciu správu, zariadenie sa
vráti do normálnej prevádzky.
Testovanie zariadenia
UPOZORNENIE
Pred použitím zariadenia na cestách by ste ho mali otestovať
vonku, aby ste sa uistili, že je vaša satelitná predplatená služba
aktívna.
Vyberte položky inReach > Nástroje služby inReach > >
Test.
Počkajte, kým zariadenie odošle testovaciu správu. Po prijatí
potvrdzujúcej správy je zariadenie pripravené na použitie.
Synchronizácia údajov inReach
Pomocou aplikácie Garmin Explore môžete synchronizovať
údaje z účtu Garmin Explore do zariadenia. Po úprave údajov,
4 inReach Funkcie

napríklad zmien plánu, kontaktov, prednastavených správ alebo
rýchlych textových správ, ich musíte synchronizovať so
zariadením pomocou mobilnej aplikácie.
Otvorte aplikáciu Garmin Explore.
Zmeny v údajoch, ako sú zbierky, zemepisné body, cesty a
trasy, sa aktualizujú automaticky.
Teraz môžete údaje synchronizovať so zariadením Montana
700i/750i.
Kontakty
Na zariadení Montana 700i/750i môžete pridávať, odstraňovať
a upravovať kontakty.
Pridanie kontaktu
1
Vyberte položky inReach > Kontakty > Nový kontakt.
2
Vyberte položku, ktorú chcete upraviť.
3
Zadajte nové informácie.
Úprava kontaktu
1
Vyberte položky inReach > Kontakty.
2
Vyberte kontakt.
3
Vyberte položku, ktorú chcete upraviť.
4
Zadajte nové informácie.
Vymazanie kontaktu
1
Vyberte položky inReach > Kontakty.
2
Vyberte kontakt.
3
Vyberte položky > Vymazať kontakt.
Používanie údajov a história
Detaily plánu a spotrebu dát si môžete pozrieť na zariadení
Montana 700i/750i.
Zobrazenie podrobností plánu
1
Vyberte položky inReach > Nástroje služby inReach.
2
Vyberte možnosť .
Zobrazenie spotreby dát
Môžete zobraziť počet správ, prednastavených správ a bodov
na trase odoslaných počas aktuálneho fakturačného obdobia.
Počítadlo spotreby dát sa automaticky vynuluje na začiatku
každého fakturačného obdobia.
1
Vyberte položky inReach > Nástroje služby inReach.
2
Vyberte možnosť .
Zobrazovanie hlavných stránok
Informácie potrebné na prevádzku tohto zariadenia sa
nachádzajú na hlavných stránkach. Predvolené stránky zahŕňajú
hlavnú ponuku, mapu, kompas, trasový počítač a stránky Kam
viesť?.
• Pomocou ikon v paneli Obľúbené prechádzajte hlavnými
stránkami.
• Podržte ikonu v paneli Obľúbené a potiahnite ju na nové
miesto, aby ste zmenili poradie ikon alebo odstránili ikonu.
TIP: na prispôsobenie panela Obľúbené môžete tiež vybrať
položky Nastavenie > Ponuky > Obľúbené. Ikony a
nemožno odstrániť ani zmeniť.
Mapa
predstavuje vašu polohu na mape. Keď cestujete, sa posúva
a zobrazuje vašu trasu. V závislosti od úrovne priblíženia sa na
mape môžu zobrazovať názvy zemepisných bodov a symboly.
Mapu môžete priblížiť, aby ste videli viac detailov. Pri navigovaní
k cieľu sa vaša trasa označí farebnou čiarou na mape.
Navigácia podľa mapy
1
Aktivujte navigáciu do cieľa (Navigovanie do cieľa,
strana 9).
2
Na mape vykonajte jednu alebo viac akcií:
• Potiahnutím mapy zobrazíte rôzne oblasti.
• Priblížením alebo oddialením dvoch prstov na dotykovej
obrazovke priblížte alebo oddiaľte mapu.
• Pomocou položiek a priblížte alebo oddiaľte mapu.
• Rýchle priblíženie vykonajte dvojitým ťuknutím na mapu.
• Zvoľte polohu na mape (označenú špendlíkom) a výberom
informačného panela vo vrchnej časti obrazovky zobrazte
informácie o vybratej polohe.
• Ak chcete vybrať, ktoré vrstvy sa majú zobrazovať na
mape, vyberte položku .
Nastavenia strany mapy
Na mape vyberte položku .
Zastaviť navigáciu: zastavenie navigácie po aktuálnej trase.
Konfigurácia mapy: umožňuje otvoriť doplňujúce nastavenia
mapy (Nastavenia mapy, strana 5).
Merať vzdialenosť: umožňuje odmerať vzdialenosť medzi
viacerými miestami (Meranie vzdialeností na mape,
strana 6).
Obnova predv. nastavení: obnovenie predvolených výrobných
nastavení mapy.
Nastavenia mapy
Na mape stlačte tlačidlo a vyberte položku Konfigurácia
mapy.
Nakonfigurovať mapy: zapnutie alebo vypnutie máp, ktoré sú v
zariadení aktuálne načítané (Zapnutie máp, strana 9).
Orientácia: nastavenie spôsobu zobrazenia mapy na stránke
(Zmena orientácie mapy, strana 5).
Ovládací panel: slúži na nastavenie zobrazenia infopanelu na
mape. Každý infopanel zobrazuje iné informácie o trase
alebo cieli.
Text navádzania: nastavenie toho, kedy sa na mape má
zobraziť textové navádzanie.
Rozšírené nastavenie: umožňuje otvoriť rozšírené nastavenia
mapy (Rozšírené nastavenia mapy, strana 5).
Rozšírené nastavenia mapy
Na mape stlačte tlačidlo a vyberte položku Konfigurácia
mapy > Rozšírené nastavenie.
Automatické zväčšovanie: automaticky vybrať vhodnú úroveň
zväčšovania na optimálne použitie na mape. Keď je vybratá
možnosť Vypnúť, musíte približovať alebo odďaľovať
manuálne.
Podrobnosti: slúži na nastavenie množstva detailov
zobrazených na mape. Zobrazenie viacerých detailov môže
spôsobiť pomalšie posúvanie mapy.
Tieňovaný reliéf: zobrazí podrobný reliéf mapy (ak je
k dispozícii) alebo tieňovanie vypne.
Vozidlo: nastavenie ikony polohy, ktorá predstavuje vašu
polohu na mape. Prednastavená je ikona malého modrého
trojuholníka.
Úrovne priblíženia: slúži na nastavenie úrovne priblíženia, na
ktorej sa zobrazujú položky mapy. Položky mapy sa
nezobrazujú, pokiaľ je úroveň priblíženia mapy vyššia, než je
nastavená úroveň.
Veľkosť textu: slúži na nastavenie veľkosti textu položiek mapy.
Rýchlosť mapy: upravte rýchlosť vykresľovania mapy. Vyššia
rýchlosť vykresľovania mapy znižuje výdrž batérie.
Zmena orientácie mapy
1
Na mape vyberte položku .
Zobrazovanie hlavných stránok 5

2
Vyberte položky Konfigurácia mapy > Orientácia.
3
Vyberte možnosť:
• Výberom položky Na sever sa zobrazí sever v hornej časti
stránky.
• Výberom položky Trasa hore sa zobrazí váš aktuálny
smer pohybu v hornej časti stránky.
• Výberom položky Automobilový režim zobrazíte pohľad
na polohu automobilu so smerom jazdy vo vrchnej časti.
Meranie vzdialeností na mape
Môžete odmerať vzdialenosť medzi dvomi miestami.
1
Vyberte miesto na mape.
2
Vyberte položky > Merať vzdialenosť > Štart > Použiť.
3
Špendlík presuňte na ďalšie miesto na mape.
Kompas
Pri navigovaní symbol ukazuje smer vášho cieľa bez ohľadu
na to, ktorým smerom sa pohybujete. Keď symbol smeruje na
vrchnú časť elektronického kompasu, smerujete priamo ku
svojmu cieľu. Ak symbol smeruje akýmkoľvek iným smerom,
otočte sa tak, aby smeroval na vrchnú časť kompasu.
Navigácia pomocou kompasu
Pri navigovaní do cieľa symbol ukazuje smer vášho cieľa bez
ohľadu na to, ktorým smerom sa pohybujete.
1
Aktivujte navigáciu do cieľa (Navigovanie do cieľa,
strana 9).
2
Otáčajte sa dovtedy, kým nebude ukazovať smerom
k vrchnej časti kompasu, a potom pokračujte týmto smerom
až k cieľu.
Nastavenia kompasu
Na kompase vyberte položku .
Zobraziť a ísť: umožňuje namieriť zariadenie na objekt v diaľke
a použiť tento objekt ako referenčný bod pri navigácii
(Navigácia s funkciou Ukázať a ísť, strana 6).
Zastaviť navigáciu: zastavenie navigácie po aktuálnej trase.
Zmeniť infopanel: zmena témy a informácií zobrazených na
infopaneli.
Nastaviť mierku: nastavuje mierku pre vzdialenosť medzi
bodkami na indikátore odchýlenia sa od kurzu pri navigácii s
funkciou Zobraziť a ísť.
Kalibrovať kompas: umožňuje kalibrovať kompas, ak
nereaguje správne, napr. po presune na veľké vzdialenosti
alebo po extrémnych zmenách teploty (Kalibrácia kompasu,
strana 6).
Nastavenie kurzu: umožňuje upraviť nastavenia kurzu
kompasu (Nastavenia kurzu, strana 6).
Uzamknúť dátové polia: uzamknú sa dátové polia. Ak chcete
dátové polia upraviť, môžete ich odomknúť.
Obnova predv. nastavení: obnovenie predvolených výrobných
nastavení kompasu.
Navigácia s funkciou Ukázať a ísť
Zariadenie môžete nasmerovať na objekt v diaľke s
uzamknutým smerom kompasu, premietnuť objekt ako
zemepisný bod a navigovať pomocou objektu ako referenčného
bodu.
1
Na kompase vyberte položky > Zobraziť a ísť.
2
Namierte zariadenie na požadovaný objekt.
3
Vyberte položky Smer uzamknutia > Nastaviť kurz.
4
Navigujte za pomoci kompasu.
Premietnutie zemepisného bodu na vašu aktuálnu polohu
Nový zemepisný bod môžete uložiť premietnutím vzdialenosti od
vašej aktuálnej polohy.
Ak by ste chceli napríklad navigovať na miesto, ktoré vidíte na
druhej strane rieky alebo potoka, môžete premietnuť zemepisný
bod z vašej aktuálnej polohy do sledovaného miesta a potom
navigovať do novej polohy po prechode cez rieku alebo potok.
1
Na kompase vyberte položky > Zobraziť a ísť.
2
Namierte zariadenie na nové miesto.
3
Vyberte položku Smer uzamknutia > Premietnuť
zemepisný bod.
4
Vyberte mernú jednotku.
5
Zadajte vzdialenosť a vyberte položku .
6
Vyberte položku Uložiť.
Kalibrácia kompasu
Než začnete s kalibráciou elektronického kompasu, musíte sa
nachádzať v exteriéri a ďalej od objektov, ktoré vplývajú na
magnetické polia, ako sú autá, budovy či drôty elektrického
vedenia.
Zariadenie disponuje 3-osovým elektronickým kompasom.
Kompas by ste mali kalibrovať po prejdení veľkej vzdialenosti
alebo po zmenách teploty.
1
V kompase stlačte tlačidlo .
2
Vyberte položku Kalibrovať kompas > Štart.
3
Postupujte podľa pokynov na obrazovke.
Nastavenia kurzu
Na kompase stlačte tlačidlo a vyberte položku Nastavenie
kurzu.
Zobraziť: slúži na nastavenie typu smerového kurzu, ktorý sa
zobrazuje na kompase.
Referenčný sever: slúži na nastavenie referenčného severu,
ktorý sa zobrazuje v kompase.
Prejsť na líniu/kurzor: nastaví správanie ukazovateľa, ktorý sa
zobrazuje na mape. Smer k cieľu ukazuje smer vášho cieľa.
Kurz (CDI) zobrazuje váš vzťah k línii kurzu, ktorá vedie do
cieľa.
Kompas: slúži na automatické prepnutie z elektronického
kompasu na GPS kompas, keď sa dlhší čas pohybujete
vyššou rýchlosťou.
Kalibrovať kompas: umožňuje kalibrovať kompas, ak
nereaguje správne, napr. po presune na veľké vzdialenosti
alebo po extrémnych zmenách teploty (Kalibrácia kompasu,
strana 6).
Ukazovateľ kurzu
Ukazovateľ kurzu je najpraktickejší, keď sa nechávate navigovať
do cieľa priamou trasou, napríklad pri navigácii na vode. Môže
vám pomôcť dostať sa späť na líniu kurzu, ak sa vychýlite od
kurzu pri vyhýbaní sa prekážkam alebo nebezpečenstvám.
Ak chcete aktivovať ukazovateľ kurzu, na kompase vyberte
položky > Nastavenie kurzu > Prejsť na líniu/kurzor >
Kurz (CDI).
Ukazovateľ línie kurzu. Označuje smer požadovanej línie kurzu od
počiatočného bodu k vášmu ďalšiemu zemepisnému bodu.
Indikátor odchýlenia sa od kurzu (CDI). Označuje umiestnenie
požadovanej línie kurzu vo vzťahu k vašej polohe. Keď je indikátor
CDI zarovnaný s ukazovateľom línie kurzu, máte správny kurz.
6 Zobrazovanie hlavných stránok

Vzdialenosť odchýlenia sa od kurzu. Bodky indikujú vašu vzdiale-
nosť od kurzu. Vzdialenosť znázornená každou bodkou je
označená mierkou v pravom hornom rohu.
Indikátor k a od. Indikuje, či sa blížite k ďalšiemu zemepisnému
bodu alebo sa od neho vzďaľujete.
Trasový počítač
Trasový počítač zobrazuje vašu aktuálnu rýchlosť, priemernú
rýchlosť, počítadlo kilometrov trasy a ďalšie praktické štatistiky.
Rozloženie, infopanel a dátové polia trasového počítača si
môžete prispôsobiť.
Nastavenia trasového počítača
Na trasovom počítači stlačte tlačidlo .
Vynulovať: vynulovanie všetkých hodnôt na trasovom počítači.
V záujme zvýšenia presnosti informácií vynulujte pred
začiatkom trasy informácie o trase.
Zmeniť infopanel: zmena témy a informácií zobrazených na
infopaneli.
POZNÁMKA: infopanel zaznamená vaše prispôsobené
nastavenia. Pri zmene profilu (Profily, strana 24) sa vaše
nastavenia nevymažú.
Uzamknúť dátové polia: uzamknú sa dátové polia. Ak chcete
dátové polia upraviť, môžete ich odomknúť.
Vložiť stranu: vloženie ďalšej stránky s prispôsobiteľnými
dátovými poľami.
Odstrániť stranu: odstránenie ďalšej stránky
s prispôsobiteľnými dátovými poľami.
Ďalšie údaje: pridanie ďalších dátových polí do trasového
počítača.
Menej údajov: odstránenie dátových polí z trasového počítača.
Obnova predv. nastavení: obnovenie predvolených výrobných
nastavení trasového počítača.
Výškomer
Graf výškomera predvolene zobrazuje nadmorskú výšku
v priebehu prejdenej vzdialenosti. Môžete prispôsobiť
nastavenia výškomera (Nastavenia výškomeru, strana 7).
Výberom ľubovoľného bodu na grafe môžete zobraziť podrobné
informácie o danom bode.
Môžete prispôsobiť panel obľúbených položiek, aby ste mohli
pridať stránku výškomera (Prispôsobenie panela obľúbených
položiek, strana 23).
Nastavenia grafu výškomera
Vo výškomere vyberte položku .
Výškomer: slúži na vypnutie barometra, takže zariadenie bude
určovať nadmorskú výšku iba na základe údajov GPS.
Vynulovať: slúži na vynulovanie údajov výškomera vrátane
zemepisných bodov, sledovania a trasy.
Nastavenie výškomera: umožňuje otvorenie ďalších nastavení
výškomera (Nastavenia výškomeru, strana 7).
Obnova predv. nastavení: obnovenie predvolených výrobných
nastavení výškomera.
Nastavenia výškomeru
Vo výškomere vyberte položky > Nastavenie výškomera.
Automatická kalibrácia: Raz umožňuje výškomeru automaticky
raz kalibrovať pri spustení aktivity. Nepretržite umožňuje
výškomeru kalibrovať po celú dobu vašej aktivity.
Režim barometra: Premen. nadm. výška umožňuje barometru
merať zmeny nadmorskej výšky počas pohybu. Pevná
nadmorská výška predpokladá, že zariadenie je nehybne
umiestnené v stálej nadmorskej výške, preto sa barometrický
tlak mení iba v dôsledku zmeny počasia.
Zameranie tlaku: nastavuje spôsob zaznamenávania údajov
o tlaku v zariadení. Možnosť Vždy uložiť zaznamenáva
všetky údaje o tlaku, ktoré môžete uplatniť pri sledovaní
tlakových frontov.
Typ grafu: zaznamenáva zmeny nadmorskej výšky za určitý čas
alebo vzdialenosť, zaznamenáva barometrický tlak za určitý
čas alebo zaznamenáva zmeny okolitého tlaku za určitý čas.
Kalibrovať výškomer: umožňuje vykonať manuálnu kalibráciu
barometrického výškomera (Kalibrácia barometrického
výškomera, strana 7).
Kalibrácia barometrického výškomera
Barometrický výškomer môžete manuálne kalibrovať, ak
poznáte správnu nadmorskú výšku alebo správny barometrický
tlak.
1
Prejdite na miesto, ktorého nadmorskú výšku alebo
barometrický tlak poznáte.
2
Vo výškomere vyberte položky > Nastavenie výškomera
> Kalibrovať výškomer.
3
Postupujte podľa pokynov na obrazovke.
Funkcie s pripojením
Funkcie s pripojením sú pre zariadenie Montana dostupné, keď
ho pripojíte k bezdrôtovej sieti alebo kompatibilnému smarfónu
pomocou technológie Bluetooth. Niektoré funkcie vyžadujú, aby
ste si do smartfónu nainštalovali aplikáciu Garmin Connect
™
alebo aplikáciu Garmin Explore. Ďalšie informácie nájdete na
stránke garmin.com/apps.
Snímače Bluetooth: umožňuje pripojenie k snímačom
kompatibilným s technológiou Bluetooth, napríklad monitoru
srdcového tepu.
Connect IQ
™
: používanie aplikácie Connect IQ umožňuje
rozšíriť funkcie zariadenia pomocou miniaplikácií, dátových
polí a aplikácií.
Súbory EPO na stiahnutie: používanie aplikácie Garmin
Connect alebo pripojenie k sieti Wi‑Fi umožňuje stiahnuť
súbor s rozšírenou predikciou obežnej dráhy na rýchlejšiu
lokalizáciu satelitov GPS a skrátenie času úvodného určenia
polohy pomocou signálu GPS.
Snímky BirdsEye: po pripojení do siete Wi‑Fi umožňuje
stiahnuť snímky BirdsEye Satellite Imagerypriamo do vášho
zariadenia.
Garmin Explore: aplikácia Garmin Explore synchronizuje
a zdieľa zemepisné body, trasy a prejdené trasy s vaším
zariadením. Okrem toho si môžete mapy stiahnuť do
smartfónu a mať k nim prístup offline.
Údaje o geoskrýšach v reálnom čase: ponúka platené služby
alebo služby bez predplatného slúžiace na zobrazenie údajov
o geoskrýšach v reálnom čase z webovej lokality
www.geocaching.com prostredníctvom aplikácie Garmin
Connect alebo po pripojení do siete Wi‑Fi.
Sledovanie: umožňuje zaznamenávať body trasy a prenášať ich
cez satelitnú sieť Iridium. Môžete pozvať kontakty tak, že im
pošlete správu inReach z poľa. Táto funkcia umožňuje vašim
kontaktom zobraziť vaše živé údaje na stránke sledovania
MapShare pomocou vášho účtu Garmin Explore.
LiveTrack: táto funkcia umožňuje priateľom a rodine sledovať
vaše aktivity v reálnom čase. Osoby, ktorým chcete umožniť
sledovanie, môžete pozvať pomocou e-mailu alebo
sociálnych sietí, čím im povolíte zobrazenie vašich živých
údajov na stránke sledovania Garmin Connect.
Upozornenia z telefónu: používanie aplikácie Garmin Connect
umožňuje zobrazovať na vašom zariadení Montana
upozornenia a správy z telefónu.
Aktualizácie softvéru: umožňuje prijímať aktualizácie o softvéri
vo vašom zariadení pomocou aplikácie Garmin Connect
alebo po pripojení do siete Wi‑Fi.
Funkcie s pripojením 7

Aktívne počasie: umožňuje zobrazovať aktuálne počasie
a predpovede počasia pomocou aplikácie Garmin Connect
alebo po pripojení do siete Wi‑Fi.
Počasie inReach: umožňuje prijímať informácie o počasí
prostredníctvom predplatného inReach. Môžete požiadať o
základnú, prémiovú alebo námornú predpoveď počasia.
Požiadavky funkcií s pripojením
Niektoré funkcie vyžadujú smartfón a konkrétnu aplikáciu
v smartfóne.
Funkcia Pripojenie k spáro-
vanému smartfónu
pomocou aplikácie
Garmin Connect
Pripojenie k sieti
Wi‑Fi
Nahrávanie aktivity do
služby Garmin Connect
Áno Áno
Aktualizácie softvéru Áno Áno
Súbory EPO na stiahnutie Áno Áno
Údaje o geoskrýšach
v reálnom čase
Áno Áno
Počasie Áno Áno
Upozornenia z telefónu Áno
1
Nie
Connect IQ Áno Nie
Snímky BirdsEye Direct Nie Áno
Spárovanie smartfónu so zariadením
1
Kompatibilný smartfón umiestnite do vzdialenosti najviac
10 m (33 stôp) od zariadenia.
2
Vyberte položky Nastavenie > Bluetooth > Nastavenie
telefónu.
3
V kompatibilnom smartfóne povoľte technológiu Bluetooth
a otvorte aplikáciu Garmin Connect.
4
V ponuke alebo v aplikácii Garmin Connect vyberte
položku Zariadenia Garmin > Pridať zariadenie a
zariadenie spárujte podľa pokynov na obrazovke.
5
Stiahnite a otvorte aplikáciu Garmin Explore.
6
Prihláste sa do aplikácie Garmin Explore pomocou svojho
používateľského mena a hesla pre účet Garmin Connect.
7
Pomocou aplikácie Garmin Explore vyberte možné
zariadenie, ku ktorému chcete spárovať svoje zariadenie.
Upozornenia z telefónu
Upozornenia z telefónu vyžadujú, aby bol v dosahu spárovaný
telefón kompatibilný so zariadením. Keď telefón prijme správy,
odošle upozornenia do vášho zariadenia.
Zobrazenie upozornení z telefónu
Ak si chcete zobraziť upozornenia, musíte svoje zariadenie
spárovať s kompatibilným smartfónom.
1
Vyberte položku > Upozornenia.
2
Vyberte požadované upozornenie.
Skrytie upozornení
Upozornenia sú predvolene zapnuté, keď spárujete svoje
zariadenie s kompatibilným smartfónom. Upozornenia môžete
skryť, aby sa nezobrazovali na obrazovke zariadenia.
1
Vyberte položky Nastavenie > Bluetooth > Nastavenie
telefónu.
2
Vyberte položku Upozornenia a vypnite upozornenia na
zariadení.
Správa upozornení
Pomocou kompatibilného smartfónu môžete spravovať
upozornenia, ktoré sa objavujú na zariadení Montana.
1
Zariadenie prijíma upozornenia priamo zo spárovaného telefónu so systémom
iOS
®
a v prípade telefónu so systémom Android
™
cez aplikáciu Garmin Connect.
Vyberte možnosť:
• Ak používate zariadenie iPhone
®
, prejdite do nastavení
upozornení iOS, kde vyberte položky, ktoré sa majú na
zariadení zobraziť.
• Ak používate smartfón so systémom Android, z aplikácie
Garmin Connect vyberte položky Nastavenia > Smart
upozornenia.
Pripojenie k bezdrôtovej sieti
1
Vyberte položku Nastavenie > Wi-Fi.
2
V prípade potreby prepínačom zapnite technológiu Wi‑Fi.
3
Vyberte položku Pridať sieť.
4
Vyberte možnosť:
• Ak chcete vybrať vysielaciu bezdrôtovú sieť, vyberte
bezdrôtovú sieť v zozname a v prípade potreby zadajte
heslo.
• Ak chcete vybrať nevysielaciu bezdrôtovú sieť, vyberte
položky > Pridať sieť, a zadajte SSID siete a heslo.
Zariadenie uloží informácie o sieti, a keď sa na dané miesto
vrátite, prihlási sa automaticky.
Nastavenie pripojenia Wi‑Fi
Predtým, ako budete môcť používať funkcie Wi‑Fi, musíte
nastaviť pripojenie Wi‑Fi pomocou aplikácie Garmin Express
™
.
1
Prejdite na stránku garmin.com/express a prevezmite si
aplikáciu Garmin Express.
2
Vyberte zariadenie.
3
Vyberte položky Nástroje > Verejné služby.
4
Podľa pokynov na obrazovke nastavte pripojenie Wi‑Fi s
aplikáciou Garmin Express.
Connect IQ Funkcie
Pomocou aplikácie Connect IQ si môžete do svojho zariadenia
od spoločnosti Garmin a iných poskytovateľov pridať funkcie
aplikácie Connect IQ. Svoje zariadenie si môžete prispôsobiť
pomocou dátových polí, miniaplikácií a aplikácií.
Dátové polia: umožňuje prevziať nové dátové políčka, ktoré
poskytujú nový spôsob zobrazenia údajov snímača, aktivít
a údajov histórie. Dátové políčka aplikácie Connect IQ
môžete pridať do zabudovaných funkcií a stránok.
Miniaplikácie: poskytuje okamžité informácie vrátane údajov
snímača a upozornení.
Aplikácie: umožňuje pridať do vášho zariadenia interaktívne
funkcie, ako napr. nové typy exteriérových a fitnes aktivít.
Preberanie funkcií Connect IQ
Pred prevzatím funkcií z aplikácie Connect IQ musíte spárovať
zariadenie Montana so smartfónom (Spárovanie smartfónu so
zariadením, strana 8).
1
Z obchodu s aplikáciami v smartfóne nainštalujte aplikáciu
Connect IQ a otvorte ju.
2
V prípade potreby vyberte svoje zariadenie.
3
Vyberte požadovanú funkciu Connect IQ.
4
Postupujte podľa pokynov na obrazovke.
Preberanie funkcií Connect IQ pomocou počítača
1
Pripojte zariadenie k počítaču pomocou USB kábla.
2
Prejdite na lokalitu apps.garmin.com a prihláste sa.
3
Vyberte požadovanú funkciu Connect IQ a prevezmite ju.
4
Postupujte podľa pokynov na obrazovke.
Garmin Explore
Webová lokalita Garmin Explore a mobilná aplikácia vám
umožňujú plánovať výlety a používať cloudové úložisko pre vaše
8 Funkcie s pripojením

zemepisné body, cesty a trasy. Ponúkajú rozšírené možnosti
plánovania online aj offline a umožňujú vám zdieľať a
synchronizovať údaje s vaším kompatibilným zariadením
Garmin. Pomocou mobilnej aplikácie si môžete stiahnuť mapy,
aby ste k nim mali prístup aj offline, a potom navigovať
kdekoľvek bez použitia mobilných dát.
Aplikáciu Garmin Explore si môžete stiahnuť z obchodu s
aplikáciami vo vašom smartfóne alebo môžete prejsť na webovú
lokalitu explore.garmin.com.
Bezdrôtové náhlavné súpravy
Vaše zariadenie môže odosielať zvukové navigačné výzvy do
Bluetooth zapnutej bezdrôtovej náhlavnej súpravy.
Spárovanie bezdrôtovej náhlavnej súpravy so
zariadením
Predtým, ako budete môcť prijímať navigačné pokyny
prostredníctvom náhlavnej súpravy, musíte spárovať vaše
zariadenie s kompatibilnou mobilnou náhlavnou súpravou s
technológiou Bluetooth.
POZNÁMKA: súčasne môžete používať iba jednu náhlavnú
súpravu.
1
Náhlavnú súpravu a zariadenie Montana umiestnite do
vzdialenosti maximálne 10 m (33 ft.) od seba.
2
Na vašej náhlavnej súprave povoľte technológiuBluetooth
a nastavte ju ako viditeľnú pre ostatné Bluetooth zariadenia.
3
Na vašom zariadení Montana vyberte položky Nastavenie >
Bluetooth > Zvukové zariadenie > Pridať zariadenie.
Zobrazí sa zoznam zariadení Bluetooth vo vašej blízkosti.
4
V zozname vyberte náhlavnú súpravu.
Vaše zariadenie vám bude počas navigácie po trase odosielať
navigačné pokyny do náhlavnej súpravy.
Odpojenie alebo odstránenie bezdrôtovej náhlavnej
súpravy
1
Vyberte položky Nastavenie > Bluetooth > Zvukové
zariadenie.
2
Vyberte náhlavnú súpravu.
3
Vyberte možnosť:
• Ak chcete dočasne odpojiť náhlavnú súpravu bez jej
odstránenia zo zoznamu spárovaných zariadení, vyberte
položku Odpojiť zariadenie.
• Ak chcete odstrániť náhlavnú súpravu zo zoznamu
spárovaných zariadení odstrániť, vyberte položku
Odstrániť.
Navigácia
Stránka Kam viesť?
Stránku môžete použiť na vyhľadanie cieľa, do ktorého
chcete navigovať. Nie všetky kategórie Kam viesť? sú dostupné
vo všetkých oblastiach a na všetkých mapách.
Navigovanie do cieľa
1
Vyberte položku .
2
Vyberte kategóriu.
3
V prípade potreby vyberte položky > Hľadať názov
a zadajte celý názov cieľa alebo jeho časť.
4
Vyberte cieľ.
5
Vyberte položku Choď.
6
V prípade potreby vyberte typ aktivity.
7
V prípade potreby vyberte spôsob výpočtu trasy.
Cesta sa na mape zobrazí ako farebná čiara.
8
Použite navigáciu podľa mapy (Navigácia podľa mapy,
strana 5) alebo kompasu (Navigácia pomocou kompasu,
strana 6).
Zastavenie navigácie
Na mape alebo kompase vyberte položku > Zastaviť
navigáciu.
Vyhľadanie adresy
Na vyhľadávanie adries môžete použiť vopred načítané mapy
City Navigator
®
v zariadení Montana 700i/750i.
Môžete zakúpiť mapy City Navigator pre zariadenie Montana
700. Ďalšie informácie nájdete v časti Voliteľné mapy,
strana 9.
1
Vyberte položky > Adresy.
2
Vyberte položku Oblasť vyhľadávania a vyberte možnosť:
• Vyberte položku Zadajte mesto/PSČ a zadajte mesto
alebo PSČ.
• Vyberte položku Zadajte štát/región a zadajte štát alebo
provinciu.
3
Vyberte položku Číslo a zadajte číslo domu.
4
Vyberte položku Názov ulice a zadajte ulicu.
Navigácia po trase jazdy
Pred navigáciou po uliciach musíte mať mapy City Navigator
alebo iné mapy s nainštalovanými trasami ulíc.
1
Vyberte položku Zmena profilu > Jazda.
2
Vyberte cieľ.
3
Navigujte za pomoci mapy.
Odbočky sa zobrazujú v textovom riadku pozdĺž hornej časti
mapy. Zvukové tóny signalizujú odbočky na trase.
Voliteľné mapy
Za pomoci zariadenia je možné využívať ďalšie mapy, ako sú
satelitné zábery BirdsEye, City Navigator a podrobné mapy
Garmin HuntView
™
Plus. Podrobné mapy môžu obsahovať
ďalšie body záujmu, ako napríklad reštaurácie či námorné
služby. Podrobnejšie informácie nájdete na adrese
buy.garmin.com alebo sa obráťte na predajcu produktov značky
Garmin.
Zapnutie máp
Mapové produkty nainštalované vo vašom zariadení môžete
zapínať.
1
Na mape vyberte položku > Konfigurácia mapy >
Nakonfigurovať mapy.
2
Prepínačom zapnite každú inštalovanú mapu.
Vyhľadanie polohy v blízkosti inej polohy
1
Vyberte položky > > Hľadať v blízkosti.
2
Vyberte možnosť.
3
Vyberte polohu.
Zemepisné body
Zemepisné body sú polohy, ktoré zaznamenáte a uložíte vo
svojom zariadení. Zemepisné body môžu označovať vašu
polohu, polohu vášho cieľa alebo miesta, ktoré ste už navštívili.
Uloženie aktuálnej polohy ako zemepisný bod
1
Vyberte položku Označiť zemepisný bod.
2
V prípade potreby vyberte pole, aby ste mohli upraviť
zemepisný bod.
3
Vyberte položku Uložiť.
Uloženie polohy na mape ako zemepisný bod
Polohu na mape môžete uložiť ako zemepisný bod.
1
Vyberte miesto na mape.
2
Vyberte informačný panel v hornej časti obrazovky.
Navigácia 9

3
Vyberte položky > Uložiť ako zemepisný bod.
Navigácia k zemepisnému bodu
1
Vyberte položky > Zemepisné body.
2
Vyberte zemepisný bod.
3
Vyberte položku Choď.
V predvolenom nastavení sa vaša trasa k zemepisnému
bodu zobrazí na mape ako priama farebná čiara.
Vyhľadanie zemepisného bodu
1
Vyberte položku Správca zem. bodu.
2
Zo zoznamu vyberte zemepisný bod.
3
V prípade potreby zúžte vyhľadávanie vybratím položky .
4
Vyberte možnosť:
• Na vyhľadávanie pomocou názvu zemepisného bodu
vyberte položku Hľadať názov.
• Na vyhľadávanie pomocou symbolu zemepisného bodu
vyberte položku Vybrať symbol.
• Na vyhľadávanie blízko nedávno nájdeného miesta, iného
zemepisného bodu, vašej aktuálnej polohy alebo bodu na
mape vyberte položku Hľadať v blízkosti.
• Na zobrazenie zoznamu zemepisných bodov na základe
najbližšej vzdialenosti alebo abecedného poradia vyberte
položku Zoradiť.
Úprava zemepisného bodu
1
Vyberte položku Správca zem. bodu.
2
Vyberte zemepisný bod.
3
Vyberte položku, ktorú chcete upraviť, napríklad názov.
4
Zadajte nové údaje a vyberte položku .
Odstránenie zemepisného bodu
1
Vyberte položky Správca zem. bodu > > Vymazať.
2
Vyberte možnosť:
• Ak chcete odstrániť jeden zemepisný bod, vyberte
zemepisný bod.
• Ak chcete odstrániť viac zemepisných bodov, vyberte viac
zemepisných bodov.
• Ak chcete odstrániť všetky zemepisné body, vyberte
položku Vybrať všetko.
3
Vyberte položku Vymazať.
Zmena fotografie zemepisného bodu
1
Vyberte položku Správca zem. bodu.
2
Vyberte zemepisný bod.
3
Vyberte položku > Zmeniť fotografiu.
4
Vyberte fotografiu.
5
Vyberte položku Použiť.
Zvýšenie presnosti polohy zemepisného bodu
Presnosť polohy zemepisných bodov môžete spresniť
spriemerovaním údajov o polohe. Pri priemerovaní zariadenie
zaznamená niekoľko meraní GPS toho istého miesta a na
základe priemernej hodnoty vypočíta presnejšie umiestnenie.
1
Vyberte položku Správca zem. bodu.
2
Vyberte zemepisný bod.
3
Vyberte položku > Priemerná poloha.
4
Prejdite na umiestnenie zemepisného bodu.
5
Vyberte položku Štart.
6
Postupujte podľa pokynov na obrazovke.
7
Keď stavový riadok spoľahlivosti vzorky dosiahne 100 %,
vyberte položku Uložiť.
Ak chcete dosiahnuť najlepšie výsledky, pre zemepisný bod
zhromaždite štyri až osem vzoriek, pričom medzi odbermi
jednotlivých vzoriek počkajte aspoň 90 minút.
Premietnutie zemepisného bodu z uloženého
zemepisného bodu
Nový zemepisný bod je možné uložiť premietnutím vzdialenosti
a smeru z uloženého zemepisného bodu na novú polohu.
1
Vyberte položku Správca zem. bodu.
2
Vyberte zemepisný bod.
3
Vyberte položky > Premietnuť zemepisný bod.
4
Zadajte smer k cieľu a vyberte položku .
5
Vyberte mernú jednotku.
6
Zadajte vzdialenosť a vyberte položku .
7
Vyberte položku Uložiť.
Presunutie zemepisného bodu na mape
1
Vyberte položku Správca zem. bodu.
2
Vyberte zemepisný bod.
3
Vyberte položku > Presunúť zemepisný bod.
4
Vyberte polohu na mape.
5
Vyberte položku Presunúť.
Vyhľadanie polohy v blízkosti zemepisného bodu
1
Vyberte položku Správca zem. bodu.
2
Vyberte zemepisný bod.
3
Vyberte položku > Nájsť v blízkosti.
4
Vyberte kategóriu.
Zobrazí sa zoznam miest v blízkosti vybraného zemepisného
bodu.
Nastavenie výstrahy na priblíženie sa k zemepisnému
bodu
Pre zemepisný bod je možné nastaviť upozornenie na
priblíženie sa. Upozornenia na priblíženie sa vás upozornia, keď
sa nachádzate v nastavenom okruhu od konkrétneho miesta.
1
Vyberte položku Správca zem. bodu.
2
Vyberte zemepisný bod.
3
Vyberte položku > Nastaviť blízkosť.
4
Zadajte okruh.
Keď vstúpite do oblasti, na ktorú sa vzťahuje upozornenie na
priblíženie sa, zariadenie vydá zvukové upozornenie.
Pridanie zemepisného bodu na trasu
1
Vyberte položku Správca zem. bodu.
2
Vyberte zemepisný bod.
3
Vyberte položku > Pridať k ceste.
4
Vyberte trasu.
Premiestnenie zemepisného bodu na vašu aktuálnu
polohu
Umiestnenie zemepisného bodu je možné zmeniť. Ak napríklad
premiestnite vozidlo, môžete umiestnenie zmeniť na vašu
aktuálnu polohu.
1
Vyberte položku Správca zem. bodu.
2
Vyberte zemepisný bod.
3
Vyberte položku > Premiestniť sem.
Umiestnenie zemepisného bodu sa zmení na vašu aktuálnu
polohu.
Cesty
Cesta je rad zemepisných bodov alebo miest, ktoré vás dovedú
do požadovaného cieľa.
10 Navigácia

Vytvorenie trasy
1
Vyberte položku Plánovač trás > Vytvoriť trasu > Vyberte
prvý bod.
2
Vyberte kategóriu.
3
Vyberte prvý bod na trase.
4
Vyberte položku Použiť.
5
Výberom položky Vyberte ďalší bod pridáte na trasu ďalšie
body.
6
Výberom položky uložíte trasu.
Vytvorenie trasy pomocou mapy
1
Vyberte položky Plánovač trás > Vytvoriť trasu > Vyberte
prvý bod > Použiť mapu.
2
Vyberte bod na mape.
3
Vyberte položku Použiť.
4
Posuňte mapu a vyberte ďalšie body na mape, ktoré chcete
pridať do trasy.
5
Vyberte položku .
Vytvorenie okružnej trasy
Zariadenie môže vytvoriť okružnú trasu založenú na konkrétnej
vzdialenosti a počiatočnej polohe.
1
Vyberte položky > Smerov. okruž. jazd.
2
Vyberte položku Vzdialenosť a zadajte celkovú dĺžku trasy.
3
Vyberte Miesto štartu.
4
Vyberte možnosť:
• Vyberte položku Aktuálna poloha.
POZNÁMKA: ak zariadenie nedokáže získať satelitné
signál na zistenie vašej aktuálnej polohy, zariadenie vás
vyzve, aby ste použili poslednú známu polohu alebo
vybrali polohu na mape.
• Vyberte položku Použiť mapu a vyberte polohu na mape.
5
V prípade potreby vyberte položku Aktivita na zmenu typu
aktivity na výpočet trasy.
6
Vyberte položku Vyhľadávať.
Zariadenie vytvorí maximálne tri trasy.
TIP: ak chcete vygenerovať iné trasy, môžete znova vybrať
položku Vyhľadávať.
7
Vyberte trasu, ktorú chcete zobraziť na mape.
8
Vyberte položku Choď.
Navigácia po uloženej trase
1
Vyberte položky > Trasy.
2
Vyberte trasu.
3
Vyberte položku Choď.
V predvolenom nastavení sa vaša trasa na mape zobrazí ako
farebná čiara.
Pridanie bodov do trasy
1
Počas navigovania po trase vyberte miesto na mape.
2
Vyberte informačný panel v hornej časti obrazovky.
3
Vyberte položku Choď.
4
Vyberte možnosť:
• Ak chcete pridať do aktuálnej trasy pridať bod ako
prechodný cieľ, vyberte položku Pridať ako prejazdový
bod.
• Ak chcete zmeniť aktuálny cieľ trasy na nový bod, vyberte
položku Nastaviť ako nový cieľ.
Zobrazenie aktívnej trasy
1
Počas navigácie po trase vyberte položku Aktívna cesta:.
2
Vyberte bod na trase, o ktorom chcete zobraziť podrobnejšie
informácie.
Zmena názvu trasy
Názov trasy môžete upraviť tak, aby bola odlišná.
1
Vyberte položku Plánovač trás.
2
Vyberte cestu.
3
Vyberte položku Zmeniť názov.
4
Zadajte nový názov.
Úprava cesty
1
Vyberte položku Plánovač trás.
2
Vyberte trasu.
3
Vyberte možnosť Upraviť trasu.
4
Vyberte bod.
5
Vyberte možnosť:
• Bod na mape zobrazíte stlačením tlačidla Prehľad.
• Ak chcete zmeniť poradie bodov na trase, vyberte položku
Posunúť nahor alebo Posunúť nadol.
• Ak chcete vložiť ďalší bod na trasu, vyberte položku
Vložiť.
Ďalší bod sa vloží pred bod, ktorý práve upravujete.
• Ak chcete odstrániť bod z trasy, vyberte položku
Odstrániť.
6
Trasu uložíte stlačením tlačidla .
Zobrazenie trasy na mape
1
Vyberte položku Plánovač trás.
2
Vyberte trasu.
3
Vyberte položku Zobraziť mapu.
Zobrazenie grafov výšky/tlaku trasy
Graf nadmorskej výšky zobrazuje výšky trasy na základe vášho
nastavenia trasy. Ak je zariadenie nakonfigurované na priamu
navigáciu, graf nadmorskej výšky zobrazuje nadmorské výšky
priamky medzi bodmi trasy. Ak je zariadenie nakonfigurované
na navigáciu po ceste, graf nadmorskej výšky zobrazuje
nadmorské výšky pozdĺž ciest, ktoré sú súčasťou vašej trasy.
1
Vyberte položku Plánovač trás.
2
Vyberte trasu.
3
Vyberte položku Graf nadmorskej výšky.
Obrátenie trasy
Začiatočný a koncový bod trasy môžete vzájomne vymeniť
a využiť ju na navigáciu v spätnom smere.
1
Vyberte položku Plánovač trás.
2
Vyberte trasu.
3
Vyberte položku Spiatočná cesta.
Odstránenie trasy
1
Vyberte položku Plánovač trás.
2
Vyberte trasu.
3
Vyberte položku Vymazať cestu.
Záznamy
Zariadenie zaznamenáva vašu cestu ako aktivitu. Aktivity
obsahujú informácie o bodoch pozdĺž zaznamenanej cesty
vrátane času, polohy a prevýšenia jednotlivých bodov.
Nastavenia záznamu
Vyberte položky Nastavenie > Zaznamenávanie.
Metóda nahrávania: slúži na nastavenie spôsobu
zaznamenania. Možnosť Automaticky zaznamenáva body
variabilne tak, aby vytvorila optimálny záznam vašej trasy.
Body je taktiež možné zaznamenávať v konkrétnych
časových alebo vzdialenostných intervaloch.
Navigácia 11

Interval: slúži na nastavenie frekvencie zaznamenávania.
Častejším zaznamenaním bodov vzniká podrobnejší záznam
trasy, no denník sa taktiež zaplní rýchlejšie.
Auto Pause: nastavenie zariadenia tak, aby prestalo trasu
zaznamenávať, keď sa prestanete pohybovať.
Auto štart: nastavenie zariadenia tak, aby začalo nový záznam
automaticky, keď skončí predchádzajúci záznam.
Typ aktivity: pre zariadenie nastaví predvolený typ aktivity.
Rozšírené nastavenie: umožňuje otvoriť doplňujúce nastavenia
záznamu (Rozšírené nastavenia zaznamenávania,
strana 12).
Rozšírené nastavenia zaznamenávania
Vyberte položky Nastavenie > Zaznamenávanie > Rozšírené
nastavenie.
Formát výstupu: slúži na nastavenie zariadenia na
zaznamenávanie vo formáte súboru FIT alebo GPX a FIT
(Typy súborov, strana 25). Možnosť FIT zaznamenáva
aktivitu s údajmi o kondícii, ktoré sú určené pre aplikáciu
Garmin Connect a je ich možné využiť na navigáciu. Možnosť
FIT a PX zaznamenáva aktivitu ako tradičnú trasu, ktorú je
možné zobraziť na mape a využiť na navigáciu, a zároveň
ako aktivitu s údajmi o kondícii.
Auto uloz: nastavenie automatizovaného rozvrhu na ukladanie
vašich záznamov. Pomáha to organizovať vaše trasy a šetriť
miesto v pamäti (Nastavenia automatického ukladania,
strana 12).
Záznam trasy: nastavenie možnosti zaznamenávania trasy.
Vynulovanie nahratých údajov: slúži na nastavenie možnosti
vynulovania. Možnosť Aktivita a trasa slúži na vynulovanie
údajov záznamu a trasy po dokončení aktívneho záznamu.
Možnosť Na dotaz vás vyzve na výber údajov, ktoré sa majú
vynulovať.
Nastavenia automatického ukladania
Vyberte položky Nastavenie > Zaznamenávanie > Rozšírené
nastavenie > Auto uloz.
Pri naplnení: automaticky ukladá aktuálny záznam a začne
nový, keď sa počet bodov trasy aktuálneho záznamu priblíži
k 20 000.
Denne: automaticky ukladá záznam z predchádzajúceho dňa a
začne nový, keď ďalší deň zapnete zariadenie.
Týždeňne: automaticky ukladá záznam z predchádzajúceho
týždňa a začne nový, keď ďalší týždeň zapnete zariadenie.
Automaticky: automaticky uloží aktuálny záznam na základe
jeho dĺžky a počtu zaznamenaných bodov trasy.
Nikdy: nikdy automaticky neukladá aktuálny záznam. Keď sa
počet bodov trasy aktuálneho záznamu priblíži 20 000,
zariadenie filtruje aktívnu trasu, aby sa odstránili nadbytočné
body a zachovali sa pričom si tvar a história záznamu.
Nefiltrované body sa uložia do dočasného súboru GPX a FIT,
ktorý sa po zastavení zaznamenávania uloží alebo zahodí.
POZNÁMKA: pri importe aktivít FIT alebo trás GPX s viac
ako 20 000 bodmi trasy filtruje zariadenie líniu tak, aby sa
zmestila do pamäte zariadenia a zlepšila výkonnosť
vykresľovania máp, a zachovali sa pritom tvar a história
záznamu. Súbory FIT a GPX si zachovajú všetky svoje
pôvodné body trasy.
Zobrazenie aktuálnej aktivity
Zariadenie začne predvolene automaticky zaznamenávať trasu
ako aktivitu, keď je zapnuté a získalo satelitné signály. Môžete
to pozastaviť a začať zaznamenávať manuálne.
1
Stlačením otvorte stránku stavu.
2
Vyberte položku Nahrávanie aktivity.
3
Vyberte možnosť:
• Ak chcete ovládať aktuálne zaznamenávanie aktivity,
vyberte položku .
• Ak chcete zobraziť dátové polia aktivity, vyberte položku
.
• Ak chcete zobraziť aktuálnu aktivitu na mape, vyberte
položku .
• Ak chcete zobraziť graf nadmorskej výšky aktuálnej
aktivity, vyberte položku .
Prispôsobenie denníka aktivít
Môžete upraviť spôsob, ako vaše zariadenie zobrazuje a
zaznamenáva aktivity.
1
Stlačením otvorte stránku stavu.
2
Vyberte položky Nahrávanie aktivity > .
3
Vyberte možnosť:
• Ak chcete zmeniť farbu línie aktivity na mape, vyberte
položku Farba.
• Ak chcete na mape zobraziť líniu označujúci vašu aktivitu,
vyberte položku Zobraziť na mape.
4
Vyberte položku > Nastavenie aktivít > Metóda
nahrávania.
5
Vyberte možnosť:
• Ak chcete svoje aktivity zaznamenávať premenlivým
tempom, ktoré ich optimálne zachytí, vyberte položku
Automaticky.
• Ak chcete aktivity zaznamenávať v rozsahu špecifikovanej
vzdialenosti, vyberte položku Vzdialenosť.
• Ak chcete zaznamenávať aktivity v konkrétnom čase,
vyberte položku Čas.
6
Vyberte položku Interval.
7
Dokončite úkon:
• Ak ste ako Metóda nahrávania zvolili možnosť
Automaticky, vyberte možnosť, na základe ktorej sa budú
aktivity zaznamenávať častejšie alebo menej často.
POZNÁMKA: použitím intervalu Najčastejšie
zaznamenáte najviac podrobností o aktivite, rýchlejšie
však zaplníte pamäť zariadenia.
• Ak ste ako Metóda nahrávania vybrali možnosť
Vzdialenosť alebo Čas, zadajte hodnotu a vyberte
položku .
Navigácia pomocou funkcie TracBack
®
Počas navigácie môžete využiť navigáciu späť na začiatočné
miesto aktivity. Môže to byť užitočné na vyhľadanie cesty späť
do tábora či vrátenie sa na začiatok turistického chodníka.
1
Stlačením otvorte stránku stavu.
2
Vyberte položky Nahrávanie aktivity > > TracBack.
3
Na navigáciu môžete využiť mapu alebo kompas.
Uloženie aktuálnej aktivity
1
Stlačením otvorte stránku stavu.
2
Vyberte položky Nahrávanie aktivity > .
3
Vyberte možnosť:
• Na uloženie celej aktivity vyberte položku .
• Vyberte položku > Uložiť časť a vyberte časť trasy.
Vymazanie aktuálnej aktivity
1
Stlačením otvorte stránku stavu.
2
Vyberte položku Nahrávanie aktivity.
3
Vyberte položky > > Vynulovať.
História
História zahŕňa dátum, čas, vzdialenosť, kalórie, priemernú
rýchlosť, stúpanie, klesanie a informácie o voliteľnom
bezdrôtovom snímači.
12 Navigácia

POZNÁMKA: keď je časovač zastavený alebo pozastavený,
história sa nezaznamenáva.
Keď je pamäť zariadenia plná, zobrazí sa hlásenie. Zariadenie
automaticky nezmaže ani neprepíše vašu históriu. Svoju históriu
môžete pravidelne nahrávať do Garmin Connect, aby ste mohli
sledovať všetky vaše údaje o aktivitách (Používanie funkcie
Garmin Connect, strana 26).
Zobrazenie informácií o aktivitách
1
Vyberte položku Zazn. aktiv..
2
Vyberte aktivitu.
3
Vyberte .
Zobrazenie grafu nadmorskej výšky aktivity
1
Vyberte položku Zazn. aktiv..
2
Vyberte aktivitu.
3
Vyberte položku .
Uloženie polohy z aktivity
1
Vyberte položku Zazn. aktiv..
2
Vyberte aktivitu.
3
Vyberte položku .
4
Vyberte polohu v aktivite.
5
Vyberte informácie o polohe vo vrchnej časti mapy.
Zobrazia sa informácie o polohe.
6
Vyberte položky > Uložiť ako zemepisný bod.
Vytvorenie trasy z uloženej aktivity
Z uloženej aktivity je možné vytvoriť trasu. Trasu je tak možné
bezdrôtovo poskytnúť iným kompatibilným zariadeniam Garmin.
1
Vyberte položku Zazn. aktiv..
2
Vyberte aktivitu.
3
Vyberte položky > Uložiť ako trasu.
Obrátenie aktivity
Začiatočný a koncový bod aktivity môžete vzájomne vymeniť
a využiť ju na navigáciu v spätnom smere.
1
Vyberte položku Zazn. aktiv..
2
Vyberte aktivitu.
3
Vyberte položky > Kopírovať obrátene.
Navigácia podľa uloženej aktivity
1
Vyberte položky > Zazn. aktiv..
2
Vyberte aktivitu.
3
Vyberte položku Choď.
Odstránenie uloženej aktivity
1
Vyberte položku Zazn. aktiv..
2
Vyberte aktivitu.
3
Vyberte položky > Vymazať.
Počasie
Aktívne počasie: kým je vaše zariadenie Montana pripojené
k smartfónu alebo k sieti Wi‑Fi a má aktívne pripojenie
k internetu, môže prijíma podrobné informácie o počasí
z internetu. Táto funkcia poskytuje hodinové a denné
predpovede a živé grafické mapy počasia.
Počasie inReach: vaše zariadenie Montana 700i/750i môže
prijímať informácie o počasí prostredníctvom vášho inReach
predplatného. Vaše zariadenie inReach môže odoslať správu
s požiadavkou na základnú, prémiovú alebo námornú
predpoveď počasia. Môžete dostávať predpovede počasia
pre vašu aktuálnu polohu, bod na trase, súradnice GPS
alebo miesto, ktoré vyberiete na mape.
Vyžiadanie predpovede počasia inReach
Pre najlepšie výsledky by ste mali zabezpečiť, aby malo
zariadenie jasný výhľad na oblohu, keď žiadate o predpoveď
počasia inReach.
Ak máte predplatné na inReach, vaše zariadenie môže odoslať
správu s požiadavkou na základnú, prémiovú alebo námornú
predpoveď počasia. Môžete dostávať predpovede počasia pre
vašu aktuálnu polohu, bod na trase, súradnice GPS alebo
miesto, ktoré vyberiete na mape. Za predpovede počasia sa
účtujú rovnaké alebo vyššie sadzby v rámci predplatného na
inReach.
1
Vyberte položky inReach > Počasie inReach > Nová
predpoveď.
2
V prípade potreby vyberte položku Typ predpovede
a vyberte z možností Základné alebo Prémiová predpoveď
počasia.
3
V prípade potreby vyberte možnosť Poloha a vyberte
lokalitu.
Predvolene zariadenie vyžiada počasie pre vašu aktuálnu
lokalitu.
4
V prípade potreby vyberte položku Lodná doprava a získate
tak námornú predpoveď počasia.
POZNÁMKA: najlepšie výsledky dosiahnete, ak požiadate
iba o námornú predpoveď pre lokalitu ďaleko od pobrežia
a nad veľkým objemom vody. Námorné predpovede nie sú
dostupné pre suchozemské lokality alebo vnútrozemské
jazerá.
5
Vyberte položku Získať predpoveď.
Zariadenie odošle žiadosť o predpoveď. Môže trvať niekoľko
minút, kým dostanete údaje o predpovedi počasia.
Keď zariadenie dokončí sťahovanie dát, môžete si pozrieť
predpoveď kedykoľvek, kým nevypršia všetky informácie
v predpovedi. Predpoveď môžete tiež kedykoľvek aktualizovať.
Aktualizácia predpovede počasia inReach
Môžete aktualizovať predpoveď počasia inReach, ktorá vypršala
alebo obsahuje zastarané informácie. Za aktualizáciu
predpovede sa účtujú rovnaké alebo vyššie sadzby ako za
vyžiadanie predpovede.
1
Vyberte položky inReach > Počasie inReach.
2
Vyberte miesto s neaktuálnou predpoveďou počasia.
3
Vyberte položku Aktualizovať predpoveď.
Zariadenie vyžiada aktualizovanú predpoveď. Ak aktualizujete
predpoveď v položke Moja poloha, zariadenie vyžiada
aktualizovanú predpoveď pre aktuálnu lokalitu. Môže trvať
niekoľko minút, kým dostanete aktualizované údaje o
predpovedi počasia.
Zmazanie predpovede počasia inReach
Vypršanú predpoveď alebo predpoveď pre lokalitu, ktorú už
nepotrebujete, môžete vymazať.
1
Vyberte položky inReach > Počasie inReach.
2
Vyberte lokalitu počasia.
POZNÁMKA: nemôžete zmazať predpoveď v položke Moja
poloha.
3
Vyberte položky > Vymazať.
Zobrazenie aktívnej predpovede počasia
Kým je zariadenie Montana pripojené k smartfónu alebo k sieti
Wi‑Fi a má aktívne internetové pripojenie, môže prijímať
podrobné informácie o počasí z Internetu.
1
Vyberte možnosť Aktívne počasie.
Zariadenie automaticky stiahne predpoveď pre aktuálnu
lokalitu.
Počasie 13

2
Vyberte deň, pre ktorý chcete zobrazovať predpoveď raz za
hodinu, ak je táto možnosť dostupná.
3
Vyberte časový interval, za ktorý chcete zobraziť podrobné
informácie o počasí.
Zobrazenie mapy aktívneho počasia
Keď je zariadenie pripojené k smartfónu alebo sieti Wi‑Fi
prostredníctvom Internetu, môžete si pozerať mapu počasia
v reálnom čase, na ktorej je zobrazené sledovanie počasia,
oblačnosť, teplota alebo poveternostné podmienky.
1
Vyberte možnosť Aktívne počasie.
2
Vyberte možnosť:
POZNÁMKA: niektoré možnosti nemusia byť dostupné vo
všetkých oblastiach.
• Ak chcete zobraziť sledovanie počasia, vyberte možnosť
.
• Ak chcete zobraziť oblačnosť, vyberte možnosť .
• Ak chcete zobraziť teploty, vyberte možnosť .
• Ak chcete zobraziť rýchlosti a smery vetra, vyberte
možnosť .
Na mape sa zobrazia vybrané údaje. Môže chvíľku trvať, kým
zariadenie načíta údaje o mape počasia.
3
Vyberte možnosť:
• Ak chcete mapu priblížiť alebo oddialiť, stlačte alebo .
• Ak chcete zobraziť iné oblasti, potiahnite mapu.
Pridanie lokality aktívneho počasia
Môžete pridať lokalitu počasia a zobrazovať aktívne počasie pre
zemepisné body, súradnice GPS alebo iné lokality.
1
Počas prezerania aktívnej predpovede počasia vyberte
možnosť > Spravovať miesta > Nová poloha.
2
Vyberte polohu.
3
Vyberte položku Použiť.
Zariadenie stiahne predpoveď pre vybranú lokalitu.
Prepnutie lokality aktívneho počasia
Medzi lokalitami aktívneho počasia môžete rýchlo prepínať
a vybrať si lokality aktívneho počasia, ktoré ste predtým pridali.
1
Počas prezerania aktívnej predpovede počasia vyberte
možnosť > Spravovať miesta.
2
Zo zoznamu vyberte miesto.
TIP: možnosť Moja poloha vždy stiahne predpoveď pre vašu
aktuálnu lokalitu.
3
Vyberte položku Použiť.
Zariadenie stiahne najnovšiu predpoveď pre vybranú lokalitu.
Zmazanie lokality aktívneho počasia
1
Počas prezerania aktívnej predpovede počasia vyberte
možnosť > Spravovať miesta.
2
Zo zoznamu vyberte miesto.
POZNÁMKA: nemôžete zmazať predpoveď v položke Moja
poloha.
3
Vyberte položku Vymazať.
Aplikácie hlavnej ponuky
Vyberte položku .
POZNÁMKA: niektoré aplikácie sa predvolene nezobrazujú v
hlavnej ponuke. Aby ich bolo možné vybrať, môže byť potrebné
pridať ich do hlavnej ponuky (Prispôsobenie hlavnej ponuky,
strana 15).
Aktívna cesta:: zobrazí vašu aktívnu trasu a všetky
nadchádzajúce zemepisné body (Cesty, strana 10).
Aktívne počasie: zobrazí aktuálnu teplotu, teplotnú predpoveď,
predpoveď počasia, meteoradar, oblačnosť a veterné
podmienky (Zobrazenie aktívnej predpovede počasia,
strana 13).
Dobrodružstvá: zobrazenie zoznamu dobrodružstiev z
aplikácie BaseCamp
™
(GarminDobrodružstvá, strana 15).
Budík: slúži na nastavenie zvukového alarmu. Ak zariadenie
práve nepoužívate, môžete ho nastaviť tak, aby sa
v konkrétny čas zaplo (Nastavenie budíka, strana 16).
Výškomer: zobrazuje nadmorskú výšku v priebehu prejdenej
vzdialenosti (Výškomer, strana 7).
Výpočet oblasti: umožňuje vypočítať rozlohu určitej oblasti
(Výpočet rozlohy oblasti, strana 16).
BirdsEye Priamo: umožňuje vám stiahnuť si snímky BirdsEye
Satellite Imagery do zariadenia (BirdsEye Snímky,
strana 16).
Kalkulačka: zobrazí kalkulačku.
Kalendár: zobrazí kalendár.
Fotoaparát: umožňuje vám snímať fotografie pomocou
fotoaparátu (Nasnímanie fotografie, strana 16).
POZNÁMKA: funkcia fotoaparátu je k dispozícii len v
zariadení Montana 750i.
Kompas: zobrazí kompas (Kompas, strana 6).
Connect IQ: zobrazí zoznam nainštalovaných aplikácií Connect
IQ (Connect IQ Funkcie, strana 8).
Kontakty: umožňuje pridávanie, úpravu a odstraňovanie
kontaktov pre inReach správy (inReach Funkcie, strana 3).
POZNÁMKA: funkcie inReach sú dostupné iba v zariadení
Montana 700i/750i.
DogTrack: umožňuje zobrazenie informácií prenášaných z
vreckového zariadenia na sledovanie psov v zariadení
Montana (Sledovanie psov, strana 16).
Baterka: zapne baterku (Používanie baterky, strana 17).
Geoskrýše: zobrazí zoznam stiahnutých geoskrýš (Skrýše
geocache, strana 17).
Lov a rybárčenie: zobrazí predpokladané najlepšie dátumy
a časy na lov a rybolov v mieste, kde sa aktuálne
nachádzate.
inReach: poskytuje prístup k funkciám inReach vrátane
odosielania a prijímania správ, SOS, sledovania a funkcie
Počasie inReach (inReach Funkcie, strana 3).
POZNÁMKA: funkcie inReach sú dostupné iba v zariadení
Montana 700i/750i.
Diaľkový ovládač inReach: umožňuje odosielať správy do
spárovaného zariadenia inReach (Používanie diaľkového
ovládača inReach, strana 19).
POZNÁMKA: funkcia Diaľkový ovládač inReach je dostupná
iba v zariadení Montana 700.
Nástroje služby inReach: umožňuje zobraziť podrobnosti o
predplatnom na inReachskontrolovať poštu a otestovať
zariadenie (inReach Funkcie, strana 3).
POZNÁMKA: funkcie inReach sú dostupné iba v zariadení
Montana 700i/750i.
Počasie inReach: umožňuje vyžiadať základné, prémiové alebo
námorné predpovede počasia prostredníctvom vášho
predplatného zariadenia inReach (inReach Funkcie,
strana 3).
POZNÁMKA: funkcie inReach sú dostupné iba v zariadení
Montana 700i/750i.
Muž cez palubu: umožňuje uloženie polohy muž cez palubu
(MOB) a vrátiť sa k nej (Označenie a spustenie navigácie k
polohe „muža cez palubu“, strana 19).
Mapa: zobrazenie mapy (Mapa, strana 5).
14 Aplikácie hlavnej ponuky

Označiť zemepisný bod: uloženie aktuálnej polohy ako
zemepisného bodu.
Správy: umožňuje poslať prednastavenú alebo textovú správu
pomocou Iridium satelitnej siete (inReach Funkcie, strana 3).
POZNÁMKA: funkcie inReach sú dostupné iba v zariadení
Montana 700i/750i.
Upozornenia: upozornia vás na prichádzajúce hovory, textové
správy, novinky na sociálnych sieťach a ďalšie informácie na
základe nastavení upozornení smartfónu (Upozornenia
z telefónu, strana 8).
Prehliadač fotografií: zobrazí uložené fotografie (Prezeranie
fotografií, strana 16).
Zmena profilu: umožňuje zmeniť profil zariadenia a prispôsobiť
nastavenia a dátové polia podľa konkrétnej aktivity alebo
trasy (Výber profilu, strana 19).
Alarmy blízkosti: umožňuje nastaviť zvukové upozornenia,
ktoré sa spustia v okruhu konkrétnych miest (Nastavenie
upozornenia na priblíženie sa, strana 19).
Zazn. aktiv.: zobrazí vašu aktuálnu aktivitu a zoznam
zaznamenaných aktivít (Záznamy, strana 11).
Ovládanie nahrávania: umožňuje zobraziť podrobnosti
o aktuálnej aktivite a ovládať jej zaznamenávanie
(Zobrazenie aktuálnej aktivity, strana 12).
Plánovač trás: zobrazí zoznam uložených trás a umožňuje
vytvárať nové trasy (Vytvorenie trasy, strana 11).
Satelit: zobrazí informácie o vašom aktuálnom satelite GPS
(Stránka satelitu, strana 19).
Uložené trasy: zobrazí zoznam uložených trás (Vytvorenie
trasy z uloženej aktivity, strana 13).
Nastavenie: umožňuje prispôsobiť zariadenie pomocou
nástrojov ponuky nastavenia (Ponuka Nastavenie,
strana 20).
Zdieľať bezdrôtovo: umožňuje bezdrôtovo prenášať súbory do
iného kompatibilného zariadenia Garmin (Bezdrôtové
odosielanie a prijímanie údajov, strana 19).
Zobraziť a ísť: umožňuje namieriť zariadenie na objekt v diaľke
a použiť tento objekt ako referenčný bod pri navigácii
(Navigácia s funkciou Ukázať a ísť, strana 6).
SOS: umožňuje spustiť SOS záchranu (inReach Funkcie,
strana 3).
POZNÁMKA: funkcie inReach sú dostupné iba v zariadení
Montana 700i/750i.
Stopky: umožňuje používať časovač, sledovať kolá a stopovať
kolá.
Slnko a Mesiac: zobrazí čas východu a západu slnka a k tomu
fázu mesiaca na základe vašej polohy GPS.
Trasový počítač: zobrazí trasový počítač (Trasový počítač,
strana 7).
Sledovanie: umožňuje zaznamenávať body trasy a prenášať ich
cez satelitnú sieť Iridium (inReach Funkcie, strana 3).
POZNÁMKA: funkcie inReach sú dostupné iba v zariadení
Montana 700i/750i.
Ovládať VIRB: poskytuje ovládacie prvky fotoaparátu, keď je
fotoaparát VIRB
®
spárovaná so zariadením Montana
(Používanie diaľkového ovládača VIRB, strana 20).
Priemerov.zem.bodov: umožňuje presnejšie vymedzenie
polohy zemepisného bodu (Zvýšenie presnosti polohy
zemepisného bodu, strana 10).
Správca zem. bodu: zobrazí všetky zemepisné body uložené
v zariadení (Zemepisné body, strana 9).
Kam viesť?: umožňuje nájdenie cieľa, do ktorého sa má
navigovať (Stránka Kam viesť?, strana 9).
Miesta XERO: zobrazuje informácie o polohe lasera po
spárovaní kompatibilného zariadenia Xero
®
s vaším
zariadením Montana.
Prispôsobenie hlavnej ponuky
Do hlavnej ponuky môžete pridať položky, odstrániť položky
alebo zmeniť ich poradie.
• Podržte ľubovoľnú ikonu v hlavnej ponuke a potiahnite ju na
nové umiestnenie.
• Podržaním ľubovoľnej ikonu v hlavnej ponuke a jej
potiahnutím na položku ju odstránite z hlavnej ponuky.
• Vyberte položku Pridať stranu, vyberte kartu a vyberte
položku, ktorú chcete pridať do hlavnej ponuky.
• Vyberte položku > Zmeniť poradie položiek, vyberte
položku a podľa pokynov na obrazovke zmeňte poradie,
pridajte alebo odstráňte položku z hlavnej ponuky.
GarminDobrodružstvá
Z príslušných položiek môžete vytvoriť dobrodružstvo. Môžete
napríklad vytvoriť dobrodružstvo v rámci svojho najnovšieho
turistického výletu. Dobrodružstvo môže obsahovať denník
trasy, fotografie trasy a skrýše geocache, ktoré ste hľadali.
Pomocou aplikácie BaseCamp môžete vytvárať a spravovať
svoje dobrodružstvá. Ďalšie informácie nájdete na webovej
stránke garmin.com/basecamp.
Posielanie súborov do a zo zariadenia BaseCamp
1
Otvorte zariadenie BaseCamp.
2
Zariadenie pripojte k počítaču.
3
Vyberte možnosť:
• Vyberte položku a preneste ju z pripojeného zariadenia
pod položku Moja zbierka alebo do zoznamu.
• Vyberte položku z položky Moja zbierka alebo zo
zoznamu a potiahnite ju do pripojeného zariadenia.
Vytvorenie dobrodružstva
Predtým, ako budete môcť vytvoriť dobrodružstvo a odoslať ho
do svojho zariadenia, si musíte do počítača prevziať BaseCamp
a preniesť trasu zo zariadenia do počítača (Posielanie súborov
do a zo zariadenia BaseCamp, strana 15).
1
Otvorte zariadenie BaseCamp.
2
Vyberte položky Súbor > Nové > Dobrodružstvo Garmin.
3
Vyberte trasu a zvoľte položku Ďalej.
4
V prípade potreby pridajte položky z BaseCamp.
5
Vyplnením povinných polí pomenujte a popíšte
dobrodružstvo.
6
Ak chcete zmeniť fotografiu na obálke dobrodružstva, vyberte
položku Zmeniť a vyberte inú fotografiu.
7
Vyberte položku Dokončiť.
Začatie dobrodružstva
Skôr, než začnete dobrodružstvo, musíte si ho odoslať
z BaseCamp do vášho zariadenia (Posielanie súborov do a zo
zariadenia BaseCamp, strana 15).
Keď spustíte uložené dobrodružstvo, zariadenie bude sledovať
uloženú trasu a zobrazovať skratky k súvisiacim informáciám na
trase, ako napríklad fotografie a zemepisné body.
1
Vyberte Dobrodružstvá.
POZNÁMKA: aby bolo možné túto aplikáciu vybrať, môže
byť potrebné pridať ju do hlavnej ponuky (Prispôsobenie
hlavnej ponuky, strana 15).
2
Vyberte dobrodružstvo.
3
Vyberte položku Štart.
Aplikácie hlavnej ponuky 15

Nastavenie budíka
1
Vyberte položku Budík.
POZNÁMKA: aby bolo možné túto aplikáciu vybrať, môže
byť potrebné pridať ju do hlavnej ponuky (Prispôsobenie
hlavnej ponuky, strana 15).
2
Pomocou a nastavte čas.
3
Vyberte položky Zapnúť alarm > OK.
Budík bude zvoniť vo zvolenom čase. Ak je zariadenie v čase
budenia vypnuté, zariadenie sa zapne a budík zazvoní.
Spustenie časovača odpočítavania
1
Vyberte položky Budík > > Časovač.
POZNÁMKA: aby bolo možné túto aplikáciu vybrať, môže
byť potrebné pridať ju do hlavnej ponuky (Prispôsobenie
hlavnej ponuky, strana 15).
2
Pomocou a nastavte čas.
3
Zvoľte možnosť Spustiť stopky.
Výpočet rozlohy oblasti
1
Vyberte položku Výpočet oblasti > Štart.
POZNÁMKA: aby bolo možné túto aplikáciu vybrať, môže
byť potrebné pridať ju do hlavnej ponuky (Prispôsobenie
hlavnej ponuky, strana 15).
2
Potom prejdite po obvode oblasti, ktorej rozlohu chcete
vypočítať.
3
Keď skončíte, vyberte položku Vypočítať.
BirdsEye Snímky
Pomocou snímok BirdsEye získate snímky máp vo vysokom
rozlíšení, ktoré možno prevziať, vrátane detailných satelitných
snímok a rastrových topografických máp. Snímky BirdsEye
Satellite Imagery môžete stiahnuť priamo do vášho zariadenia,
keď je pripojené k sieti Wi‑Fi.
Sťahovanie snímok BirdsEye
Ak si chcete stiahnuť snímky BirdsEye priamo do svojho
zariadenia, najskôr sa musíte pripojiť k bezdrôtovej sieti
(Pripojenie k bezdrôtovej sieti, strana 8).
1
Vyberte položky BirdsEye Priamo > Stiahnuť snímku.
2
Vyberte možnosť:
• Ak si chcete stiahnuť súbory so snímkami BirdsEye
konkrétneho miesta alebo oblasti, vyberte položku Poloha
a zvoľte kategóriu.
POZNÁMKA: ako poloha sa predvolene zobrazí vaša
aktuálna poloha.
• Ak chcete zmeniť názov stiahnutých súborov so
snímkami, vyberte položku Názov.
• Ak chcete vybrať iné nastavenie kvality snímok, vyberte
položku Podrobnosti.
• Ak chcete vymedziť rozlohu oblasti zobrazenej
v stiahnutých súboroch so snímkami, vyberte položku
Polomer a zadajte vzdialenosť od vybratej polohy.
Zobrazí sa odhadovaná veľkosť súboru pre vybratú kvalitu
snímok a okruh. Mali by ste skontrolovať, či je v zariadení
dosť miesta na súbor so snímkami.
3
Vyberte položku Prevziať.
Fotoaparát a fotografie
So zariadením Montana 750i môžete snímať fotografie. Ak je
táto funkcia zapnutá, geografická poloha sa automaticky ukladá
do informácií o fotografii. Môžete sa navigovať na polohu.
Nasnímanie fotografie
1
Vyberte položku Fotoaparát.
2
Ak chcete zmeniť orientáciu fotografie, otočte zariadenie
horizontálne alebo vertikálne.
3
V prípade potreby zapnite blesk vybratím položky .
TIP: ak chcete blesk použiť iba vtedy, keď fotoaparát
rozpozná scénu so slabým osvetlením, môžete vybrať
položku Automaticky.
4
V prípade potreby priblížením alebo oddialením dvoch prstov
na dotykovej obrazovke priblížte alebo oddiaľte zobrazenie
(Používanie dotykovej obrazovky, strana 2).
5
Ak chcete zaostriť, podržte tlačidlo a zariadením nehýbte.
Na obrazovke sa zobrazí biely rámček. Zariadenie zaostruje
na subjekt, ktorý sa nachádza v rámčeku. Keď je fotografia
zaostrená, rámček zozelenie.
6
Fotografia sa nasníma, keď pustíte tlačidlo .
Prezeranie fotografií
Môžete si prezerať fotografie, ktoré ste nasnímali
s fotoaparátom, ako aj fotografie, ktoré ste preniesli
do zariadenia.
1
Vyberte položku Prehliadač fotografií.
2
Vyberte fotografiu.
3
V prípade potreby pomocou dvoch prstov na dotykovej
obrazovke fotografie priblížte alebo oddiaľte (Používanie
dotykovej obrazovky, strana 2).
Zoradenie fotografií
1
Vyberte položky Prehliadač fotografií > > Triediť
fotografie.
2
Vyberte možnosť:
• Vyberte položku Najnovšie.
• Vyberte položku V blízkosti miesta a vyberte polohu.
• Vyberte položku V špecifický dátum a zadajte dátum.
Zobrazenie polohy fotografie
1
Vyberte položku Prehliadač fotografií.
2
Vyberte fotografiu.
3
Vyberte položky > Zobraziť mapu.
Informácie o prezeraní fotografií
1
Vyberte položku Prehliadač fotografií.
2
Vyberte fotografiu.
3
Vyberte položky > Zobraziť informácie.
Navigovanie na fotografiu
1
Vyberte položku Prehliadač fotografií.
2
Vyberte fotografiu.
3
Vyberte položky > Zobraziť informácie > Choď.
Odstránenie fotografie
1
Vyberte položku Prehliadač fotografií.
2
Vyberte fotografiu.
3
Vyberte položky > Odstrániť fotografiu > Vymazať.
Prezeranie prezentácie
1
Vyberte položku Prehliadač fotografií.
2
Vyberte fotografiu.
3
Vyberte položky > Zobraziť prezentáciu.
Sledovanie psov
Funkcii sledovania psov umožňuje vidieť informácie prenášané
z kompatibilného vreckového zariadenia na sledovanie psov na
zariadení Montana. Môžete sa nechať navádzať k svojim psom,
zobraziť ich aktuálny stav a polohu a zobraziť ich vzdialenosť od
vreckového zariadenia.
16 Aplikácie hlavnej ponuky
Stránka sa načítava...
Stránka sa načítava...
Stránka sa načítava...
Stránka sa načítava...
Stránka sa načítava...
Stránka sa načítava...
Stránka sa načítava...
Stránka sa načítava...
Stránka sa načítava...
Stránka sa načítava...
Stránka sa načítava...
Stránka sa načítava...
Stránka sa načítava...
Stránka sa načítava...
Stránka sa načítava...
Stránka sa načítava...
-
 1
1
-
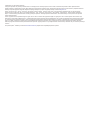 2
2
-
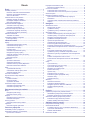 3
3
-
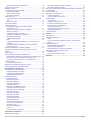 4
4
-
 5
5
-
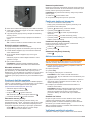 6
6
-
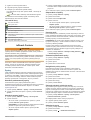 7
7
-
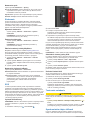 8
8
-
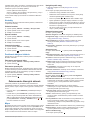 9
9
-
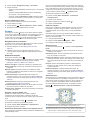 10
10
-
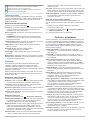 11
11
-
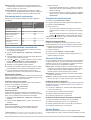 12
12
-
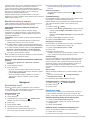 13
13
-
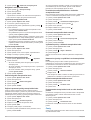 14
14
-
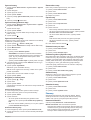 15
15
-
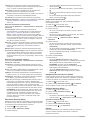 16
16
-
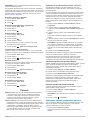 17
17
-
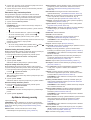 18
18
-
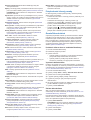 19
19
-
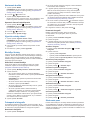 20
20
-
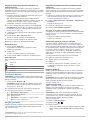 21
21
-
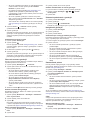 22
22
-
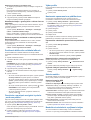 23
23
-
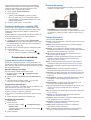 24
24
-
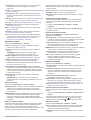 25
25
-
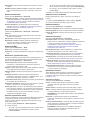 26
26
-
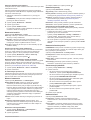 27
27
-
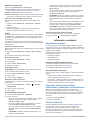 28
28
-
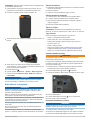 29
29
-
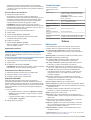 30
30
-
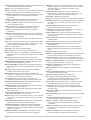 31
31
-
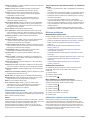 32
32
-
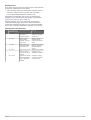 33
33
-
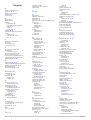 34
34
-
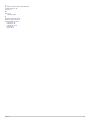 35
35
-
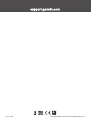 36
36
Garmin Montana 750i Návod na obsluhu
- Typ
- Návod na obsluhu
- Tento návod je vhodný aj pre
Súvisiace články
-
Garmin GPSMAP® 65 Návod na obsluhu
-
Garmin GPSMAP® 66i Návod na obsluhu
-
Garmin GPSMAP 86sc Návod na obsluhu
-
Garmin BMW Motorrad Navigator VI Užívateľská príručka
-
Garmin Montana600 Užívateľská príručka
-
Garmin Explore Website Návod na obsluhu
-
Garmin Montana® 700i Návod na obsluhu
-
Garmin GPSMAP® 66st Návod na obsluhu
-
Garmin Overlander Návod na obsluhu
-
Garmin Navigator pentru motociclete zumo XT Návod na obsluhu