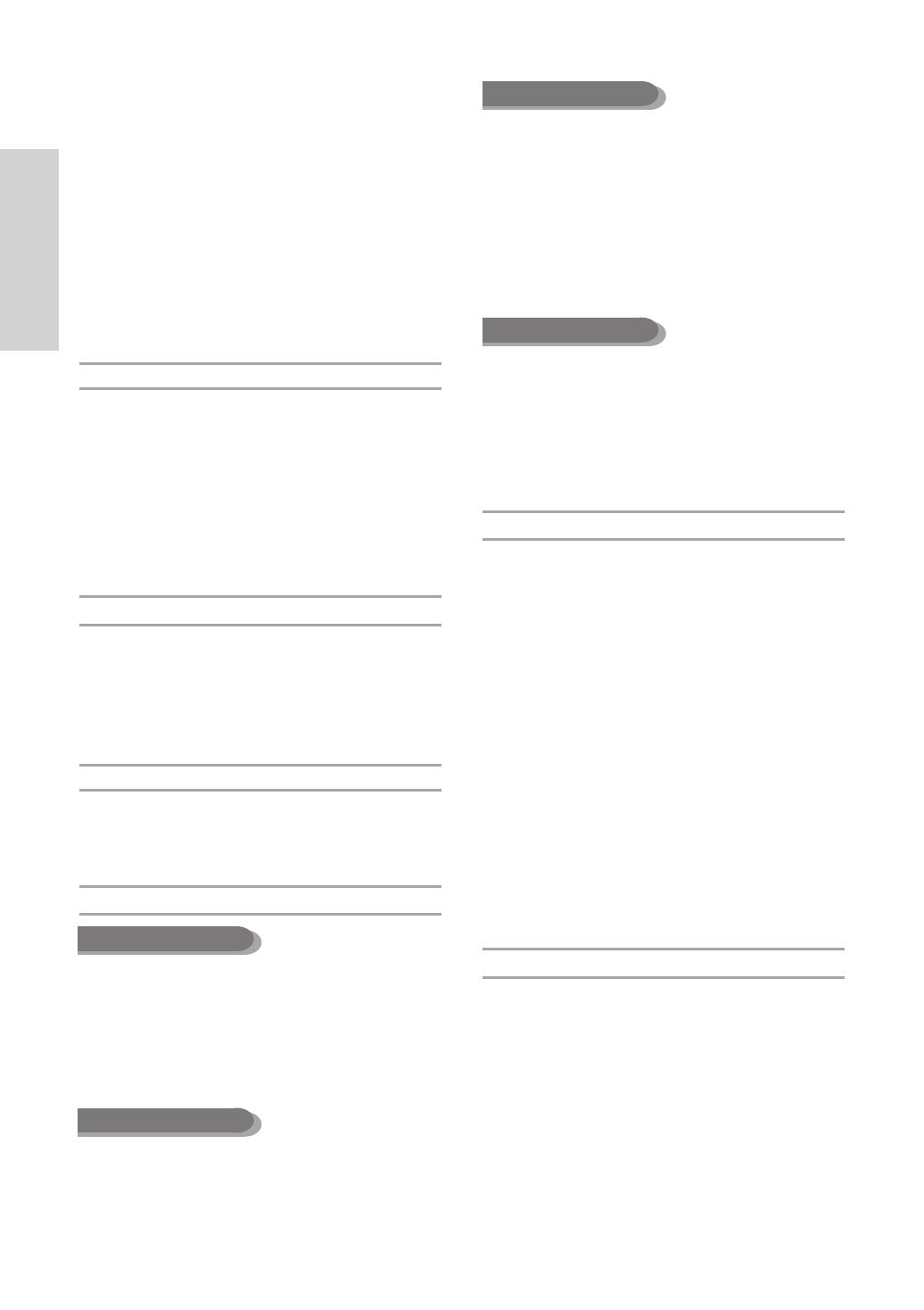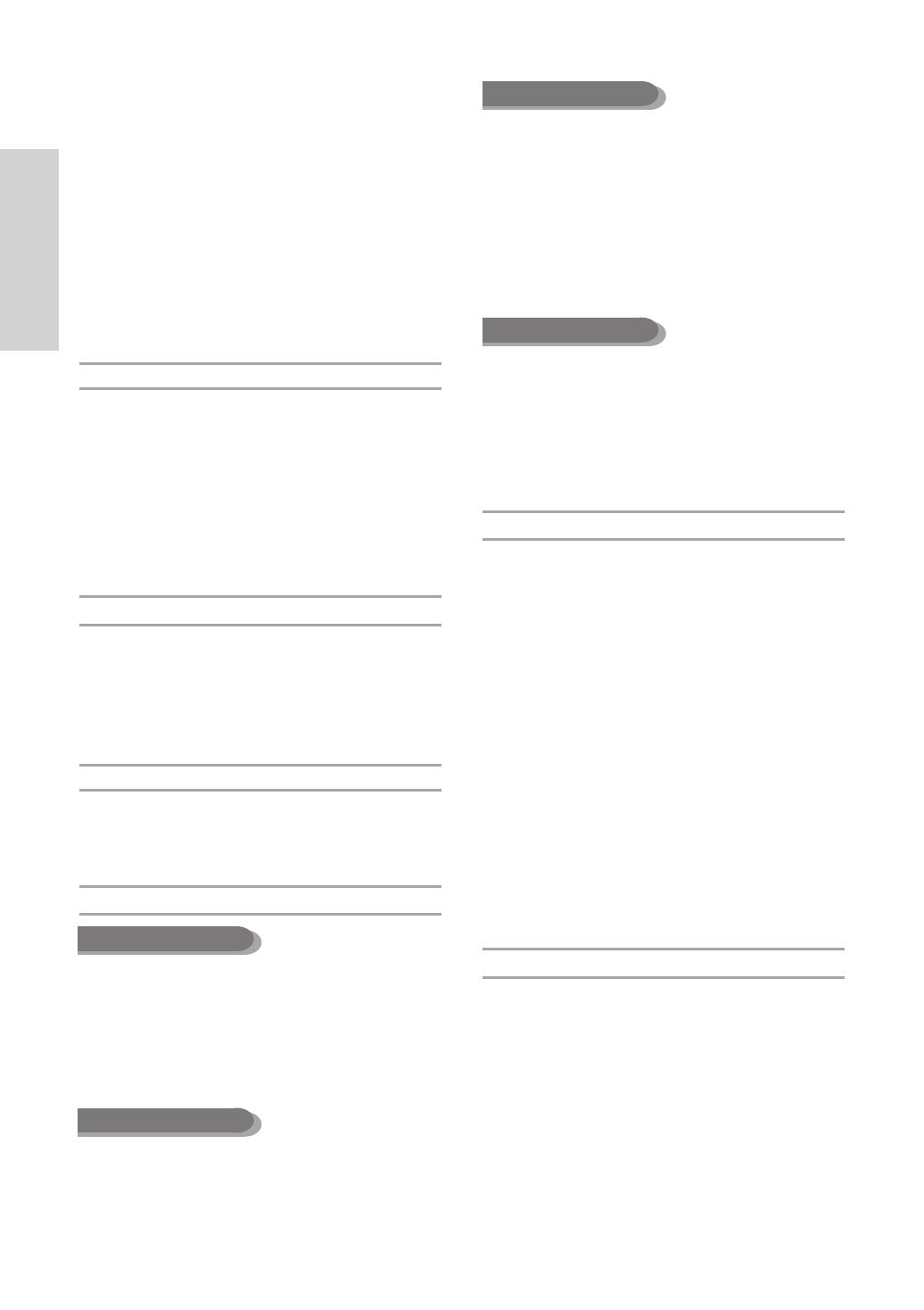
Getting Started
• Use a 700MB (80 minutes) CD-RW/-R disc.
If possible, do not use a 800MB (90 minutes) or above
disc, as the disc may not play back.
• If the CD-RW/-R disc was not recorded as a closed
session, you may experience a delay in the early
play-back time, and all recorded files may not play.
• Some CD-RW/-R discs may not be playable with this unit,
depending on the device which was used to burn them.
For contents recorded on CD-RW/-R media from CDs for
your personal use, playability may vary depending on
contents and discs.
• Disc : CD-RW/-R, DVD-RAM/-RW/-R
• MPEG4 File with following extensions can be played :
.avi, .divx, .AVI, .DIVX
• MPEG4 Codec Format : DivX 3.11 DivX 4.x DivX 5.x
DivX-Pro (without QPEL and GMC)
• Available Audio Format : “MP3”, “MPEG”, “WMA”,
“LPCM”, “AC3”
• Supported subtitle file formats: .smi, .srt, .sub, .psb, .txt, .ass
DVD-R Disc Playback and Recording
• Once a DVD-R recorded in V Mode is finalised,
it becomes DVD-Video.
•
You can record onto the available space on the disc and
perform editing functions such as giving titles to discs and
programmes and erasing programmes before finalising.
•
When programming is erased from a DVD-R, that space
does not become available. Once an area on a DVD-R is
recorded on, that area is no longer available for record-
ing, whether the recording is erased or not.
• It takes about 30 seconds for the unit to complete record-
ing management information after recording finishes.
•
This product optimizes the DVD-R for each recording.
Optimizing is carried out when you start recording after
inserting the disc or turning on the unit. Recording onto
the disc may become impossible if optimizing is carried
out too many times.
• Playback may be impossible in some cases due to the
condition of recording.
• This unit can play back DVD-R discs recorded and
finalised with a Samsung DVD video recorder. It may not
be able to play some DVD-R discs depending on the disc
and the condition of the recording.
DVD-RW Disc Playback and Recording
• Recording and playback can be performed on DVD-RW
discs in both V and VR Modes.
• Once a DVD-RW recorded in VR Mode is finalised, you
cannot perform additional recording.
• Once a DVD-RW recorded in V Mode is finalised, it
becomes DVD-Video.
• In both modes, playback can be performed before and
after finalisation, but additional recording, deleting and
editing can not be performed after finalisation.
• If you want to record the disc in VR Mode and then
record in V Mode, be sure to execute Format.
Be careful when executing Format because all the
recorded data may be lost.
• A DVD-RW blank disc is initialized to VR Mode when first
initialized.
❚
Disc Storage
Be careful not to harm the disc because the data on these
discs is highly vulnerable to the environment.
• Do not keep under direct sunlight.
• Keep in a cool ventilated area.
• Store vertically.
• Keep in a clean protection jacket.
•
If you move your DVD Recorder & VCR suddenly from a
cold place to a warm place, condensation may generate on
the operating parts and lens and cause abnormal disc
playback. If this occurs, do not connect the plug to the power
outlet and wait for two hours. Then insert the disc and try to
playback again.
❚
Disc Specifications
DVD-Video
•
A digital versatile disc (DVD) can contain up to 135-minutes
of images, 8 audio languages and 32 subtitle languages.
It is equipped with MPEG-2 picture compression and Dolby
3D surround, allowing you to enjoy vivid and clear theater
quality images in the comfort of your own home.
• When switching from the first layer to the second layer of
a double-layered DVD Video disc, there may be
momentary distortion in the image and sound.
This is not a malfunction of the unit.
• Once a DVD-RW/-R recorded in V Mode is finalised, it
becomes DVD-Video.
Video CD
•
Only CD-R disks made in the VCD format (ver 1.1 or
2.0) can be played back.
•
The moving pictures for PCs can be played back only
provided that they are recorded in VCD format in the
CD-Recording programme.
•
Please contact the CD-R maker for the inquiries
related to disks.
Audio CD
• An audio disc on which 44.1kHz PCM Audio is recorded.
• Plays CD-DA format audio CD-R and CD-RW discs.
This unit may not be able to play some CD-R or CD-RW
discs due to the condition of the recording.
CD-RW/-R
• Only CD-R discs with MP3 files recorded with ISO9660 or
JOLIET format can be played back
• Only MP3 files with the “mp3” or “MP3” extension can be
used.
•
For MP3 files recorded with a VBR (Variable Bit Rates),
from 32 Kbps to 320 Kbps, the sound may cut in out.
• Playable bitrate range is from 56Kbps to 320Kbps.
•
The unit can handle a maximum of 1000 files and folders.
•
Only JPEG files with the “.jpg”, “.JPG” extension can be used.
• The unit can handle a maximum of 1000 files and folders.
• Maximum size of progressive JPEG is 3M pixels.
•
MOTION JPEG is not supported.
MP3 CD-RW/-R
Using CD-RW/-R
Using MPEG4 disc
4- English
JPEG CD-RW/-R
00831M_VR325_XEH_eng1 2005.9.6 7:15 PM Page 4