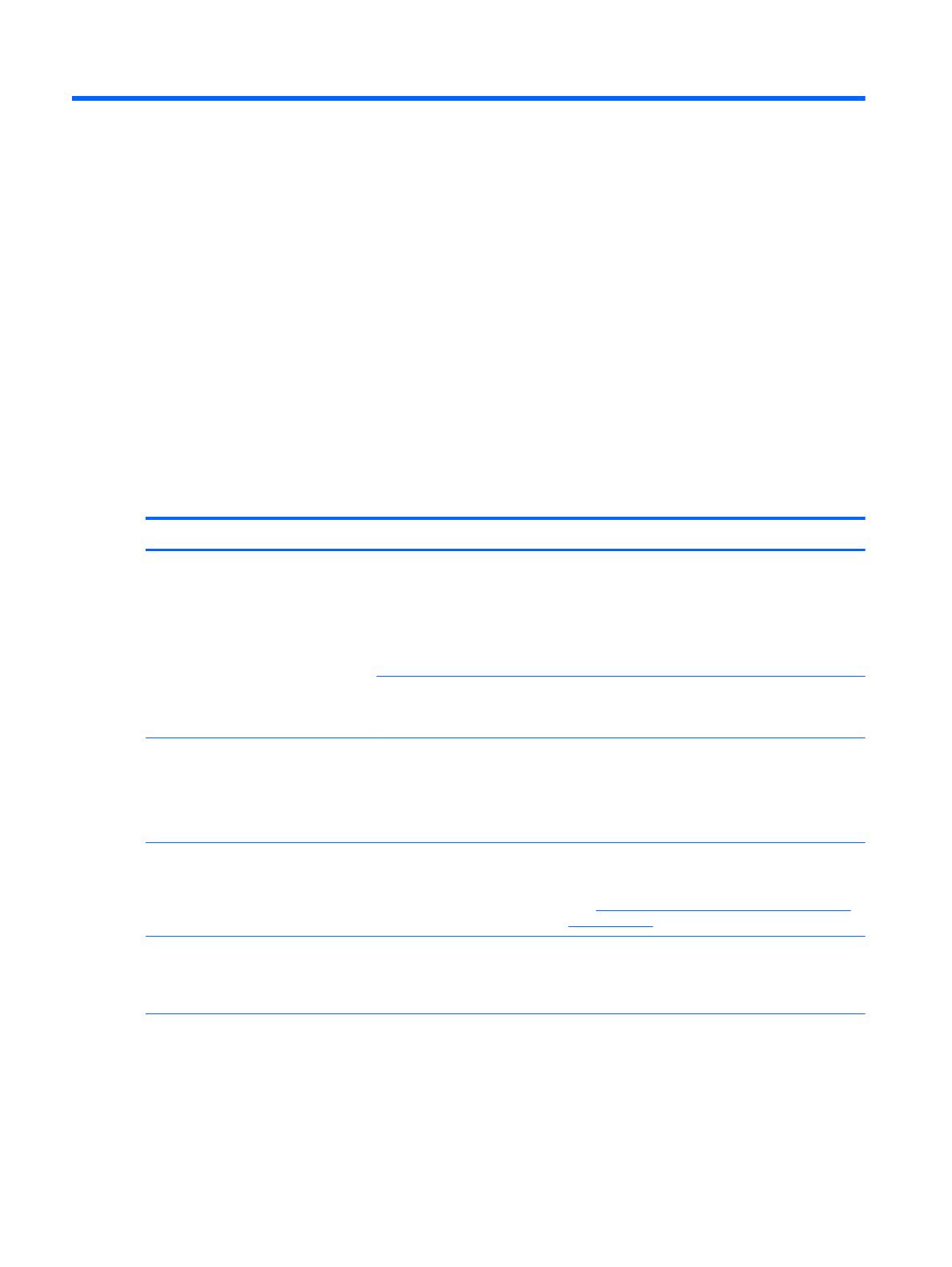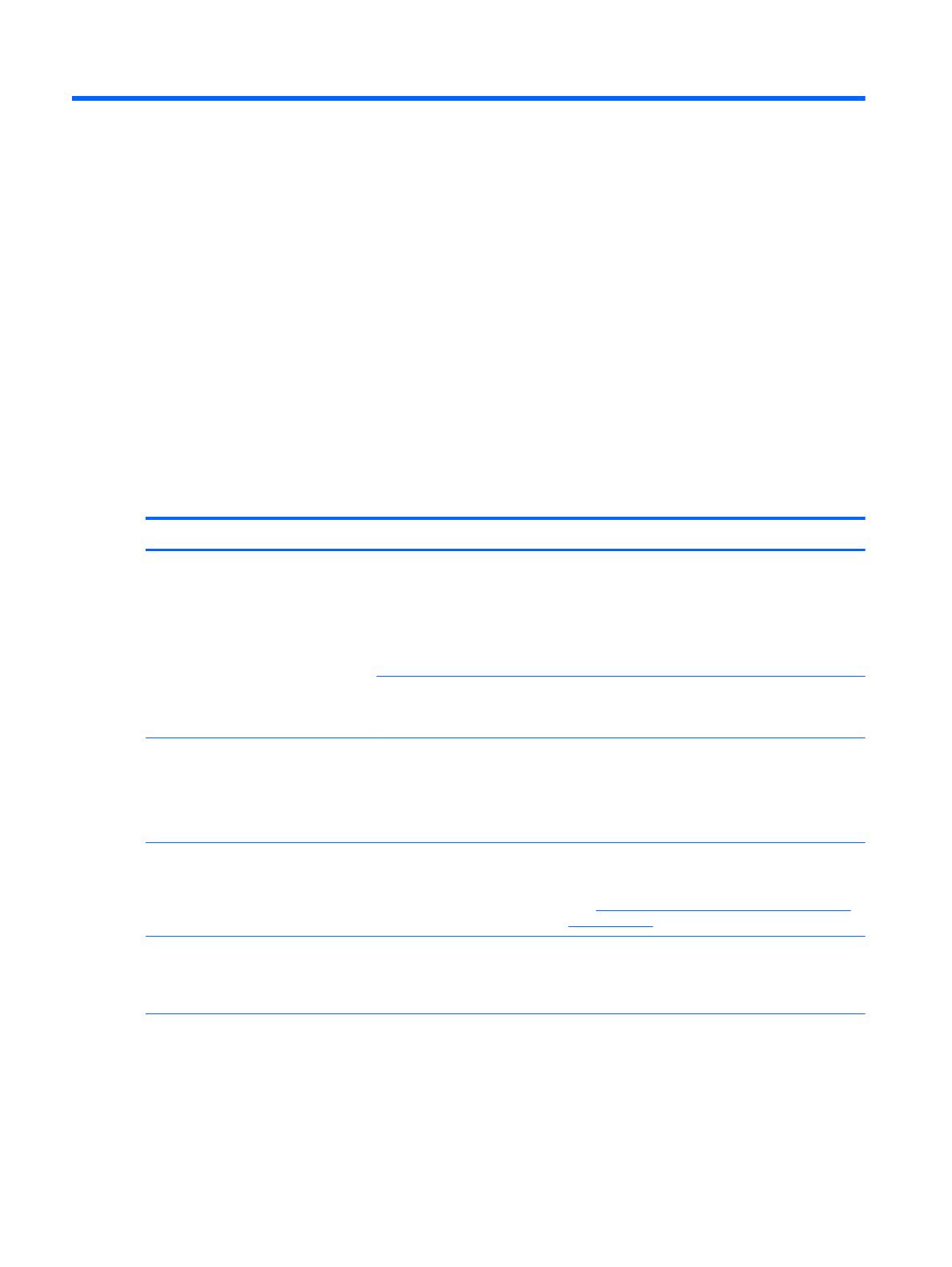
4 Támogatás és hibaelhárítás
Gyakoribb hibák elhárítása
A kisebb hibák általában megoldhatók a következő stratégiák egyikének alkalmazásával:
●
Válassza le (várjon, hogy a számítógép újból előszámlálja az eszközöket), majd ismét csatlakoztassa a
HP UHD USB grafikus adaptert, változtassa meg a kijelzőmód ikont a tálcán, illetve a kijelzőmódot a
Windows képernyőfelbontáson keresztül.
●
Frissítse az elsődleges grafikus kártya illesztőprogramjait a legújabbakra.
●
Frissítsen a HP UHD USB grafikus adapter legújabb szoftverére.
●
Szükség esetén indítsa újra a rendszert csökkentett módban, és állítsa helyre a Windows biztonsági
mentési és visszaállítási központ segítségével.
A következő táblázat lehetségesen előforduló problémákat, a problémák lehetséges okait, valamint a
javasolt megoldásokat sorolja fel.
Probléma Lehetséges ok Megoldás
A hozzáadott monitor képernyője üres. A csatlakoztatott monitoron
eltart bizonyos ideig, amíg
megjelenik a kép, vagy az alvó
vagy hibernált állapotban van.
Ha a monitor tápellátásjelző LED-je zöld vagy fehér,
várjon egy kicsit. Győződjön meg róla, hogy a
számítógép nem alvó vagy hibernált állapotban van.
Ha a monitor képernyője még mindig üres, húzza ki az
USB-kábelt a számítógépből, majd csatlakoztassa
ismét, ügyelve arra, hogy a videojelkábel a számítógép
és az adapter között erősen csatlakozzon.
Nem csatlakozik megfelelően a
hozzáadott monitor.
Ha a monitor bekapcsolásjelző LED-je piros, húzza ki
az USB-kábelt a számítógépből, majd csatlakoztassa
ismét.
A hozzáadott monitoron villódzik a kép. A monitor frissítési gyakorisága
túl alacsony.
Tükrözés módban növelje meg az elsődleges monitor
frissítési gyakoriságát. Ezzel megnöveli a hozzáadott
monitor frissítési gyakoriságát.
Kiterjesztés módban növelje meg a hozzáadott
monitor frissítési gyakoriságát.
Windows 7 számítógép USB 3.0-
portjához csatlakozó DisplayLink
eszközön olyan problémák észlelhetők,
amelyek nem lépnek fel USB 2.0-porthoz
csatlakoztatva.
A számítógépek USB 3.0
állomásvezérlői viszonylag újak,
és előfordulhat, hogy az
illesztőprogramok nem
naprakészek.
Győződjön meg róla, hogy az USB 3.0 állomásvezérlő
illesztőprogramjai naprakészek. Az állomásvezérlő
legújabb illesztőprogramjaira mutató hivatkozásokért
lásd:
http://support.displaylink.com/knowledgebase/
articles/544213.
MPEG-fájl kiterjesztett monitoron a
Windows Media Player segítségével való
lejátszásakor a kijelző rendellenes lesz a
teljes képernyős módba váltáskor.
Nincs telepítve a Windows XP
SP2.
Ha a rendszer Windows XP SP1, frissítse SP2-re a
probléma megoldásához.
Teljes képernyős módban filmek
lejátszásakor a mozgás nem
zökkenőmentes.
A felbontás beállítása túl
magas, vagy a monitor nem a
megfelelő módban van, vagy
más alkalmazások túl sok
számítógép-erőforrást
használnak fel.
Próbálkozzon meg a következő tippekkel a
filmlejátszás zökkenőmentességének javítása
érdekében:
●
Csökkentse a képernyő felbontását 640 x 480-ra
vagy 800 x 600-ra.
●
Használja a adaptert kiterjesztett módban.
14 4. fejezet Támogatás és hibaelhárítás