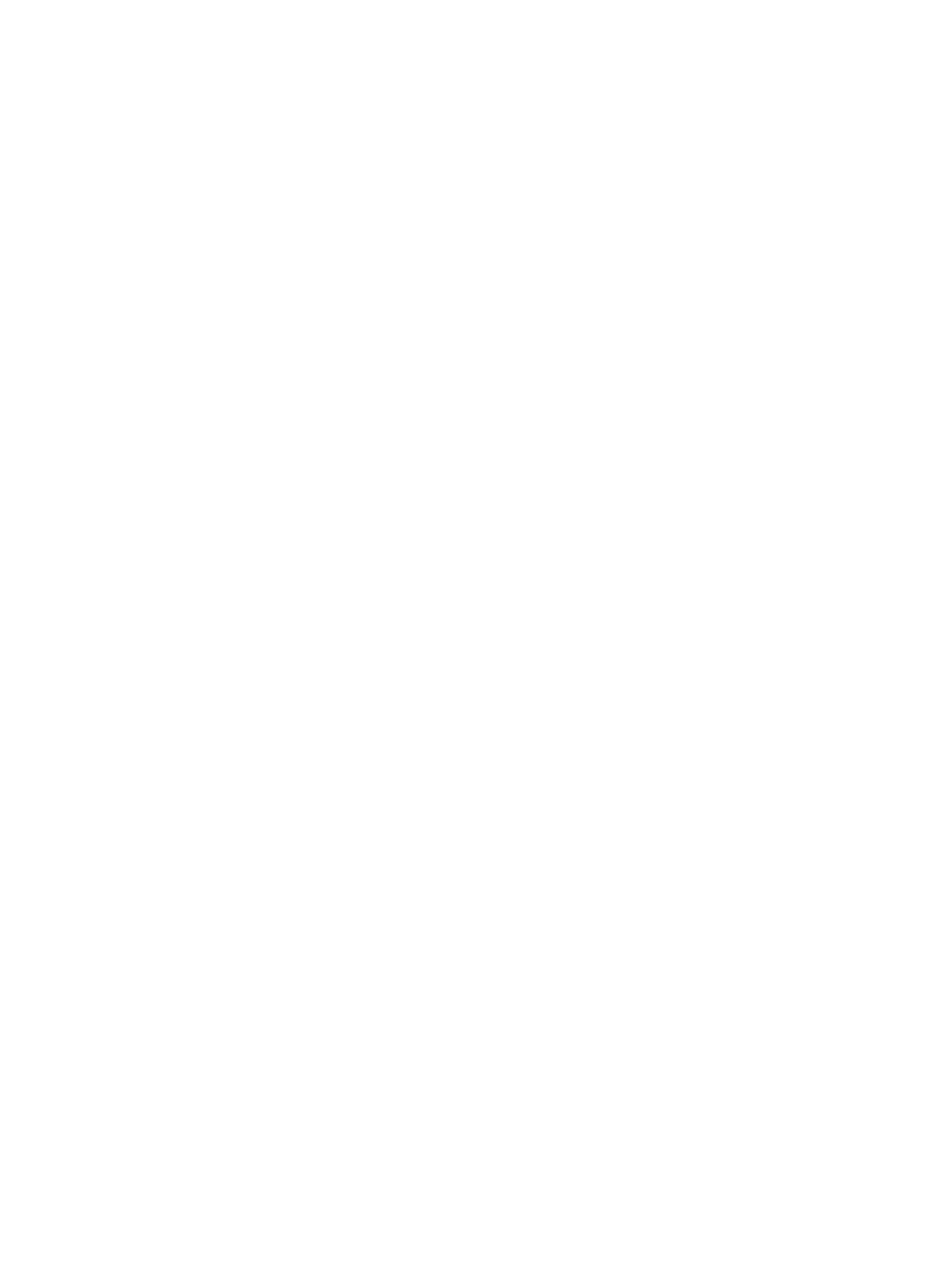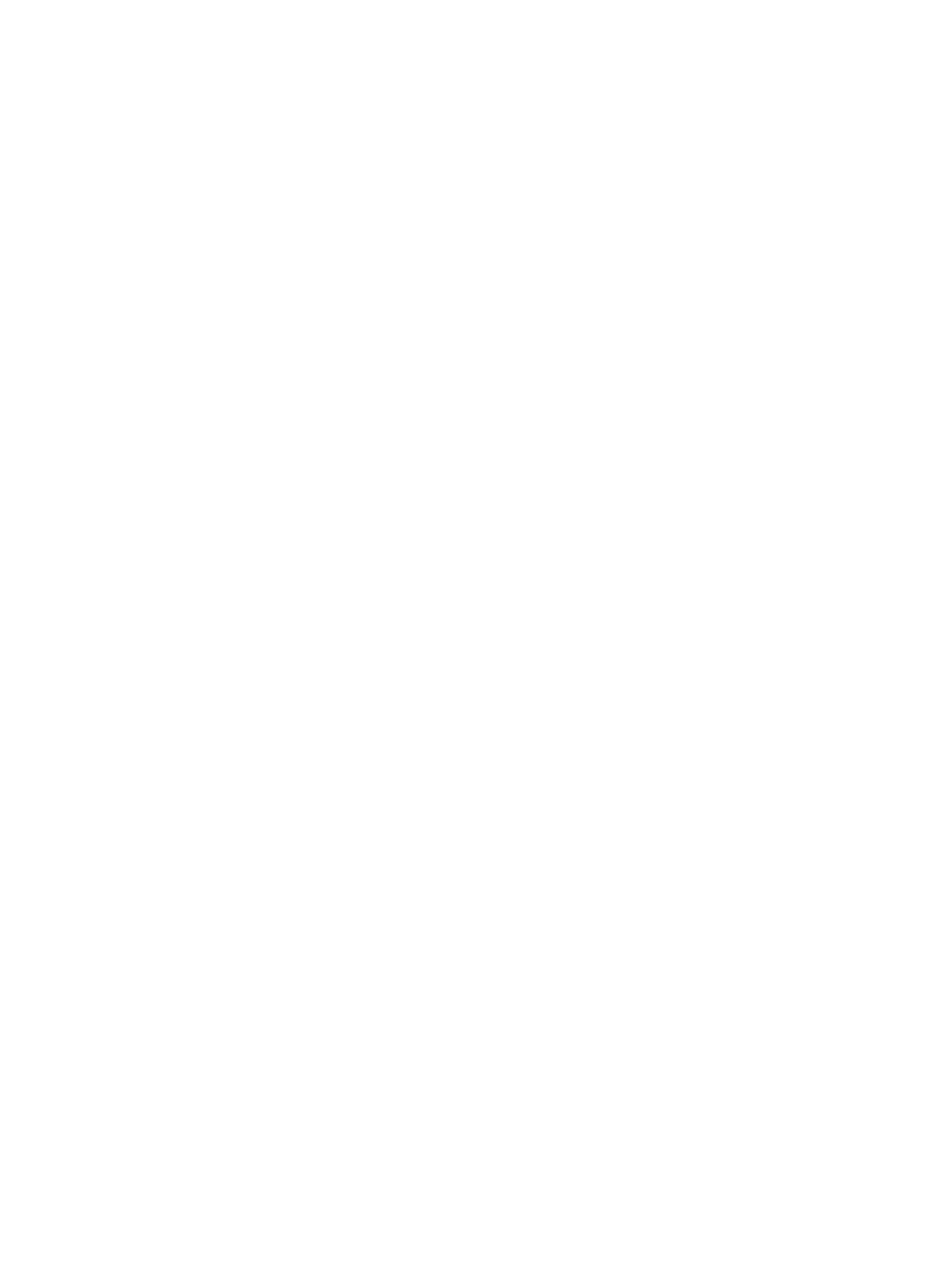
6 Manipulace s tiskovými kazetami .................................................................................................................. 38
Informace o kazetách a tiskové hlavě ................................................................................................................. 38
Kontrola odhadované hladiny inkoustu .............................................................................................................. 38
Výměna kazet ...................................................................................................................................................... 39
Objednejte tiskové kazety ................................................................................................................................... 41
Použití režimu s jednou tiskovou kazetou ........................................................................................................... 41
Ukládání tiskového spotřebního materiálu ......................................................................................................... 42
Informace k záruce tiskové kazety ...................................................................................................................... 42
7 Nastavení sítě ............................................................................................................................................. 43
Nastavení tiskárny pro bezdrátovou komunikaci ............................................................................................... 43
Změna nastavení sítě .......................................................................................................................................... 46
Používání služby Wi-Fi Direct .............................................................................................................................. 47
8 Nástroje správy tiskárny .............................................................................................................................. 51
Aplikace HP Smart ............................................................................................................................................... 51
Panel nástrojů (Windows) .................................................................................................................................... 51
HP Utility (OS X a macOS) .................................................................................................................................... 51
Integrovaný webový server ................................................................................................................................. 52
9 Vyřešit problém ........................................................................................................................................... 55
Problémy s uvíznutím nebo nesprávným podáním papíru ................................................................................. 55
Problémy s inkoustovými kazetami .................................................................................................................... 60
Problémy s tiskem ............................................................................................................................................... 61
Problémy s kopírováním ...................................................................................................................................... 70
Problémy se skenováním ..................................................................................................................................... 70
Problémy se sítí a připojením .............................................................................................................................. 70
Problémy s hardwarem tiskárny ......................................................................................................................... 72
Nápověda na ovládacím panelu tiskárny ............................................................................................................ 73
Získat nápovědu z aplikace HP Smart ................................................................................................................. 73
Porozumění zprávám tiskárny ............................................................................................................................ 73
Řešení problémů pomocí webových služeb ........................................................................................................ 74
Údržba tiskárny ................................................................................................................................................... 75
Obnovení výchozího nastavení ............................................................................................................................ 76
Podpora společnosti HP ....................................................................................................................................... 77
Dodatek A Technické informace ....................................................................................................................... 79
Upozornění společnosti HP .................................................................................................................................. 79
Technické údaje .................................................................................................................................................... 79
Poznámky o předpisech ...................................................................................................................................... 81
iv CSWW