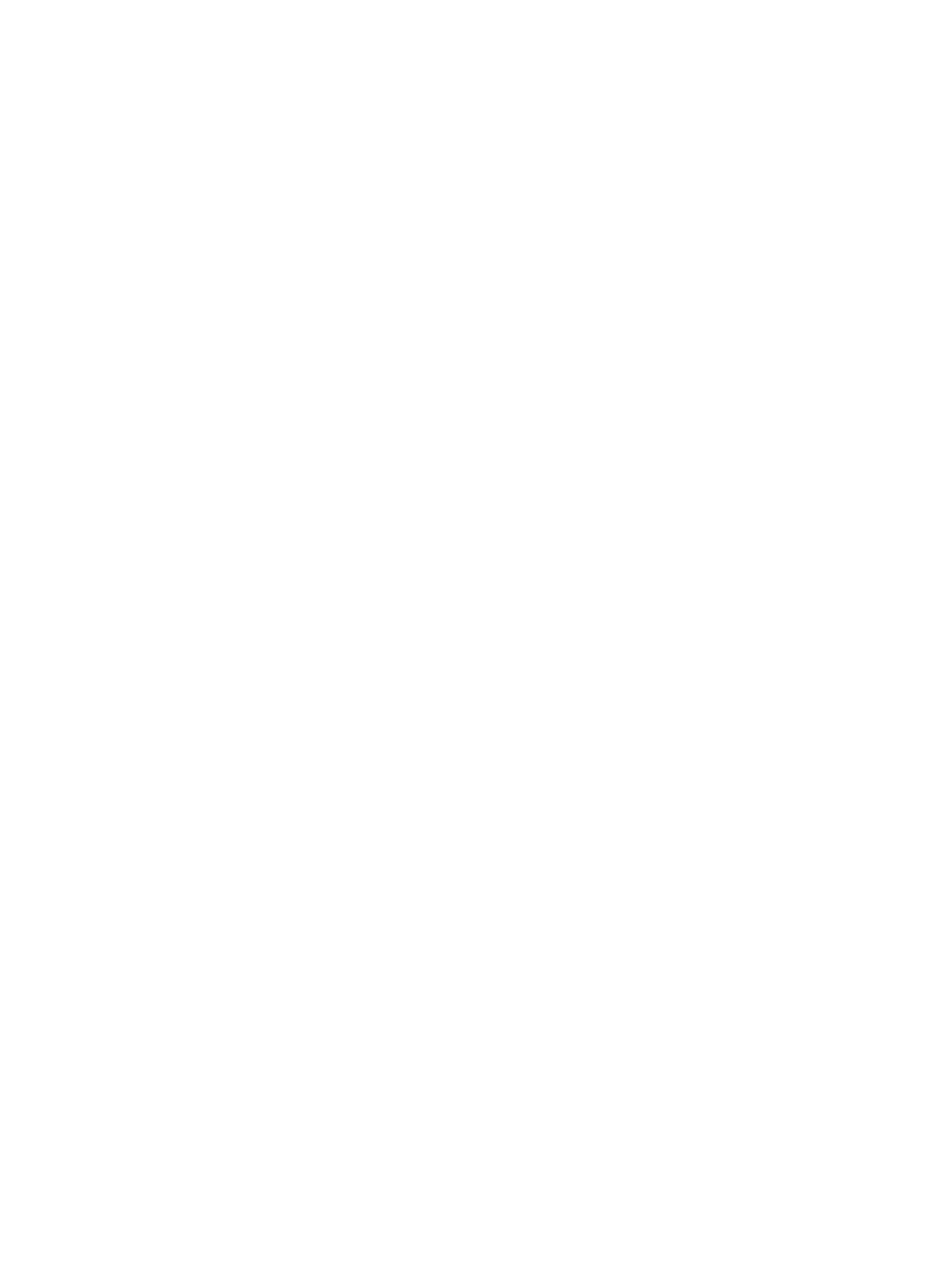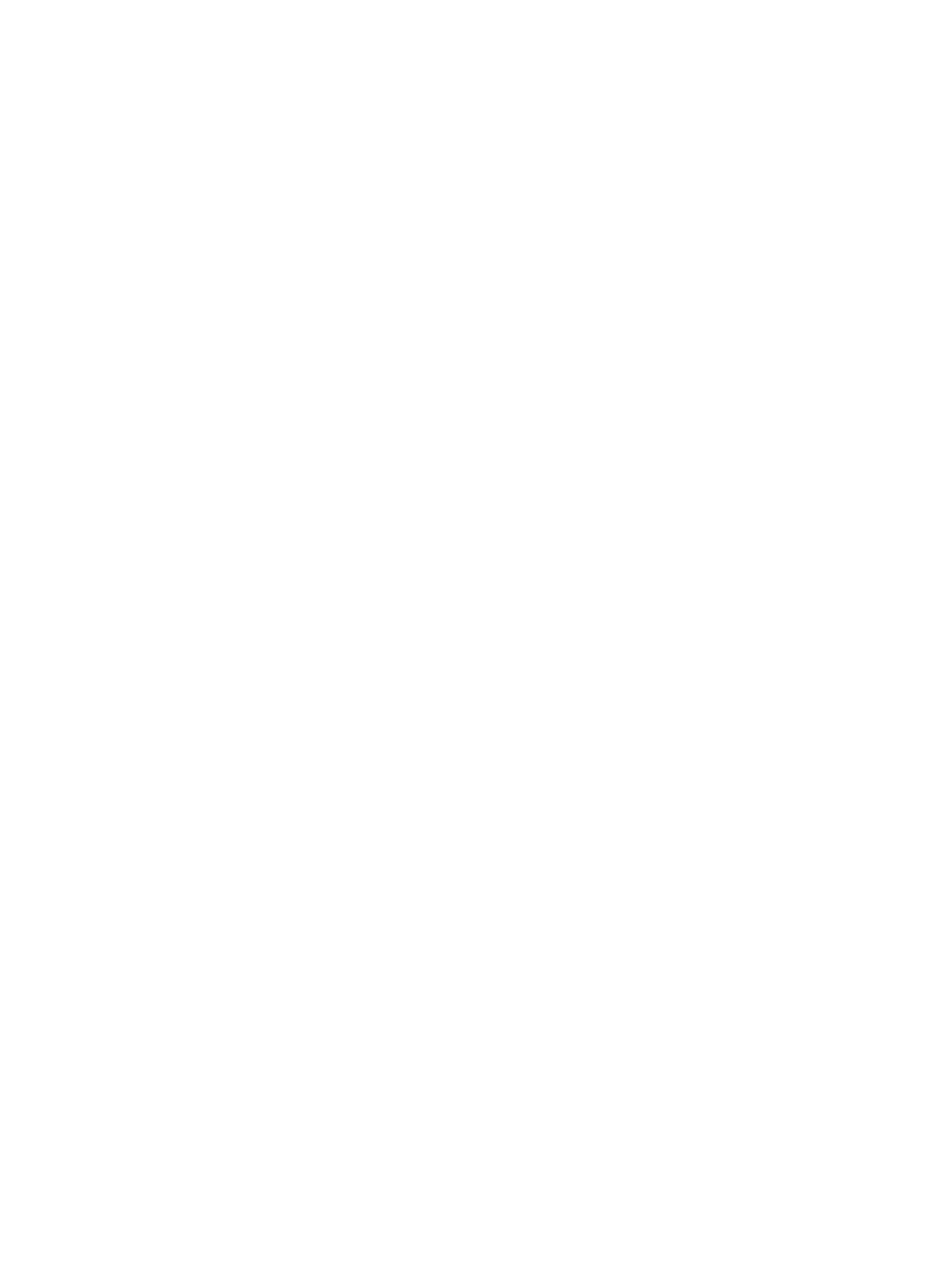
Odebrání webových služeb .................................................................................................................................. 43
4 Kopírování a skenování ................................................................................................................................ 44
Kopírování dokumentů ........................................................................................................................................ 45
Vložení předlohy .................................................................................................................................................. 46
Skenování pomocí aplikace HP Smart ................................................................................................................. 48
Skenování pomocí softwaru HP software tiskárny ............................................................................................. 51
Skenování z ovládacího panelu tiskárny ............................................................................................................. 53
Skenování pomocí funkce Webscan .................................................................................................................... 54
Tipy pro úspěšné skenování a kopírování ........................................................................................................... 55
5 Správa inkoustu a tiskové hlavy .................................................................................................................... 56
Hladiny inkoustu .................................................................................................................................................. 57
Doplňování inkoustových zásobníků ................................................................................................................... 58
Objednání tiskového spotřebního materiálu ....................................................................................................... 61
Tisk pouze černým inkoustem ............................................................................................................................. 62
Zlepšení kvality tisku ........................................................................................................................................... 63
Zarovnání tiskových hlav ..................................................................................................................................... 65
Čištění tiskových hlav .......................................................................................................................................... 66
Čištění tiskárny .................................................................................................................................................... 67
Tipy pro práci s inkoustem a tiskovými hlavami ................................................................................................. 68
Přemístění tiskárny ............................................................................................................................................. 69
6 Připojení ..................................................................................................................................................... 70
První kroky ........................................................................................................................................................... 71
Přepnutí tiskárny do režimu nastavení ............................................................................................................... 72
Připojení tiskárny k bezdrátové síti se směrovačem .......................................................................................... 73
Bezdrátové připojení k tiskárně bez směrovače (Wi-Fi Direct) ........................................................................... 74
Připojení k tiskárně pomocí aplikace HP Smart .................................................................................................. 77
Změna nastavení bezdrátového připojení .......................................................................................................... 78
Připojení tiskárny k počítači pomocí kabelu USB (bez připojení k síti) ............................................................... 79
Přechod od připojení USB k bezdrátové síti ........................................................................................................ 80
Používání nástrojů pro pokročilou správu tiskárny (určeno tiskárnám v síti) .................................................... 81
Tipy pro nastavení a používání tiskárny připojené k síti ..................................................................................... 84
7 Vyřešit problém ........................................................................................................................................... 85
Získání nápovědy s online odstraňováním problémů HP ................................................................................... 86
Potřebujete další pomoc ...................................................................................................................................... 87
Zobrazení nápovědy na ovládacím panelu tiskárny ........................................................................................... 88
Získat nápovědu z aplikace HP Smart ................................................................................................................. 89
iv CSWW