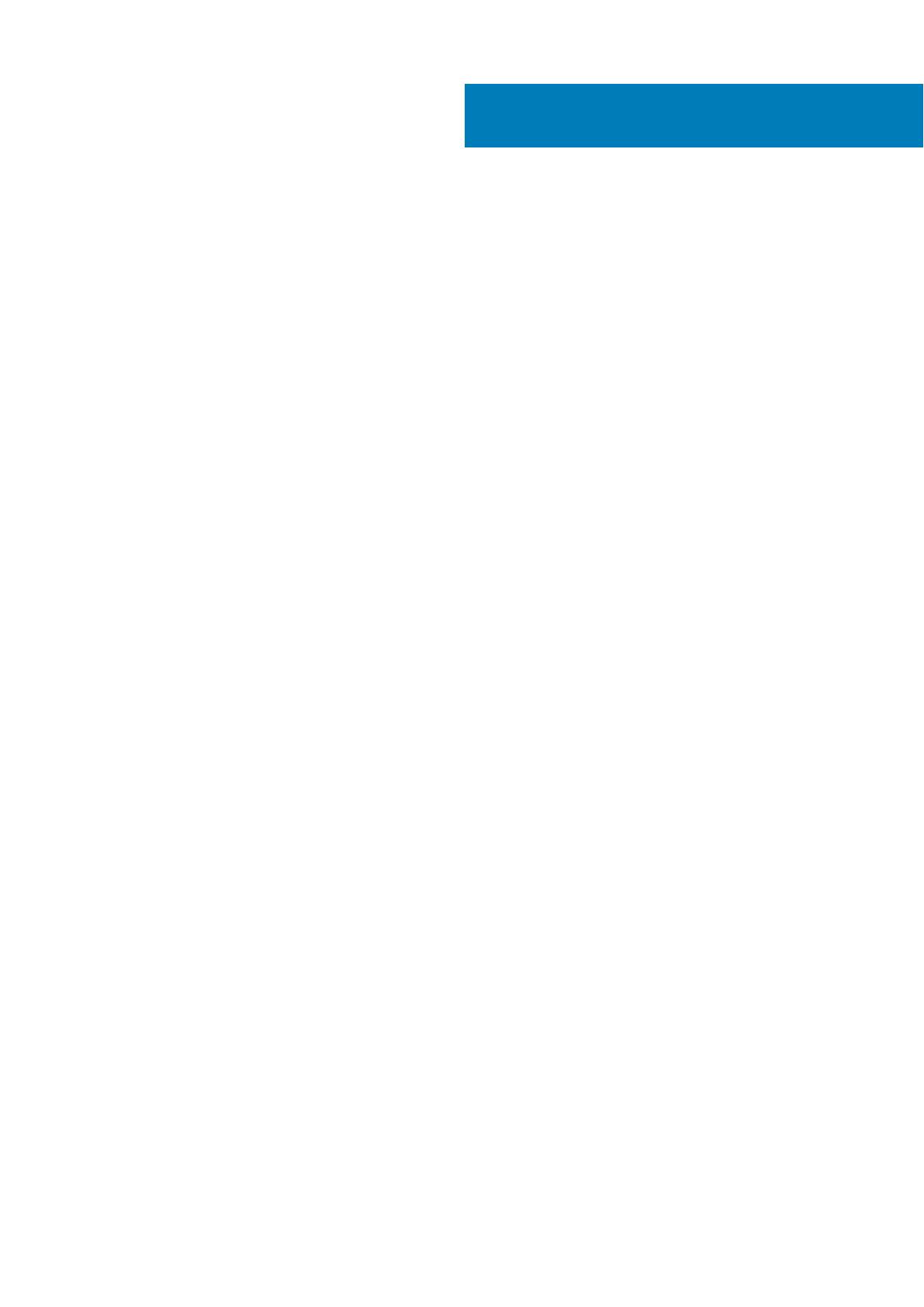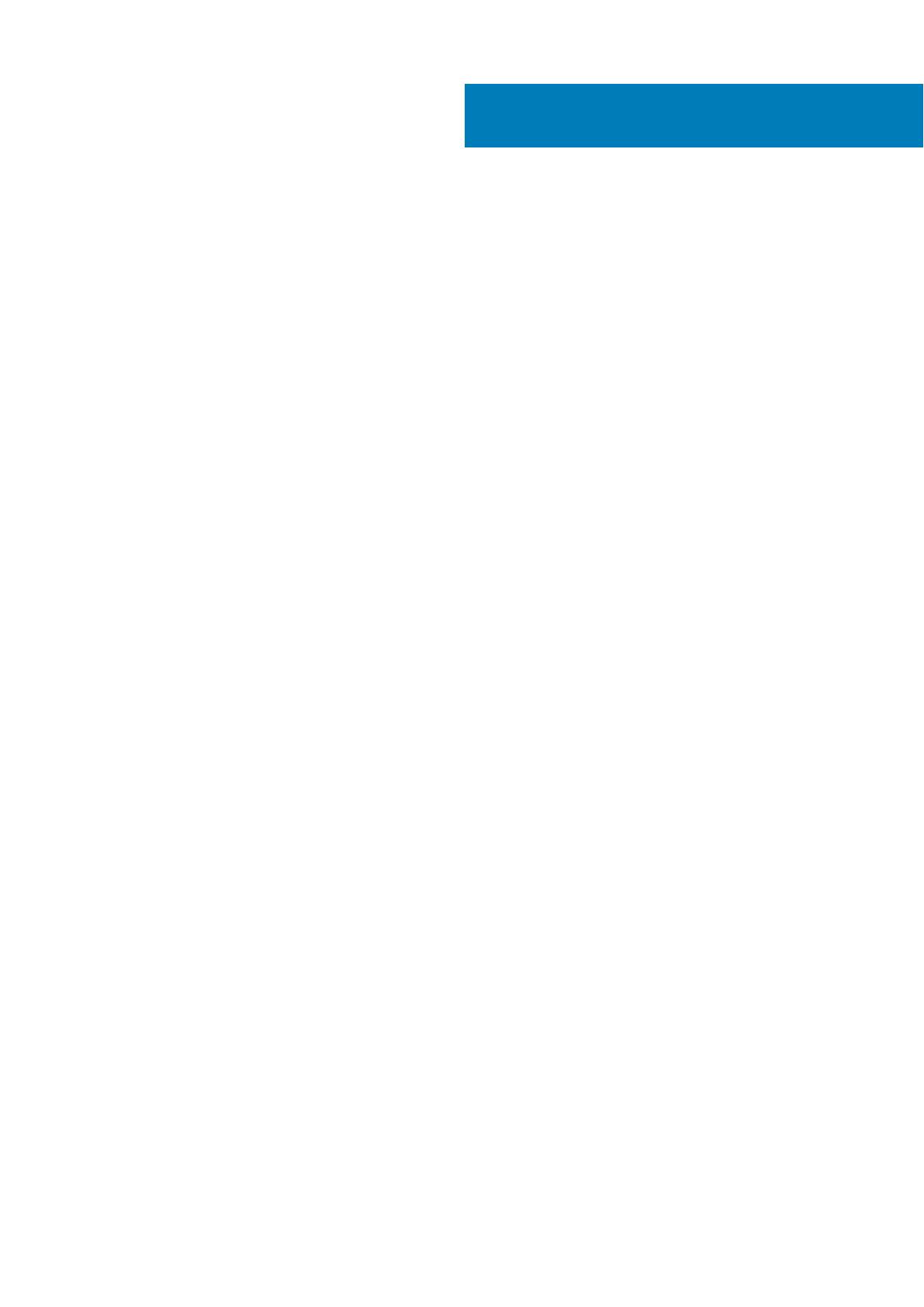
Chapter 1: Práca na počítači..........................................................................................................5
Bezpečnostné pokyny........................................................................................................................................................ 5
Vypnutie počítača – Windows 10.....................................................................................................................................6
Pred servisným úkonom v počítači..................................................................................................................................6
Po dokončení práce v počítači......................................................................................................................................... 6
Chapter 2: Technológia a komponenty........................................................................................... 7
Procesory...............................................................................................................................................................................7
DDR4.......................................................................................................................................................................................7
Vlastnosti rozhrania USB...................................................................................................................................................8
USB typu C...........................................................................................................................................................................11
Port HDMI 2.0.....................................................................................................................................................................12
Výhody portu DisplayPort cez USB typu C................................................................................................................. 13
Chapter 3: Demontáž a inštalácia komponentov........................................................................... 14
Odporúčané nástroje......................................................................................................................................................... 14
Zoznam rozmerov skrutiek.............................................................................................................................................. 14
Rozmiestnenie súčastí základnej dosky v počítačoch formátu Micro...................................................................15
Bočný kryt............................................................................................................................................................................16
Demontáž bočného krytu........................................................................................................................................... 16
Montáž bočného krytu................................................................................................................................................17
Zostava pevného disku(2,5-palcového).......................................................................................................................19
Demontáž zostavy 2,5-palcového pevného disku................................................................................................19
Demontáž 2,5-palcového pevného disku z konzoly pevného disku.................................................................19
Montáž 2,5-palcového pevného disku do konzoly pevného disku.................................................................. 20
Montáž zostavy 2,5-palcového disku.....................................................................................................................20
Ventilátor chladiča............................................................................................................................................................. 21
Demontáž ventilátora chladiča..................................................................................................................................21
Montáž ventilátora chladiča......................................................................................................................................23
Reproduktor........................................................................................................................................................................24
Demontáž reproduktora.............................................................................................................................................24
Montáž reproduktora..................................................................................................................................................25
Pamäťové moduly..............................................................................................................................................................26
Demontáž pamäťového modulu............................................................................................................................... 26
Inštalácia pamäťového modulu................................................................................................................................. 27
chladiča................................................................................................................................................................................ 28
Demontáž chladiča......................................................................................................................................................28
Montáž chladiča...........................................................................................................................................................29
Procesor.............................................................................................................................................................................. 30
Demontáž procesora...................................................................................................................................................30
Montáž procesora........................................................................................................................................................ 31
Karta WLAN........................................................................................................................................................................32
Demontáž karty WLAN...............................................................................................................................................32
Montáž karty WLAN................................................................................................................................................... 33
Contents
Contents 3