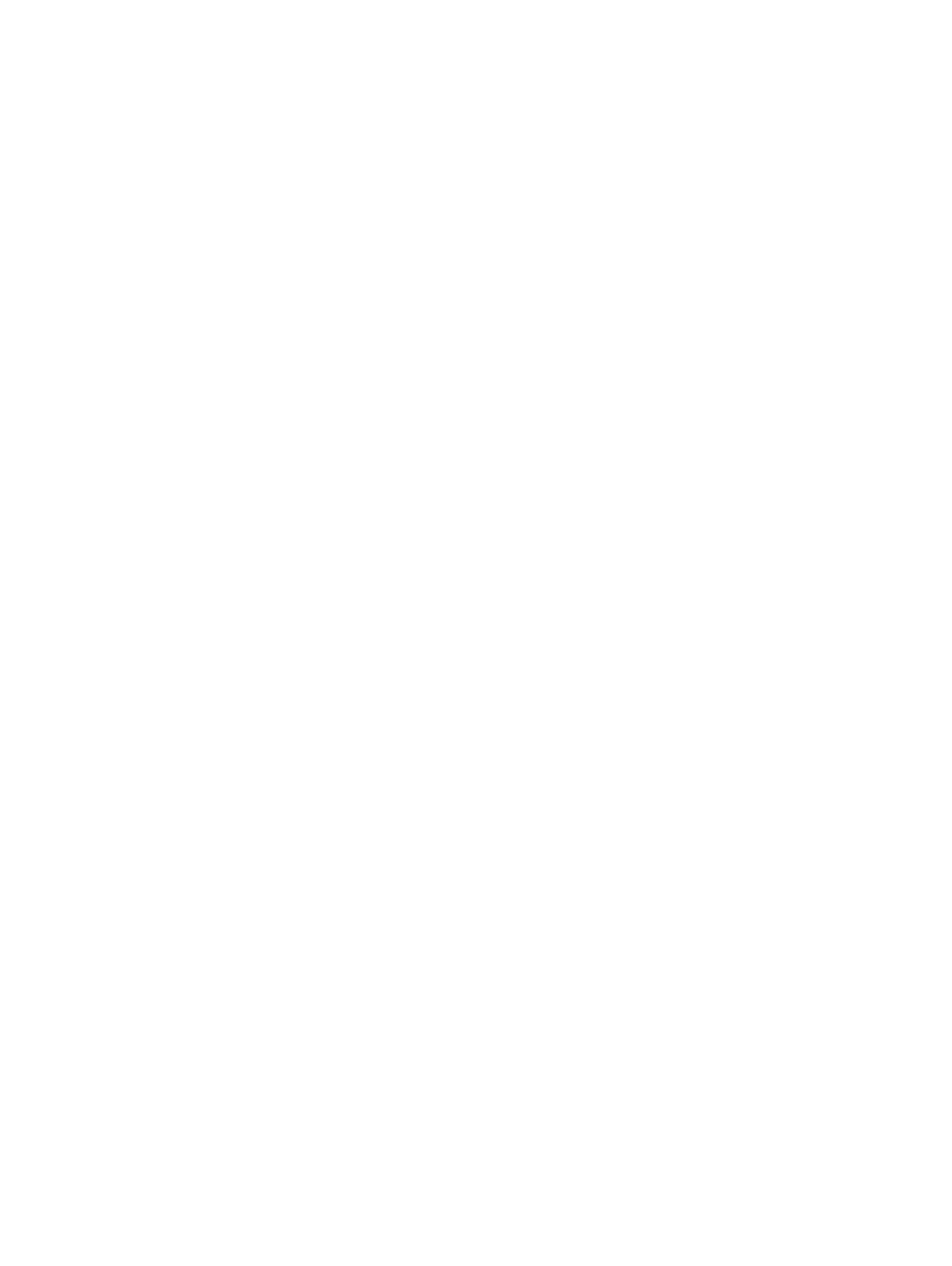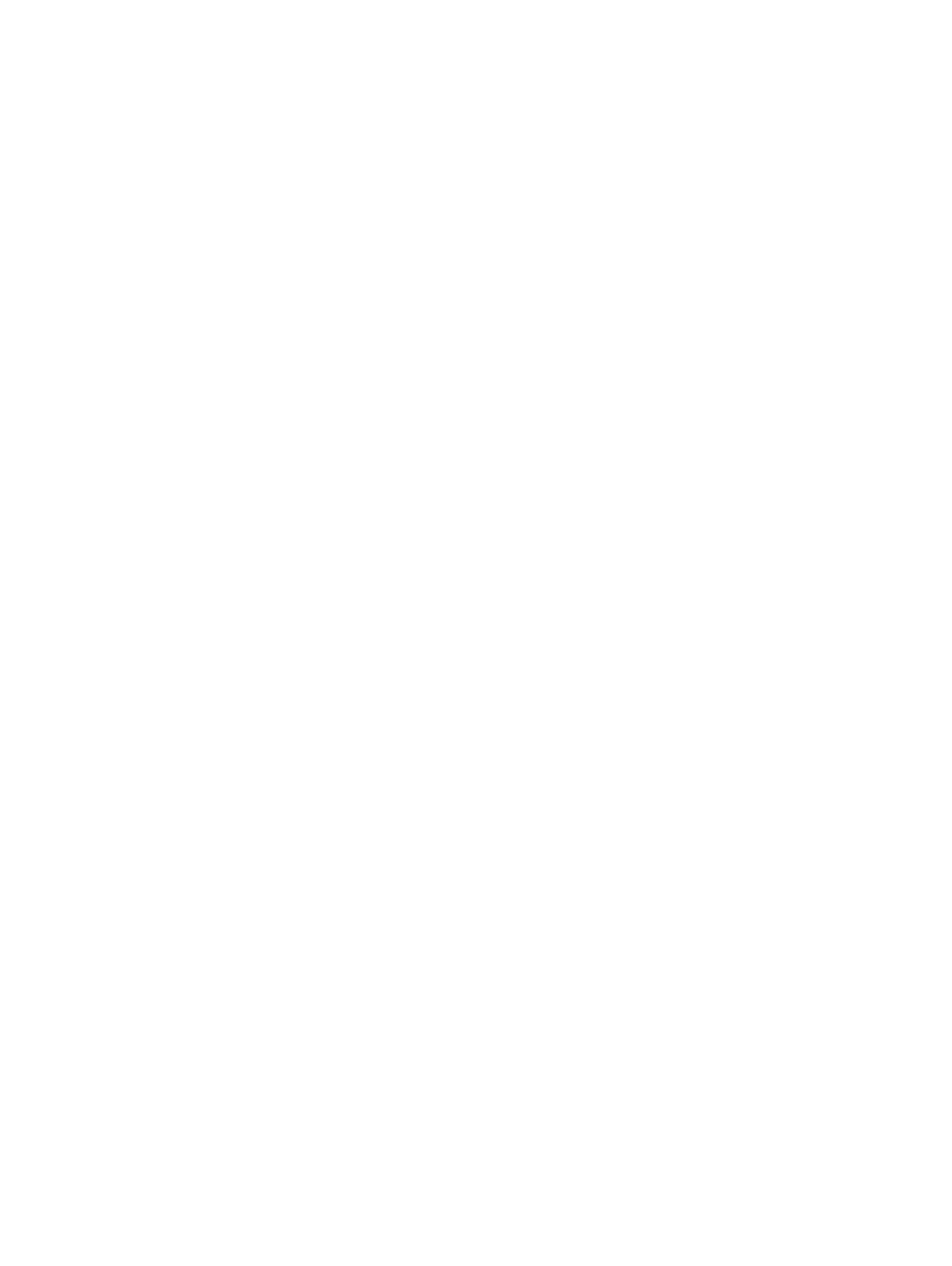
Demontáž optickej jednotky..................................................................................................................................... 25
Inštalácia optickej jednotky........................................................................................................................................27
Disk M.2 PCIe SSD.......................................................................................................................................................... 29
Demontáž voliteľného disku SSD M.2 PCIe............................................................................................................29
Montáž disku SSD M.2 PCIe....................................................................................................................................30
čítačka kariet SD...............................................................................................................................................................31
Demontáž čítačky kariet SD...................................................................................................................................... 31
Montáž čítačky kariet SD..........................................................................................................................................32
Pamäťový modul...............................................................................................................................................................33
Demontáž pamäťového modulu............................................................................................................................... 33
Inštalácia pamäťového modulu................................................................................................................................. 34
Rozširujúca karta..............................................................................................................................................................35
Demontáž voliteľnej rozširovacej karty PCIe.......................................................................................................... 35
Montáž rozširujúcej karty PCIe................................................................................................................................ 36
Voliteľný modul VGA........................................................................................................................................................ 37
Montáž voliteľného modulu VGA............................................................................................................................. 37
Napájacia jednotka...........................................................................................................................................................39
Demontáž napájacieho zdroja alebo PSU............................................................................................................... 39
Montáž napájacieho zdroja alebo PSU....................................................................................................................40
Spínač vniknutia do skrinky.............................................................................................................................................42
Demontáž spínača vniknutia do skrinky.................................................................................................................. 42
Inštalácia spínača vniknutia do skrinky.................................................................................................................... 43
Reproduktor......................................................................................................................................................................44
Demontáž reproduktora............................................................................................................................................ 44
Montáž reproduktora.................................................................................................................................................45
Tlačidlo napájania............................................................................................................................................................. 46
Demontáž tlačidla napájania..................................................................................................................................... 46
Montáž tlačidla napájania..........................................................................................................................................48
Ventilátor chladiča............................................................................................................................................................50
Demontáž ventilátora chladiča.................................................................................................................................50
Montáž ventilátora chladiča...................................................................................................................................... 51
Gombíková batéria...........................................................................................................................................................52
Demontáž gombíkovej batérie..................................................................................................................................52
Montáž gombíkovej batérie...................................................................................................................................... 53
Chladič ..............................................................................................................................................................................54
Demontáž chladiča.................................................................................................................................................... 54
Montáž chladiča.........................................................................................................................................................55
Procesor............................................................................................................................................................................56
Demontáž procesora................................................................................................................................................. 56
Montáž procesora......................................................................................................................................................57
Ventilátor systému........................................................................................................................................................... 58
Demontáž ventilátora systému.................................................................................................................................58
Inštalácia ventilátora systému...................................................................................................................................59
Systémová doska.............................................................................................................................................................60
Demontáž systémovej dosky....................................................................................................................................60
Inštalácia systémovej dosky......................................................................................................................................63
4
Obsah