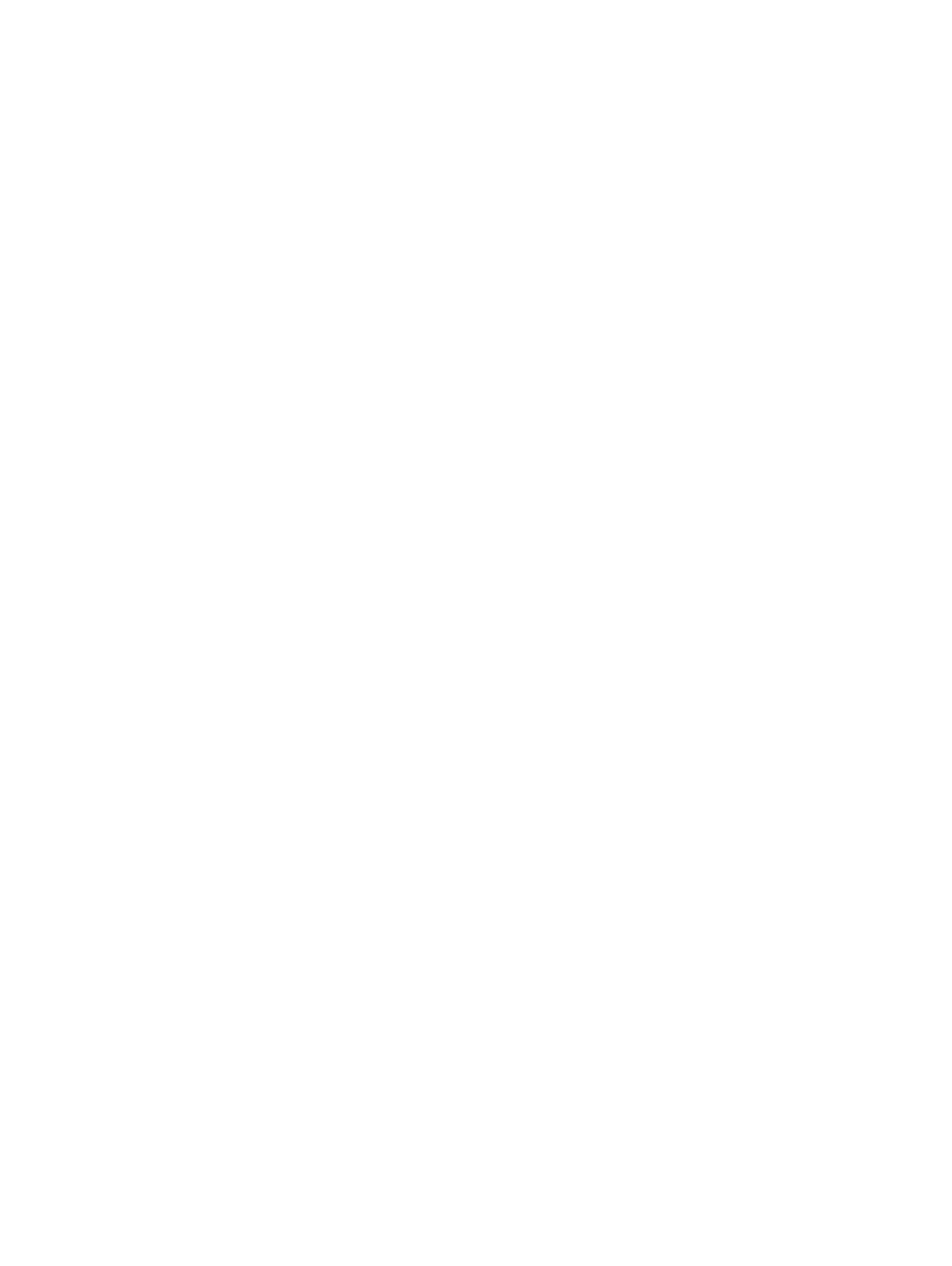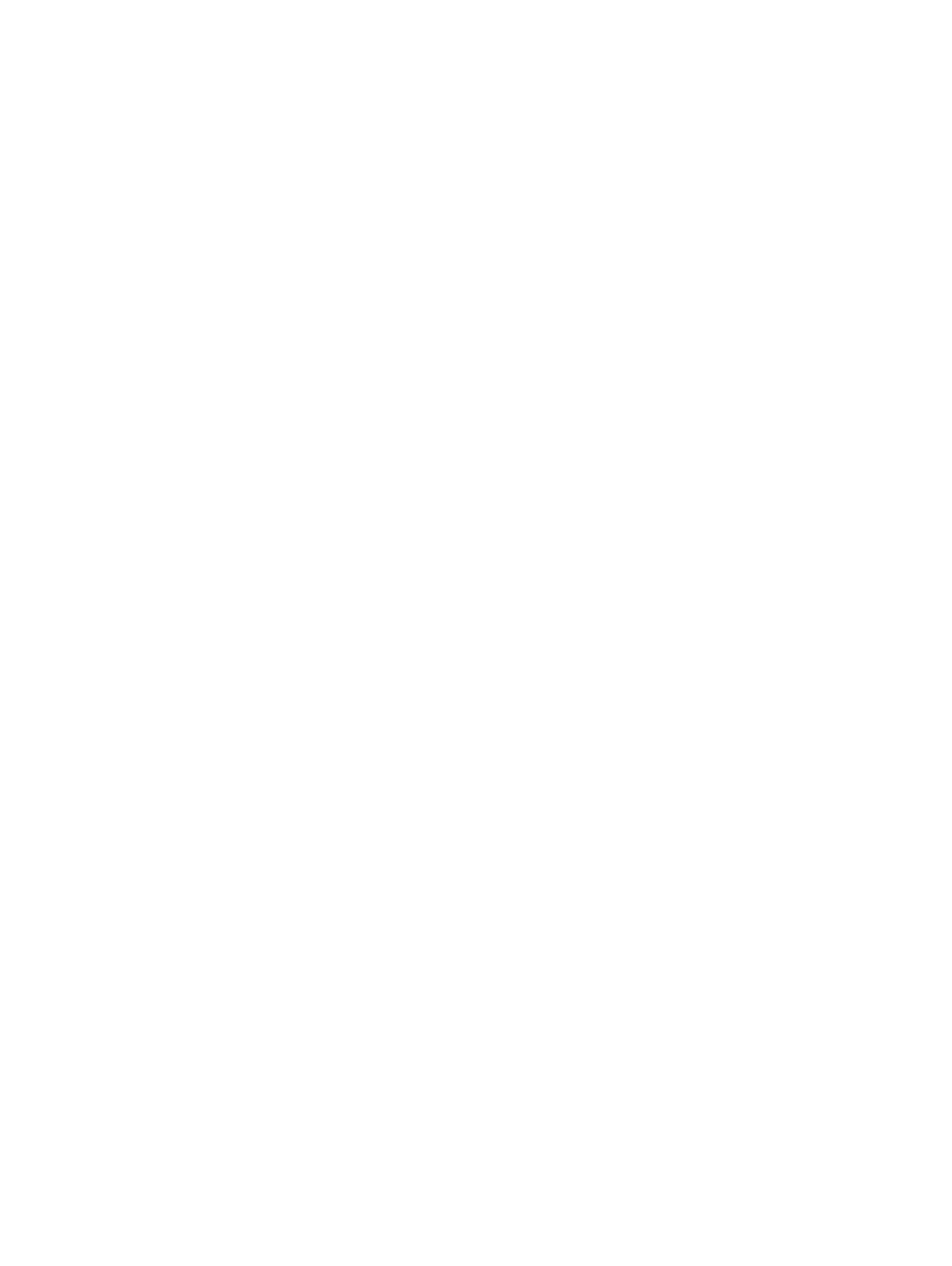
Inštalácia zostavy pevného disku.............................................................................................................................23
Predný rám........................................................................................................................................................................24
Demontáž predného panela......................................................................................................................................24
Inštalácia predného panela........................................................................................................................................25
Optická jednotka.............................................................................................................................................................. 26
Demontáž optickej jednotky..................................................................................................................................... 26
Inštalácia optickej jednotky....................................................................................................................................... 30
Modul pevného disku a optickej jednotky..................................................................................................................... 34
Demontáž modulu pevného disku a optickej jednotky.......................................................................................... 34
Montáž modulu pevného disku a optickej jednotky............................................................................................... 37
Pamäťový modul.............................................................................................................................................................. 40
Demontáž pamäťového modulu............................................................................................................................... 40
Montáž pamäťového modulu.....................................................................................................................................41
Ventilátor chladiča............................................................................................................................................................42
Demontáž ventilátora chladiča................................................................................................................................. 42
Montáž ventilátora chladiča......................................................................................................................................43
Chladič...............................................................................................................................................................................44
Demontáž chladiča.....................................................................................................................................................44
Montáž chladiča.........................................................................................................................................................46
Spínač vniknutia do skrinky.............................................................................................................................................48
Demontáž spínača vniknutia do skrinky.................................................................................................................. 48
Inštalácia spínača vniknutia do skrinky.................................................................................................................... 49
Spínač napájania...............................................................................................................................................................50
Demontáž spínača napájania.................................................................................................................................... 50
Inštalácia spínača napájania.......................................................................................................................................51
Procesor............................................................................................................................................................................52
Demontáž procesora................................................................................................................................................. 52
Inštalácia procesora................................................................................................................................................... 53
Disk M.2 PCIe SSD.......................................................................................................................................................... 54
Demontáž disku SSD M.2 PCIe................................................................................................................................54
Montáž disku SSD M.2 PCIe....................................................................................................................................55
Napájacia jednotka...........................................................................................................................................................56
Demontáž napájacieho zdroja alebo PSU............................................................................................................... 56
Montáž napájacieho zdroja alebo PSU....................................................................................................................58
Reproduktor......................................................................................................................................................................60
Demontáž reproduktora............................................................................................................................................60
Inštalácia reproduktora...............................................................................................................................................61
Systémová doska.............................................................................................................................................................62
Demontáž systémovej dosky....................................................................................................................................62
Inštalácia systémovej dosky......................................................................................................................................66
4 Riešenie problémov......................................................................................................................................70
Diagnostika Vylepšené vyhodnotenie systému pred zavedením (Enhanced Pre-Boot System Assessment
– ePSA).............................................................................................................................................................................70
Spustenie diagnostiky ePSA..................................................................................................................................... 70
Diagnostika........................................................................................................................................................................ 71
Diagnostické chybové hlásenia.......................................................................................................................................73
4
Obsah