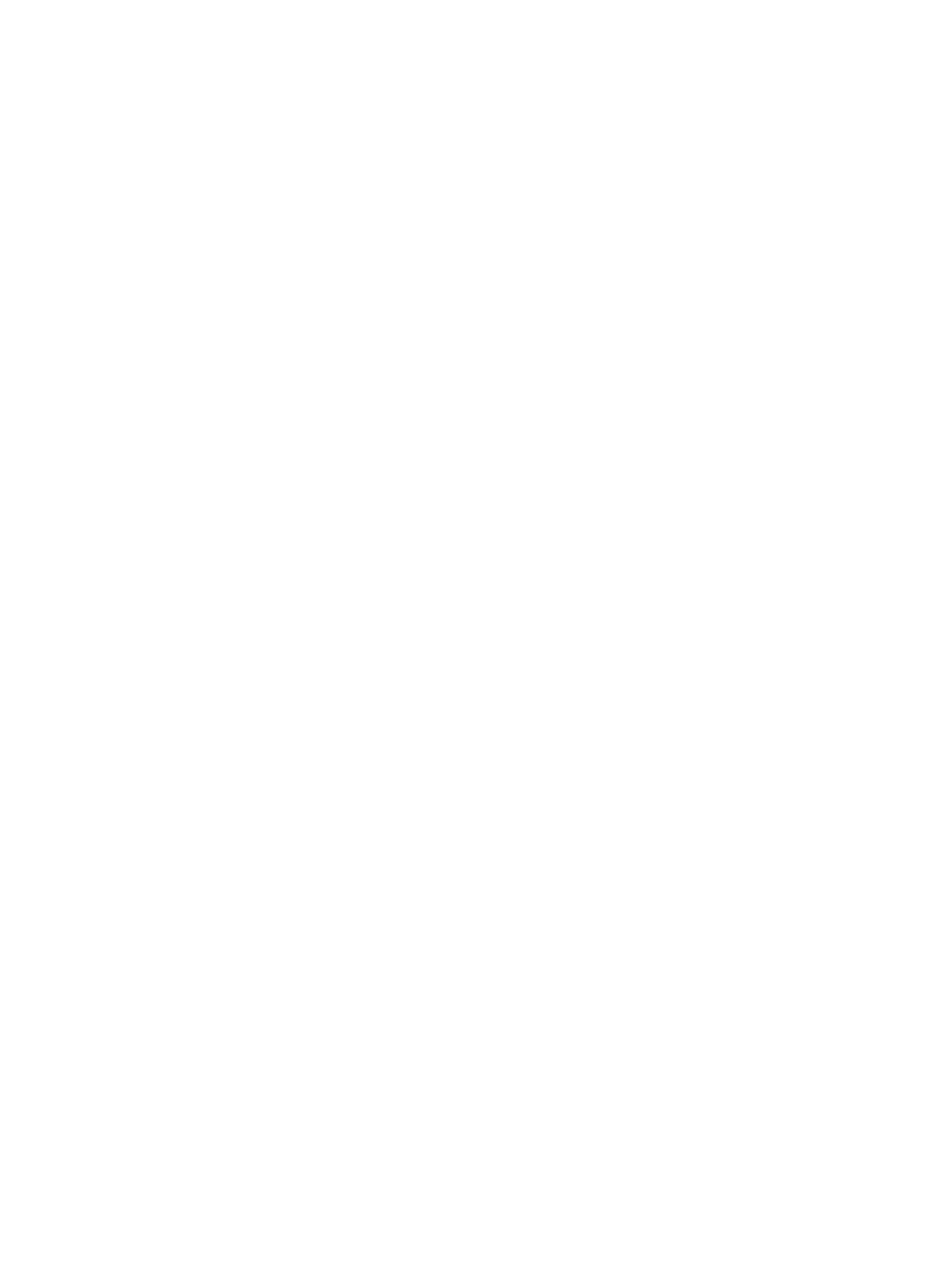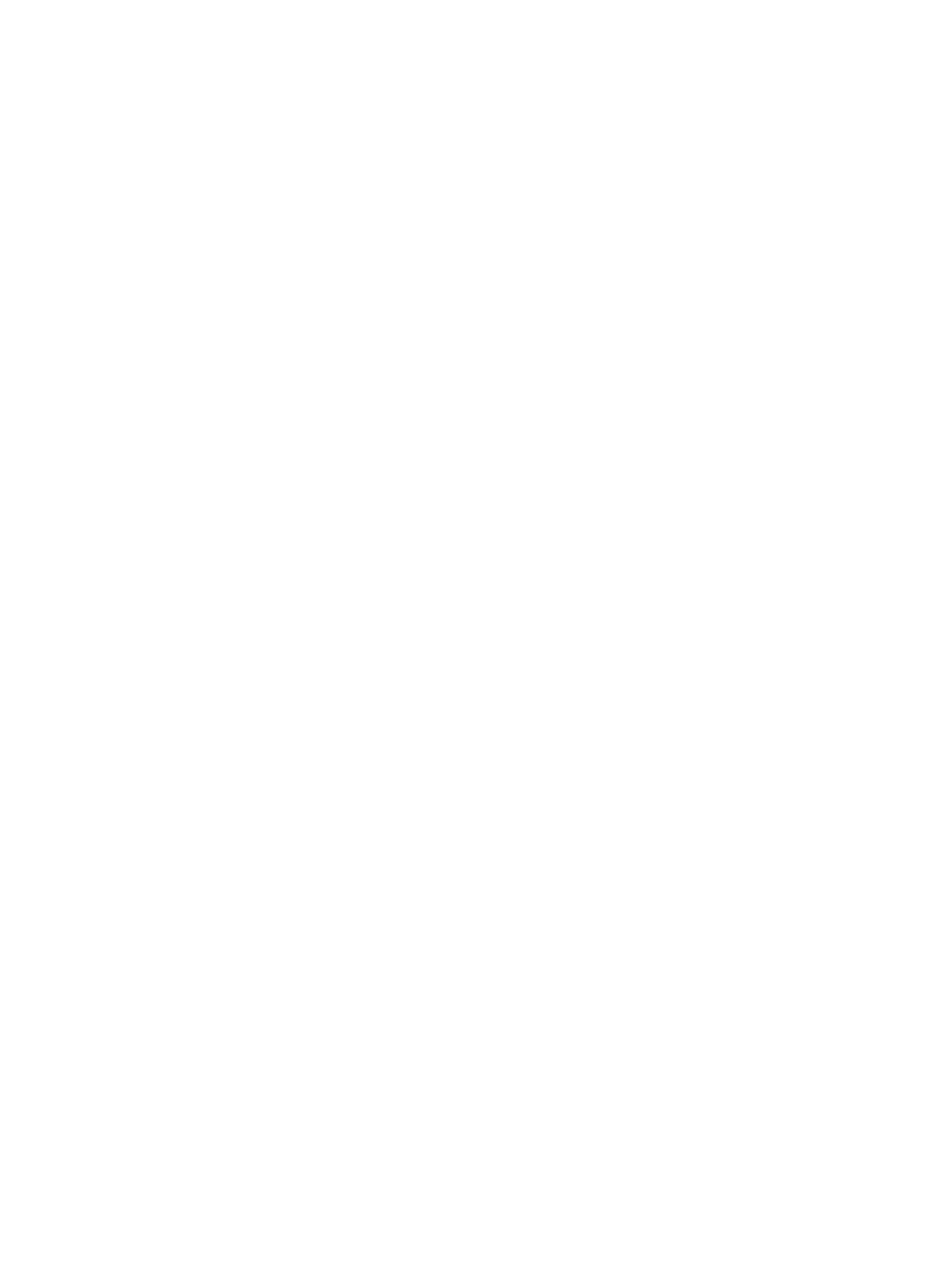
Demontáž zostavy pevného disku........................................................................................................................... 23
Inštalácia zostavy pevného disku.............................................................................................................................25
Predný rám........................................................................................................................................................................26
Demontáž predného rámu........................................................................................................................................ 26
Inštalácia predného rámu...........................................................................................................................................27
Modul pevného disku a optickej jednotky..................................................................................................................... 28
Demontáž modulu pevného disku a optickej jednotky.......................................................................................... 28
Montáž modulu pevného disku a optickej jednotky...............................................................................................30
Optická jednotka.............................................................................................................................................................. 33
Demontáž optickej jednotky..................................................................................................................................... 33
Inštalácia optickej jednotky....................................................................................................................................... 36
Pamäťový modul.............................................................................................................................................................. 39
Demontáž pamäťového modulu............................................................................................................................... 39
Montáž pamäťového modulu....................................................................................................................................40
Chladič a ventilátor...........................................................................................................................................................41
Demontáž chladiča a ventilátora chladiča................................................................................................................41
Montáž chladiča a ventilátora chladiča................................................................................................................... 42
Spínač vniknutia do skrinky.............................................................................................................................................44
Demontáž spínača vniknutia do skrinky.................................................................................................................. 44
Inštalácia spínača vniknutia do skrinky.................................................................................................................... 45
Spínač napájania...............................................................................................................................................................45
Demontáž spínača napájania.................................................................................................................................... 45
Inštalácia spínača napájania...................................................................................................................................... 46
Procesor............................................................................................................................................................................ 47
Demontáž procesora..................................................................................................................................................47
Inštalácia procesora................................................................................................................................................... 48
Disk Solid State Drive M.2 PCIe – SSD.........................................................................................................................49
Demontáž disku SSD M.2 PCIe................................................................................................................................49
Montáž disku SSD M.2 PCIe....................................................................................................................................50
Karta Intel Optane.............................................................................................................................................................51
Demontáž karty Intel Optane.................................................................................................................................... 51
Montáž karty Intel Optane........................................................................................................................................52
Čítačka kariet SD – voliteľná..........................................................................................................................................53
Demontáž čítačky karty SD......................................................................................................................................53
Inštalácia čítačky karty SD........................................................................................................................................54
Interná anténa – voliteľná...............................................................................................................................................55
Demontáž vnútornej antény..................................................................................................................................... 55
Inštalácia vnútornej antény....................................................................................................................................... 58
Karta WLAN M.2 2230 – voliteľná................................................................................................................................ 63
Demontáž karty WLAN M.2 2230........................................................................................................................... 63
Montáž karty WLAN M.2 2230................................................................................................................................64
Napájacia jednotka...........................................................................................................................................................65
Demontáž napájacieho zdroja alebo PSU............................................................................................................... 65
Montáž napájacieho zdroja alebo PSU.................................................................................................................... 67
Reproduktor......................................................................................................................................................................69
Demontáž reproduktora............................................................................................................................................ 69
Inštalácia reproduktora.............................................................................................................................................. 70
4
Obsah