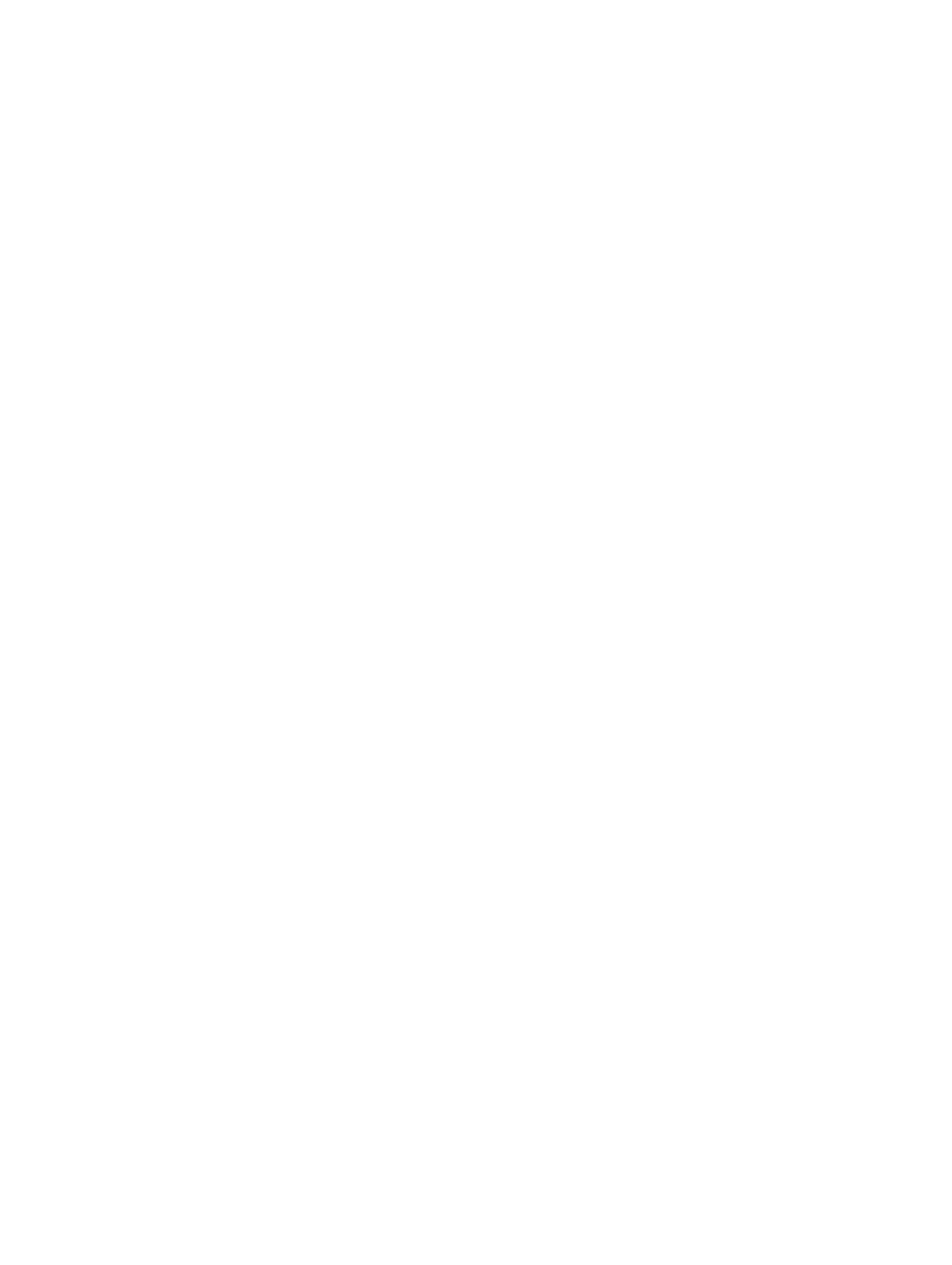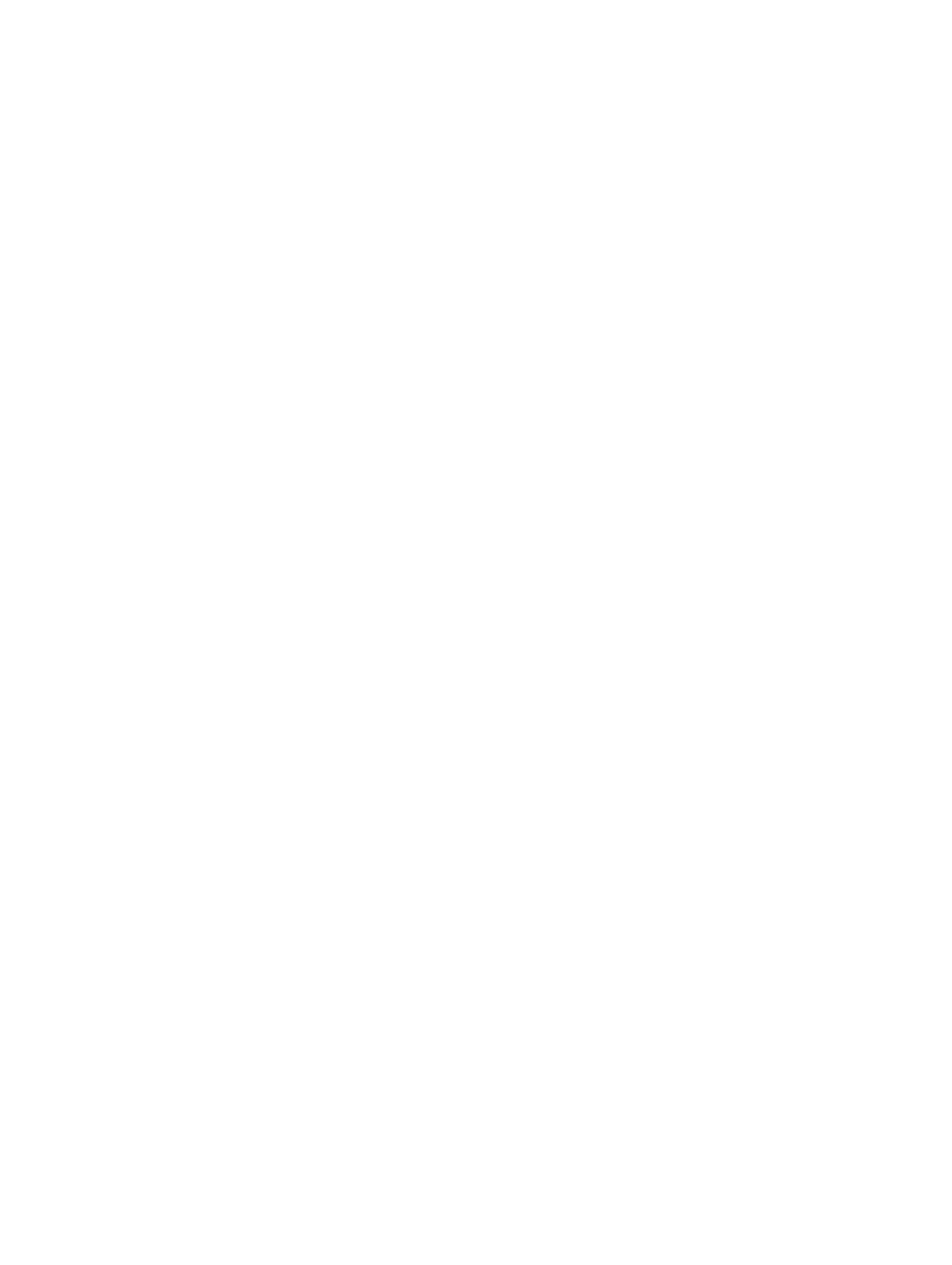
Obsah
Poznámky, varovania a výstrahy.................................................................................................2
Kapitola 1: Práca na počítači........................................................................................................7
Pred servisným úkonom v počítači...........................................................................................................................7
Odporúčané nástroje................................................................................................................................................8
Vypnutie počítača.....................................................................................................................................................8
Po dokončení práce v počítači..................................................................................................................................8
Kapitola 2: Prehľad........................................................................................................................9
Rozhranie..................................................................................................................................................................9
Prehľad pera...........................................................................................................................................................10
Informácie o pere.............................................................................................................................................10
Kalibrácia pera.......................................................................................................................................................11
Demontáž / vloženie batérie dotykového pera a hrotu pera...................................................................................11
Použitie elektronického pera..................................................................................................................................11
Použitie pera ako myši......................................................................................................................................11
Použitie pera ako pera......................................................................................................................................12
Vstupný panel počítača Tablet PC....................................................................................................................12
Práca so súbormi....................................................................................................................................................12
Zadávanie textu......................................................................................................................................................13
Rýchle pohyby perom.............................................................................................................................................13
Obsluha dotykmi.....................................................................................................................................................14
Dokovacia stanica..................................................................................................................................................15
Kapitola 3: Vybratie pamäťovej karty SD.................................................................................17
Inštalácia pamäťovej karty SD...............................................................................................................................17
Kapitola 4: Demontáž digitalizačného pera..............................................................................19
Inštalácia digitalizačného pera...............................................................................................................................19
Kapitola 5: Demontáž dverí so štítkom......................................................................................21
Inštalácia dverí so štítkom......................................................................................................................................21
Kapitola 6: Vybratie karty SIM....................................................................................................23
Inštalácia karty SIM................................................................................................................................................24
Kapitola 7: Demontáž spodného krytu......................................................................................25
Inštalácia spodného krytu......................................................................................................................................26