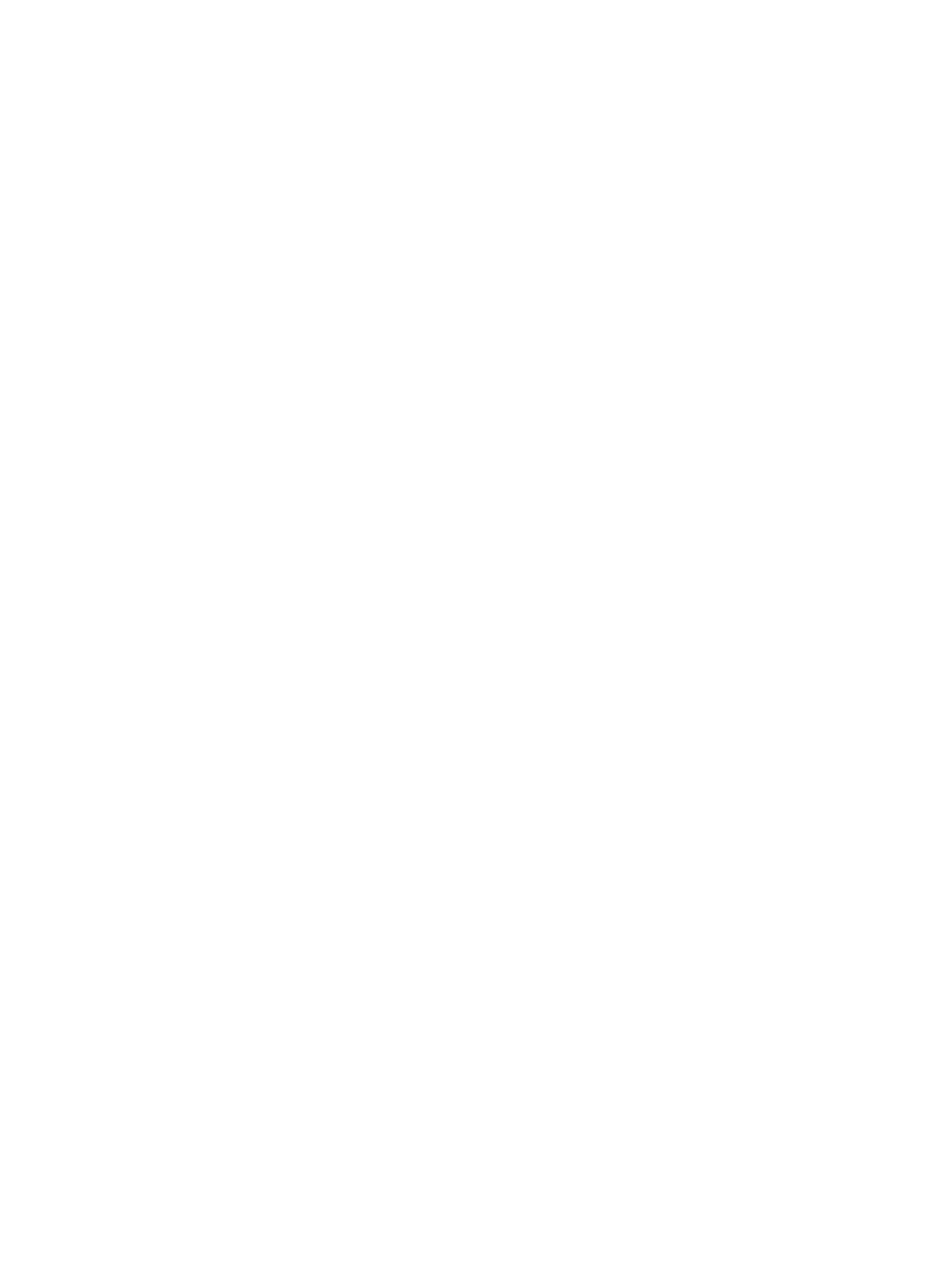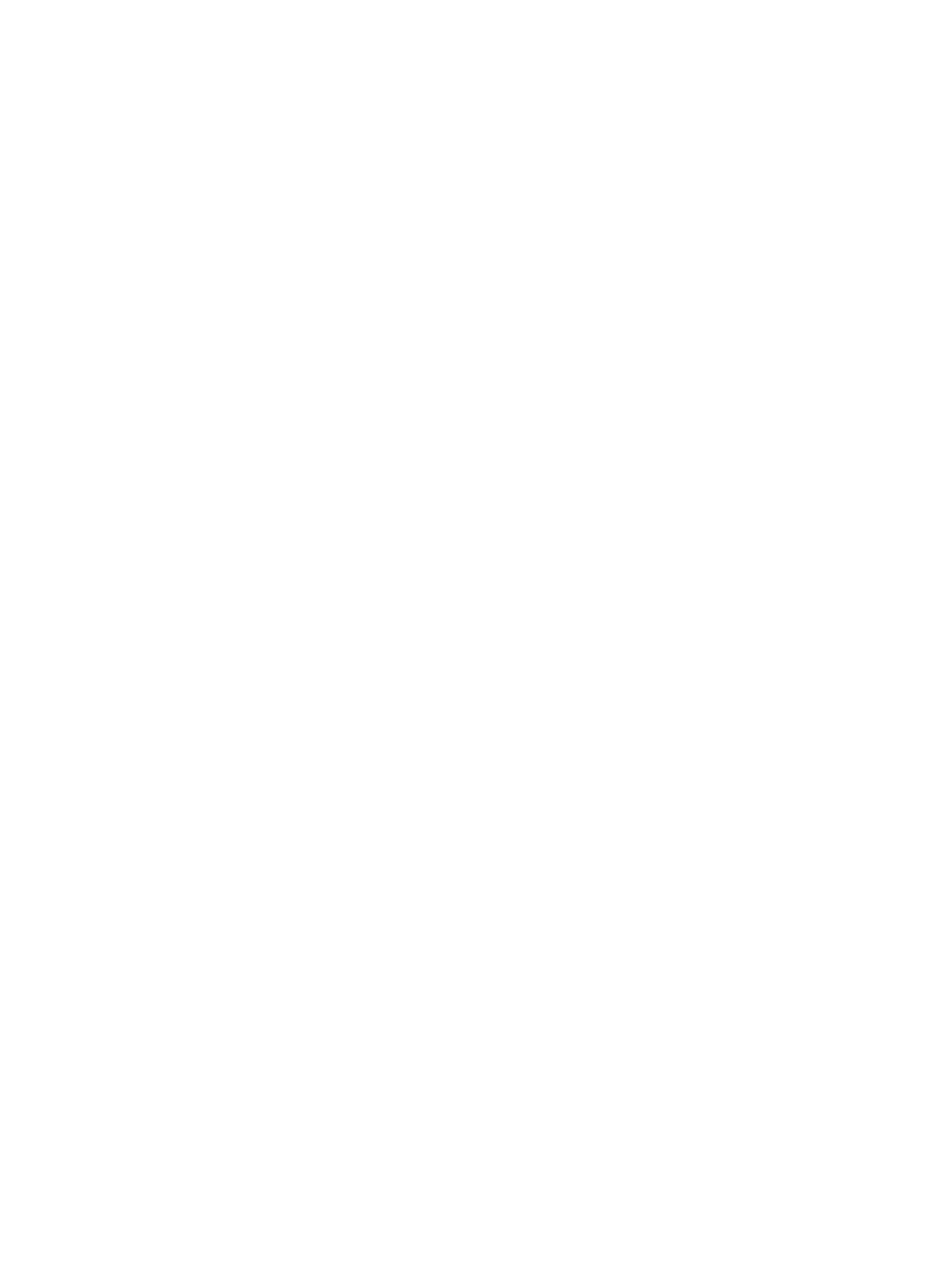
Obsah
Poznámky, upozornenia a výstrahy.............................................................................................2
Kapitola 1: Práca na počítači........................................................................................................5
Pred servisným úkonom v počítači...........................................................................................................................5
Vypnutie počítača.....................................................................................................................................................6
Po dokončení práce v počítači..................................................................................................................................6
Kapitola 2: Prehľad........................................................................................................................9
Dotykové pero...........................................................................................................................................................9
Informácie o dotykovom pere.............................................................................................................................9
Kalibrácia dotykového pera......................................................................................................................................9
Použitie dotykového pera s tabletom......................................................................................................................10
Použitie dotykového pera ako myši..................................................................................................................10
Používanie dotykového pera alebo prsta na dotykovej klávesnici...................................................................10
Dotyková klávesnica........................................................................................................................................10
Práca so súbormi.............................................................................................................................................10
Zadávanie textu................................................................................................................................................11
Rýchle pohyby dotykovým perom.....................................................................................................................11
Nastavenia pera a dotyku................................................................................................................................12
Obsluha dotykmi...............................................................................................................................................13
Kapitola 3: Demontáž a inštalácia komponentov....................................................................15
Odporúčané nástroje..............................................................................................................................................15
Pohľad zvnútra a zvonku........................................................................................................................................15
Vybratie batérie......................................................................................................................................................16
Vloženie batérie......................................................................................................................................................17
Demontáž spodného krytu......................................................................................................................................17
Inštalácia spodného krytu......................................................................................................................................19
Demontáž prednej kamery......................................................................................................................................19
Inštalácia prednej kamery......................................................................................................................................20
Demontáž reproduktorov........................................................................................................................................20
Inštalácia reproduktorov........................................................................................................................................22
Demontáž čítačky kariet SmartCard .......................................................................................................................22
Inštalácia čítačky kariet SmartCard .......................................................................................................................23
Demontáž karty rozľahlej bezdrôtovej siete (WWAN) ...........................................................................................23
Inštalácia karty rozľahlej bezdrôtovej siete (WWAN) ...........................................................................................24
Demontáž dokovacej dosky....................................................................................................................................24