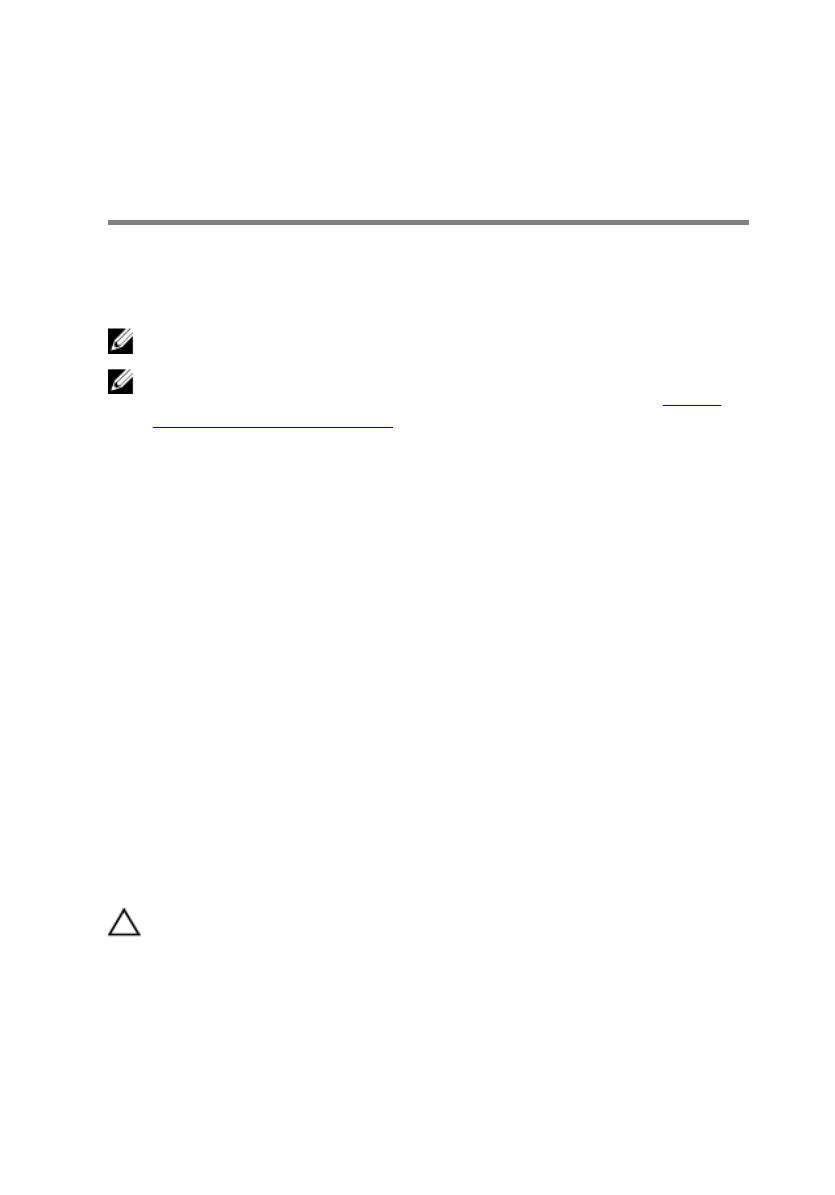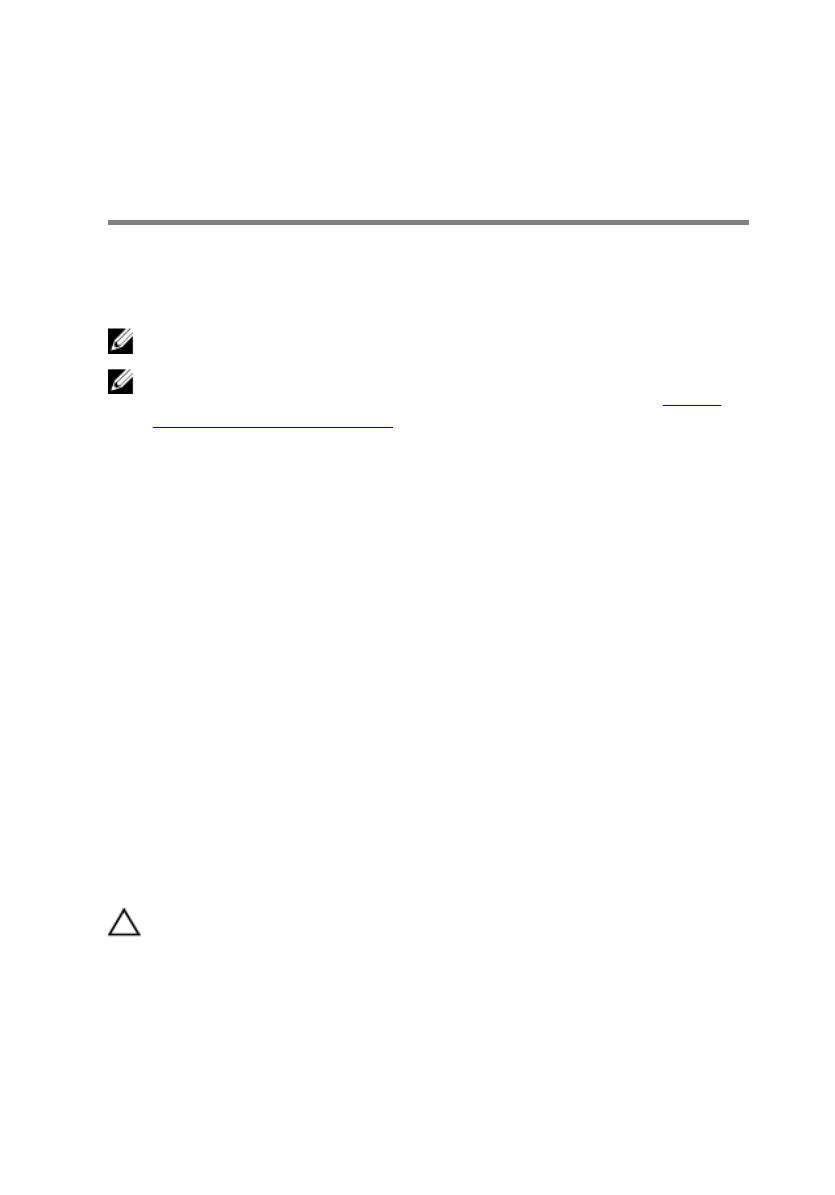
Vytvorte jednotku obnovenia
USB pre systém Windows
Vytvorte si obnovovaciu jednotku určenú na opravu problémov, ktoré sa môžu
v systéme Windows vyskytnúť. Na vytvorenie jednotky obnovenia je potrebný
prázdny USB kľúč s minimálnou kapacitou 16 GB.
POZNÁMKA: Dokončenie tohto procesu môže trvať až jednu hodinu.
POZNÁMKA: Nasledujúce kroky sa môžu líšiť v závislosti od verzie
nainštalovaného systému Windows. Najnovšie pokyny nájdete na stránke
podpory spoločnosti Microsoft.
1 Pripojte USB kľúč k počítaču.
2 Vo vyhľadávaní Windows zadajte výraz Recovery (Obnovenie).
3 Vo výsledkoch vyhľadávania kliknite na Create a recovery drive (Vytvoriť
obnovovaciu jednotku).
Zobrazí sa okno User Account Control (Ovládanie používateľských kont).
4 Pokračujte kliknutím na možnosť Yes (Áno).
Zobrazí sa okno Recovery Drive (Obnovovacia jednotka).
5 Zvoľte položku Back up system les to the recovery drive (Zálohovať
systémové súbory na obnovovaciu jednotku) a kliknite na Next (Ďalej).
6 Stlačte možnosť USB ash drive (USB kľúč) a kliknite na Next (Ďalej).
Zobrazí sa hlásenie s upozornením, že všetky dáta na USB kľúči budú vymazané.
7 Kliknite na možnosť Create (Vytvoriť).
8 Kliknite na položku Finish (Dokončiť).
Preinštalovanie systému Windows pomocou
obnovovacieho média USB
VAROVANIE: Tento proces slúži na formátovanie pevného disku
a odstránenie všetkých dát v počítači. Nezabudnite si pred spustením tejto
úlohy zálohovať svoje údaje v počítači.
7