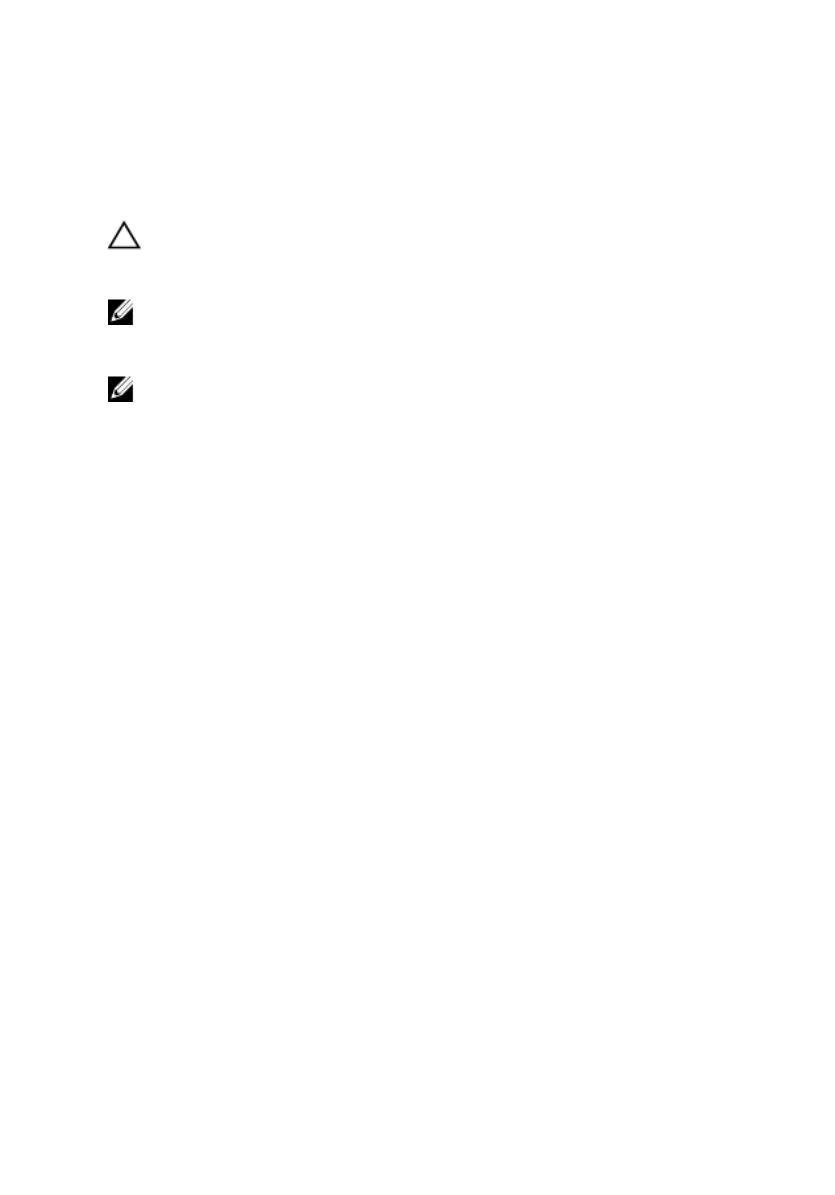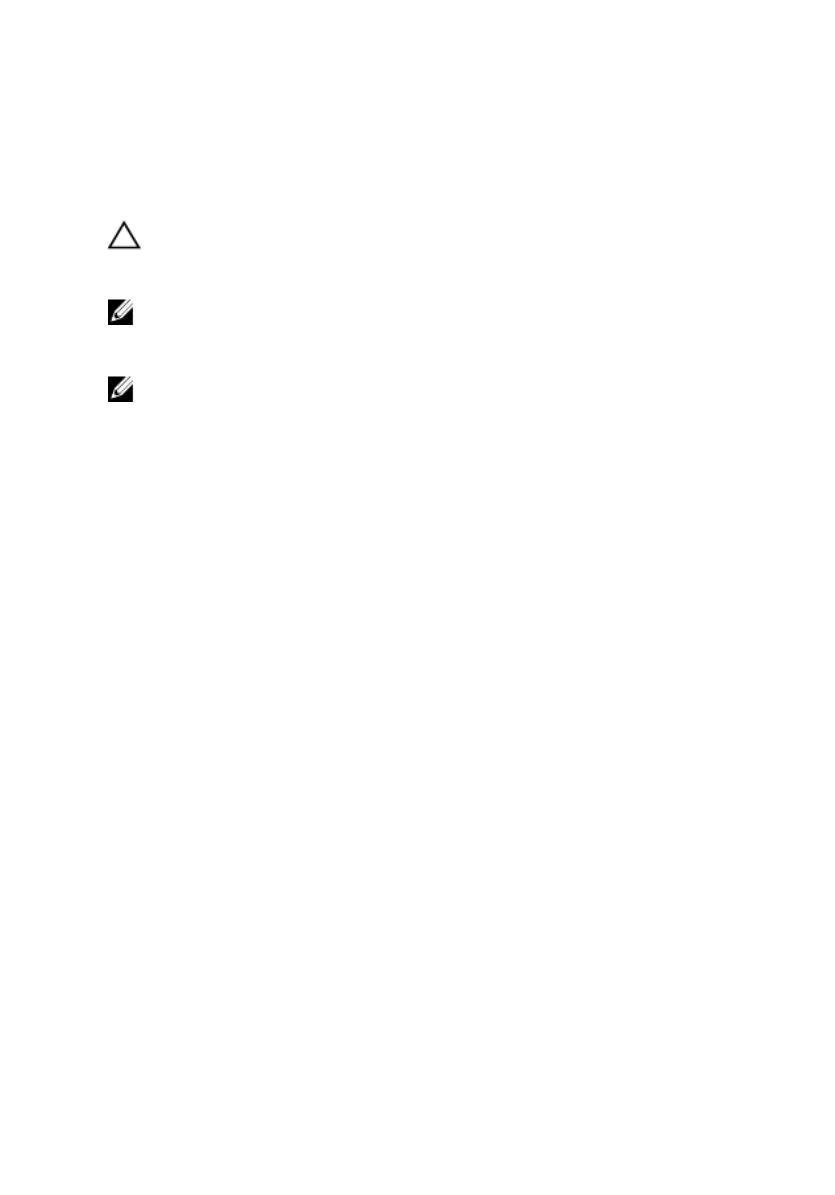
Preinštalovanie systému Windows pomocou
obnovovacieho média USB
VAROVANIE: Tento proces slúži na formátovanie pevného disku
a odstránenie všetkých dát v počítači. Nezabudnite si pred spustením tejto
úlohy zálohovať svoje údaje v počítači.
POZNÁMKA: Pred preinštalovaním systému Windows skontrolujte, že váš
počítač má viac než 2 GB pamäte a disponuje viac než 32 GB ukladacieho
priestoru.
POZNÁMKA: Dokončenie tohto procesu môže trvať až hodinu a váš počítač
sa počas procesu obnovy reštartuje.
1 Pripojte si obnovovacie médium USB k počítaču.
2 Reštartujte počítač.
3 Po zobrazení loga spoločnosti Dell na obrazovke stlačte tlačidlo F12, aby ste sa
dostali do ponuky zavádzania systému.
Zobrazí sa hlásenie Preparing one-time boot menu (Pripravuje sa ponuka
jednorazového zavádzania).
4 Po načítaní ponuky zavádzania zvoľte v časti UEFI BOOT (ZAVEDENIE UEFI)
možnosť USB obnovovacieho zariadenia.
Systém sa reštartuje a následne sa zobrazí ponuka Choose the keyboard layout
(Zvoľte si rozloženie klávesnice).
5 Zvoľte si rozloženie klávesnice.
6 Na obrazovke Choose an option (Zvoľte si možnosť) kliknite na položku
Troubleshoot (Riešenie problémov).
7 Kliknite na možnosť Recover from a drive (Obnoviť z disku).
8 Vyberte si niektorú z nasledujúcich možností:
– Just remove my les (Stačí odstrániť moje súbory) – rýchle formátovanie.
– Fully clean the drive (Úplné vyčistenie disku) – komplexné formátovanie.
9 Kliknutím na možnosť Recover (Obnoviť) spustíte proces obnovenia.
8