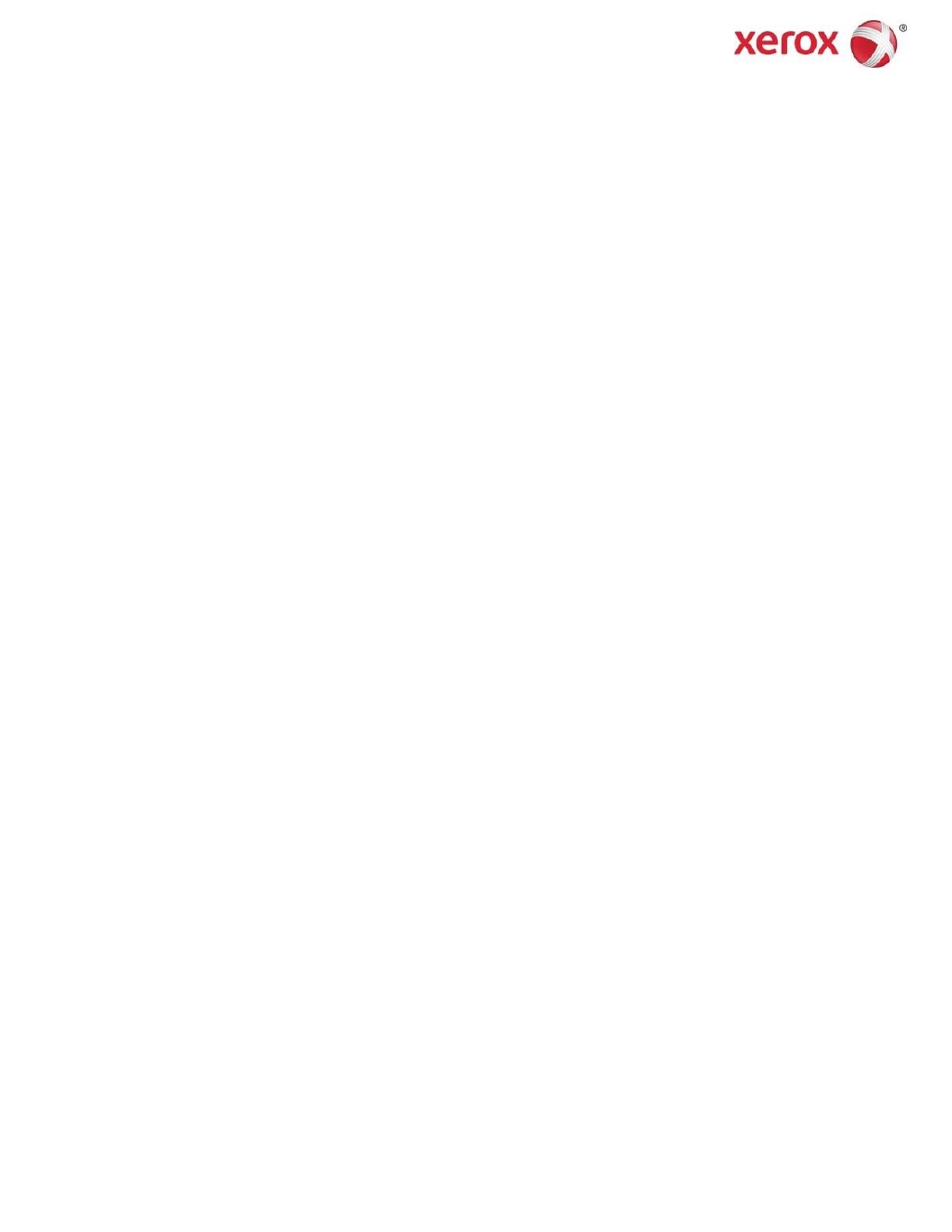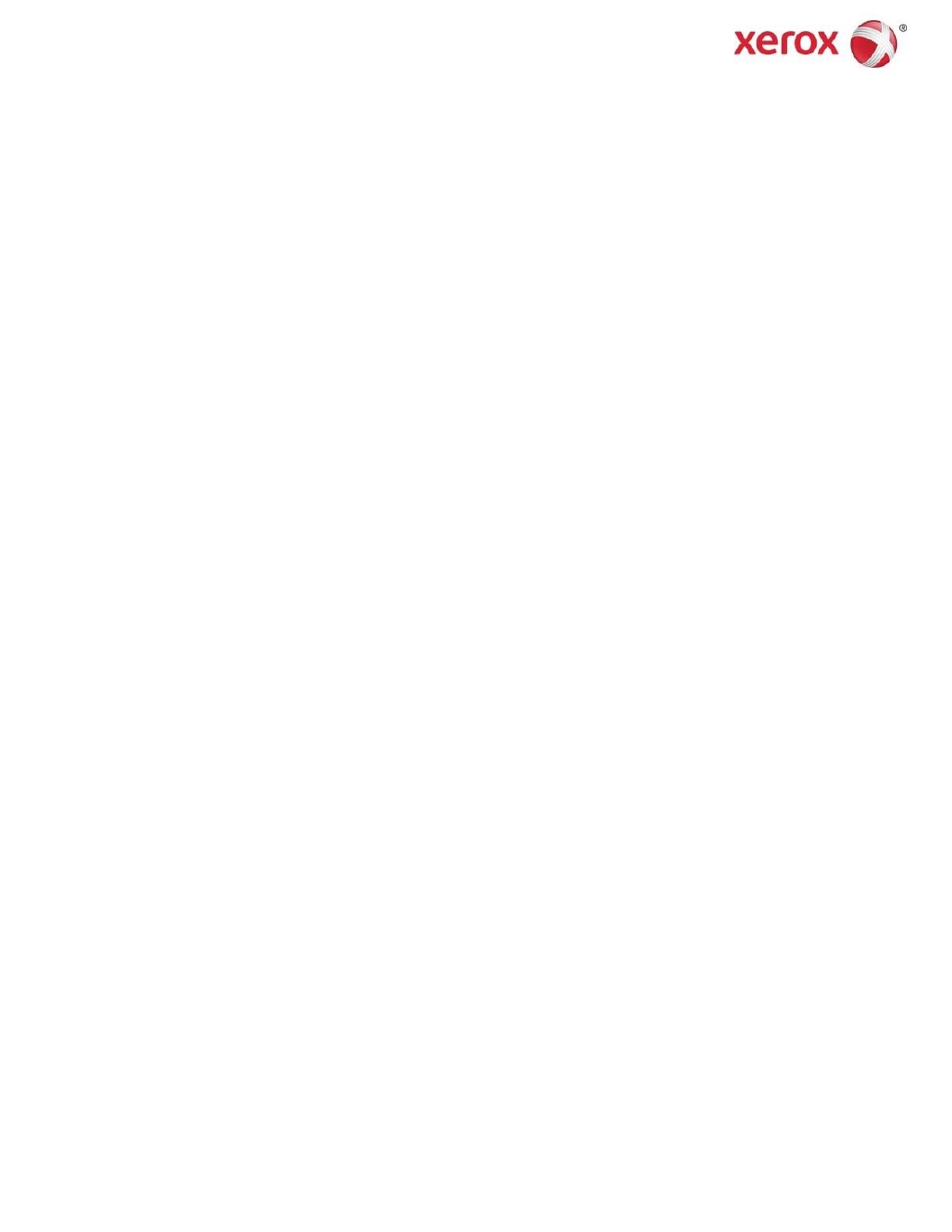
Aplikace Xerox
®
Scan to Cloud Email
Příručka pro rychlé spuštění
702P04662
Aplikace Xerox
®
Scan to Cloud Email je určena k použití s technologií Xerox
®
ConnectKey
®
vybavenými
multifunkčními tiskárnami (MFP) a zařízeními VersaLink
®
a AltaLink
®
.
Aplikace Xerox
®
Scan to Cloud Email je malá aplikace, která rozšiřuje podporované multifunkční tiskárny
(MFP) Xerox
®
o některé funkce. Aplikace Xerox
®
Scan to Cloud Email je dostupná pro všechny, kdo mají zřízen
účet ve službě Xerox
®
App Gallery. Lze ji nainstalovat přímo z aplikace Xerox App Gallery nainstalované
v podporovaných multifunkčních tiskárnách.
Aplikace Xerox
®
Scan to Cloud Email slouží ke skenování dokumentů pomocí multifunkční tiskárny a jejich
odeslání přímo na e-mailovou adresu.
1. Instalace aplikace Scan to Cloud Email z aplikace Xerox App Gallery
Následující postup předpokládá, že správce zařízení vytvořil účet ve službě Xerox App Gallery a že byly uloženy
přihlašovací údaje k účtu (ID uživatele a heslo). Díky uložení přihlašovacích údajů mohou službu Xerox App
Gallery využívat všichni uživatelé. Pokud účet ve službě Xerox App Gallery nemáte, přečtěte si úvodní příručku
aplikace Xerox App Gallery, v níž je uveden postup vytvoření účtu.
Poznámka
Podrobné pokyny k přidání zařízení a přidání nebo instalaci aplikací k účtu ve službě Xerox App Gallery
zobrazíte kliknutím na příslušný odkaz uvedený na konci této příručky.
a. Na úvodní obrazovce zařízení vyberte položku Xerox App Gallery. Zobrazí se aplikace App Gallery.
b. Vyhledejte aplikaci Scan to Cloud Email posunem nahoru nebo dolů.
c. Klepněte na aplikaci Scan to Cloud Email a vyberte možnost Install (Instalovat). V případě dostupnosti
nové verze aplikace zvolte možnost Update (Aktualizovat).
Zobrazí se dialogové okno s licenční smlouvou.
d. Zvolte možnost Agree (Souhlasím). Spustí se instalace.
Poznámka
Pokud se instalace aplikace nepodaří, zobrazí se tlačítko Install (Instalovat). Opětovnou volbou možnosti
Install (Instalovat) spustíte instalaci znovu.
e. Stisknutím tlačítka Services Home (Úvodní stránka služeb) ukončíte aplikaci Xerox
®
App Gallery a vrátíte
se na výchozí obrazovku zařízení.
2. Instalace aplikace Scan to Cloud Email z webového portálu Xerox
App Gallery
Následující postup předpokládá, že máte vytvořený účet ve službě Xerox App Gallery. Pokud účet ve službě
Xerox App Gallery nemáte, přečtěte si úvodní příručku aplikace Xerox App Gallery, v níž je uveden postup
vytvoření účtu.
Poznámka
Podrobné pokyny k přidání zařízení a přidání či instalaci aplikací do účtu ve službě Xerox App Gallery zobrazíte
kliknutím na příslušný odkaz uvedený na konci této příručky.