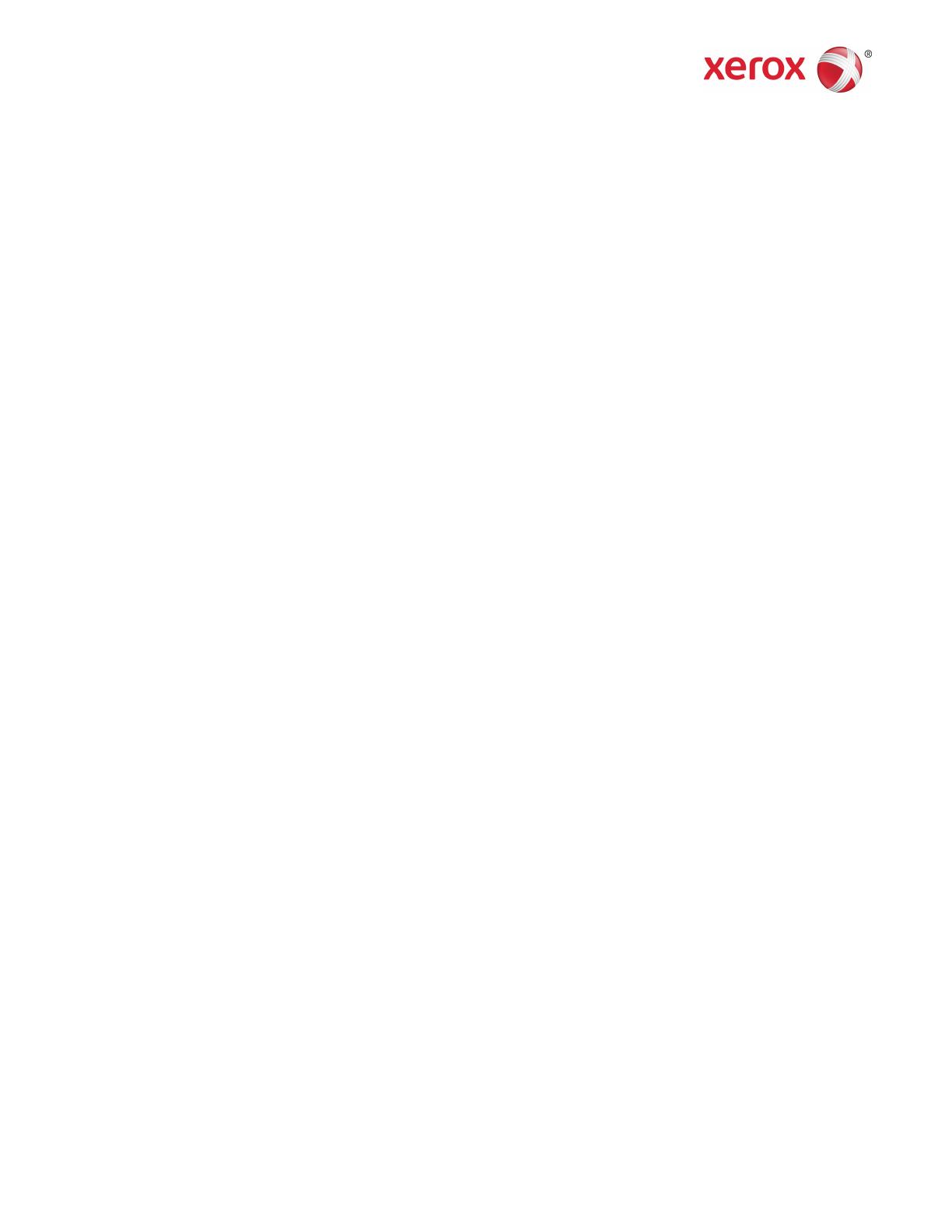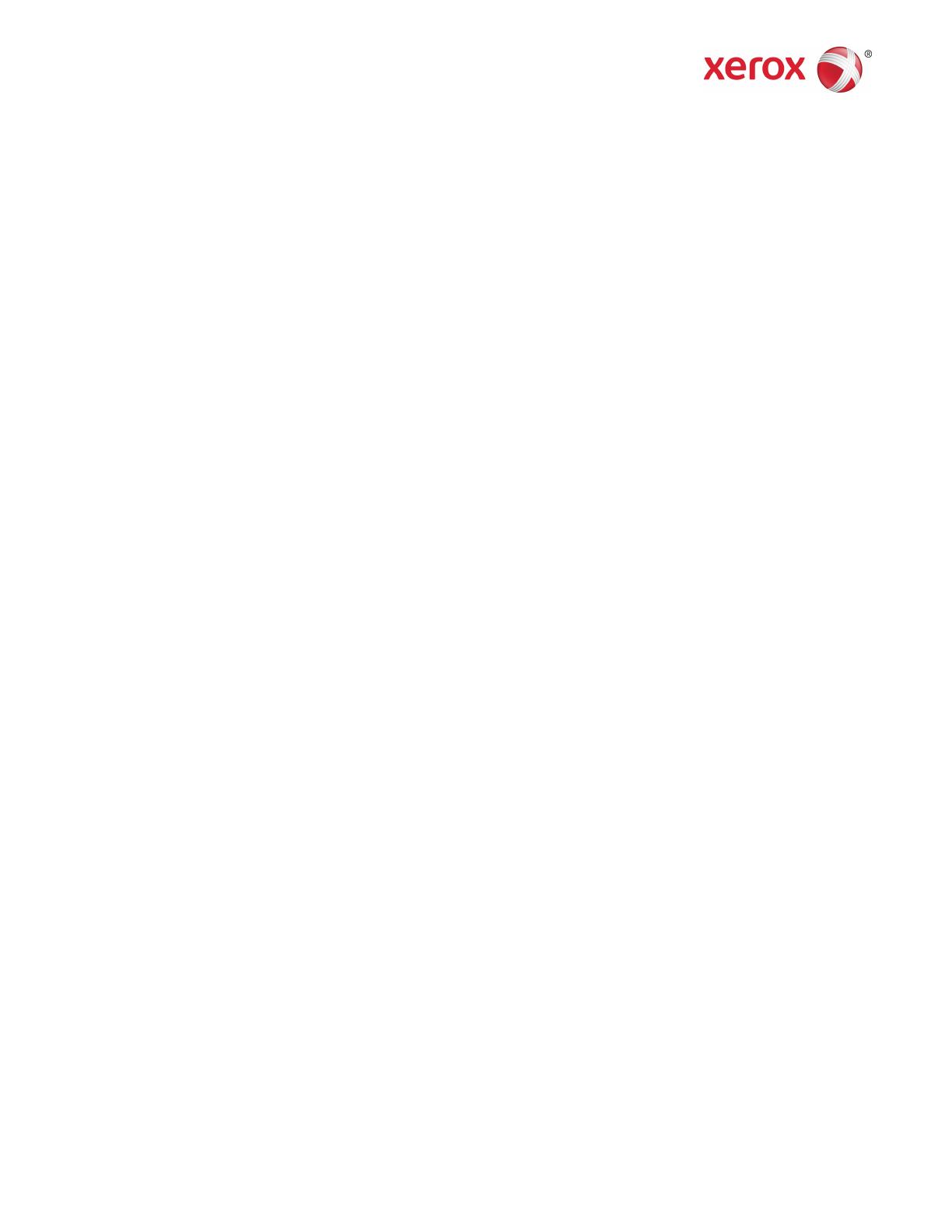
Aplikace Xerox App Gallery
Příručka pro rychlé spuštění
702P04660
Kompatibilní s tiskárnami a multifunkčními
tiskárnami vybavenými technologií Xerox
®
ConnectKey
®
a zařízeními AltaLink
®
a VersaLink
®
Pomocí aplikace Xerox App Gallery můžete vyhledat aplikace, které poskytují nové funkce nebo možnosti
pro vaše tiskárny a multifunkční tiskárny (MFP) využívající technologii ConnectKey. Služba App Gallery
poskytuje přímý přístup k aplikacím, které mohou zvýšit vaši produktivitu, zjednodušit pracovní postupy,
podávat relevantní informace pro firmu a zlepšit celkové pohodlí uživatelů.
Další informace a pokyny k aplikaci Xerox App Gallery naleznete v uživatelské příručce ke službě Xerox
App Gallery; viz odkaz Nápověda on-line a dokumentace uvedený na konci této příručky.
TIP
K použití aplikace Xerox App Gallery je zapotřebí splnit tyto požadavky:
• Tiskárny / multifunkční tiskárny vyžadují připojení k síti.
- Aplikace technologie ConnectKey vyžadují komunikaci tiskárny nebo multifunkční tiskárny
s internetem. V případě instalací, které pro připojení k internetu vyžadují server proxy, naleznete
pokyny k jeho konfiguraci v Příručce pro správu vašeho zařízení.
- Pokud tiskárnu / multifunkční tiskárnu používáte s řešením, které je hostováno místním serverem
(uvnitř brány firewall) a je povolen server proxy, musí být na tiskárně / multifunkční tiskárně
nastavena výjimka proxy pro každé řešení. Několik příkladů: Xerox
®
Mobile Print Solution, Xerox
®
Printsafe Software, Nuance AutoStore
®
, Xerox
®
Scan to PC Desktop, Nuance
®
eCopy
®
ShareScan
®
a Equitrac
®
.
• Tiskárny a multifunkční tiskárny musejí mít nainstalovanou následující verzi softwaru Xerox Extensible
Interface Platform
®
(EIP):
- zařízení ConnectKey 2.0 a 2.0i: 3.5 nebo vyšší,
- VersaLink: 3.7 nebo vyšší,
- AltaLink: 4.0 nebo vyšší.
POZNÁMKA
Certifikáty SSL umožňují zabezpečenou výměnu osobních a citlivých údajů prostřednictvím síťových
připojení. Pokud je ověření certifikátu SSL zakázáno, je zabezpečená komunikace soukromých nebo
citlivých informací zranitelná. Obvykle je doporučeno povolit v tiskárně nebo multifunkční tiskárně
nastavení Verify server certificates (Ověřit certifikáty serverů), může to však způsobovat potíže s jinými
aplikacemi. Další informace naleznete na stránkách online podpory pro aplikaci Xerox App Gallery na
adrese http://www.support.xerox.com/support/xerox-app-gallery.