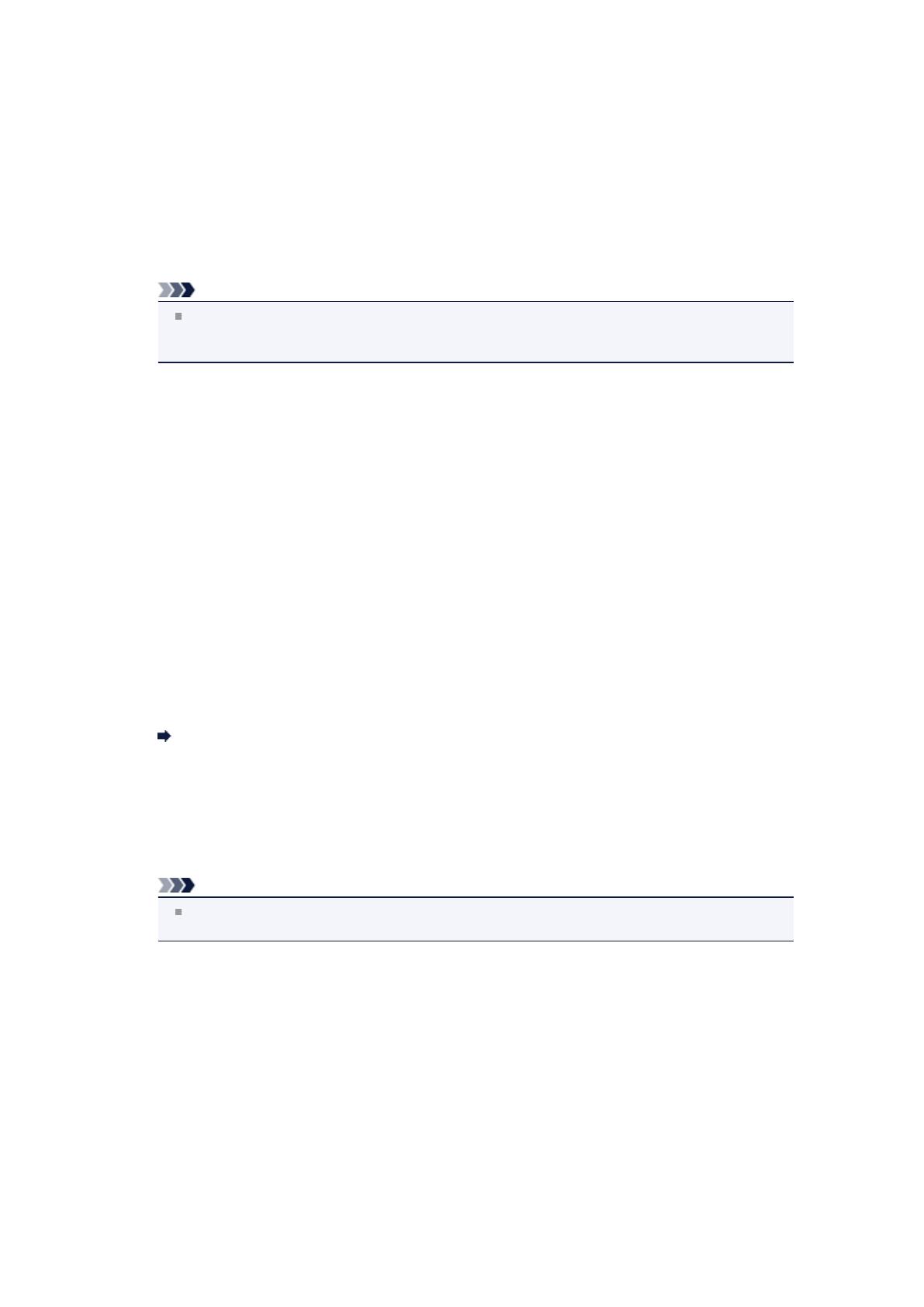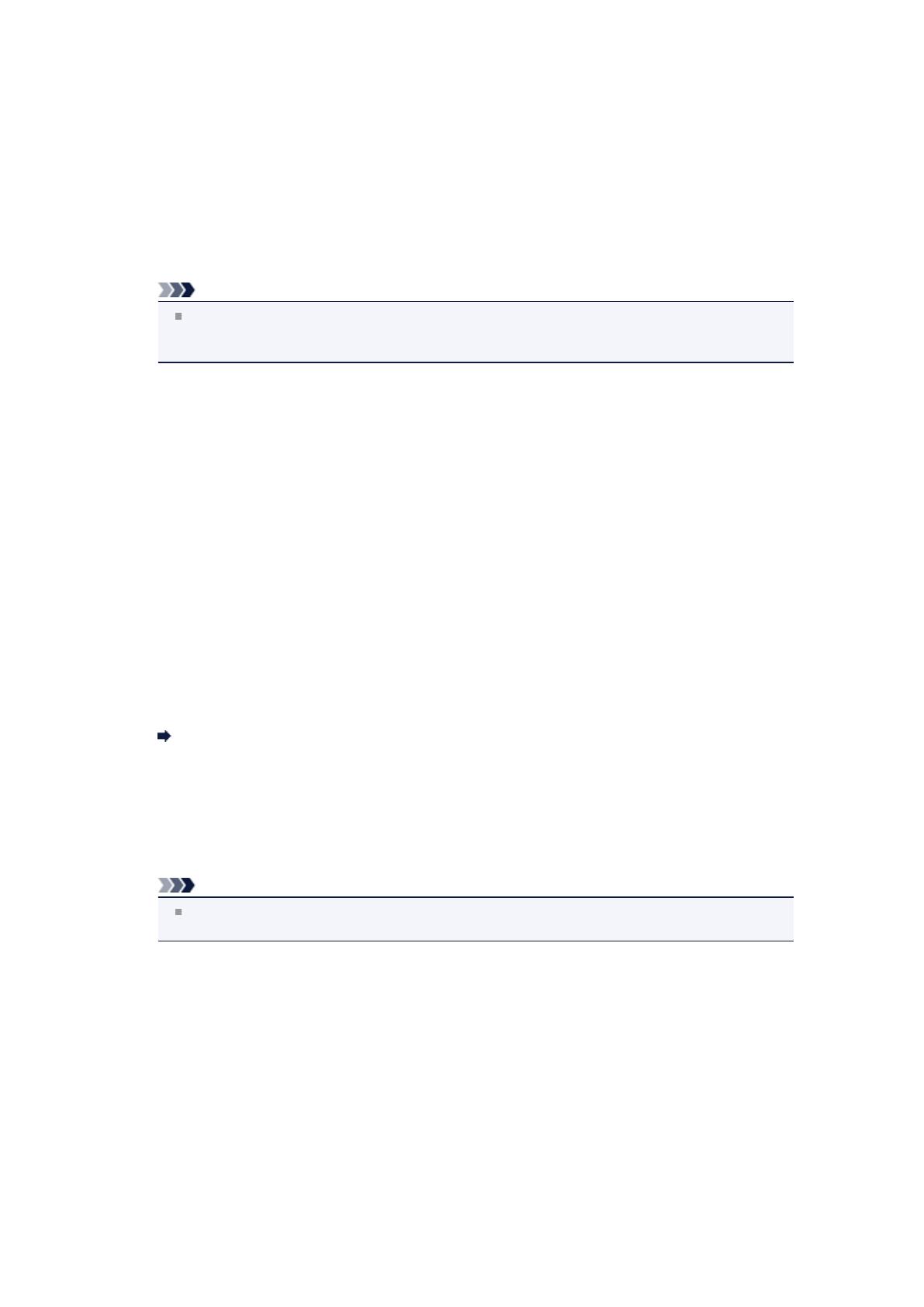
Tlač sa nespustí
• Kontrola č. 1: Skontrolujte, či je zástrčka napájacieho kábla bezpečne
zasunutá, a potom zapnite zariadenie.
Pokiaľ indikátor NAPÁJANIE (POWER) bliká, zariadenie sa práve spúšťa. Počkajte, kým indikátor
NAPÁJANIE (POWER) neprestane blikať a nezostane svietiť.
Poznámka
Pri tlači veľkého množstva údajov, napríklad fotografií alebo grafiky, sa môže tlač spustiť
s oneskorením. Kým indikátor NAPÁJANIE (POWER) bliká na zeleno, počítač spracúva údaje
a odosiela ich do zariadenia. Počkajte, kým sa nespustí tlač.
• Kontrola č. 2: Skontrolujte, či je zariadenie správne pripojené
k počítaču.
Ak je zariadenie pripojené k počítaču pomocou kábla USB, skontrolujte, či je kábel USB spoľahlivo
zasunutý do zariadenia aj počítača, a potom skontrolujte nasledujúce skutočnosti:
•
Ak používate zariadenie na prenos signálu, napríklad rozbočovač USB, odpojte ho, pripojte
multifunkčné zariadenie priamo k počítaču a znova sa pokúste spustiť tlač. Ak sa tlač spustí
normálne, problém spôsobilo zariadenie na prenos signálu. Podrobnejšie informácie získate od
predajcu zariadenia na prenos signálu.
•
Problém môže spôsobovať aj kábel USB. Vymeňte kábel USB a pokúste sa znova spustiť tlač.
Pokiaľ zariadenie používate v sieti LAN, skontrolujte, či je zariadenie správne nastavené na používanie
v sieti.
•
Kontrola č. 3: Skontrolujte, či je predný zásobník otvorený.
•
Kontrola č. 4: Ak tlačíte z počítača a v tlačovom fronte sú nepotrebné
tlačové úlohy, odstráňte ich.
Odstránenie nežiaducej tlačovej úlohy
•
Kontrola č. 5: Skontrolujte, či je v dialógovom okne Tlač vybratý názov
vášho zariadenia.
Zariadenie nebude správne tlačiť, ak používate ovládač tlačiarne určený pre inú tlačiareň.
Skontrolujte, či je v dialógovom okne Tlač vybratý názov zariadenia.
Poznámka
Ak chcete, aby bolo zariadenie vybraté ako predvolené, vyberte možnosť Nastaviť ako
predvolenú tlačiareň (Set as Default Printer).
•
Kontrola č. 6: Správne nakonfigurujte port tlačiarne.
Skontrolujte, či je port tlačiarne správne nakonfigurovaný.
1.
Použitím správcovských oprávnení sa prihláste ako používateľ.
2.
V ponuke Štart (Start) vyberte nasledujúce položky.
•
V systéme Windows 7 vyberte v ponuke Štart (Start) položku Zariadenia a tlačiarne
(Devices and Printers).
•
V systéme Windows Vista vyberte ponuku Štart (Start) > Ovládací panel (Control Panel)
> Hardvér a zvuk (Hardware and Sound) > Tlačiarne (Printers).