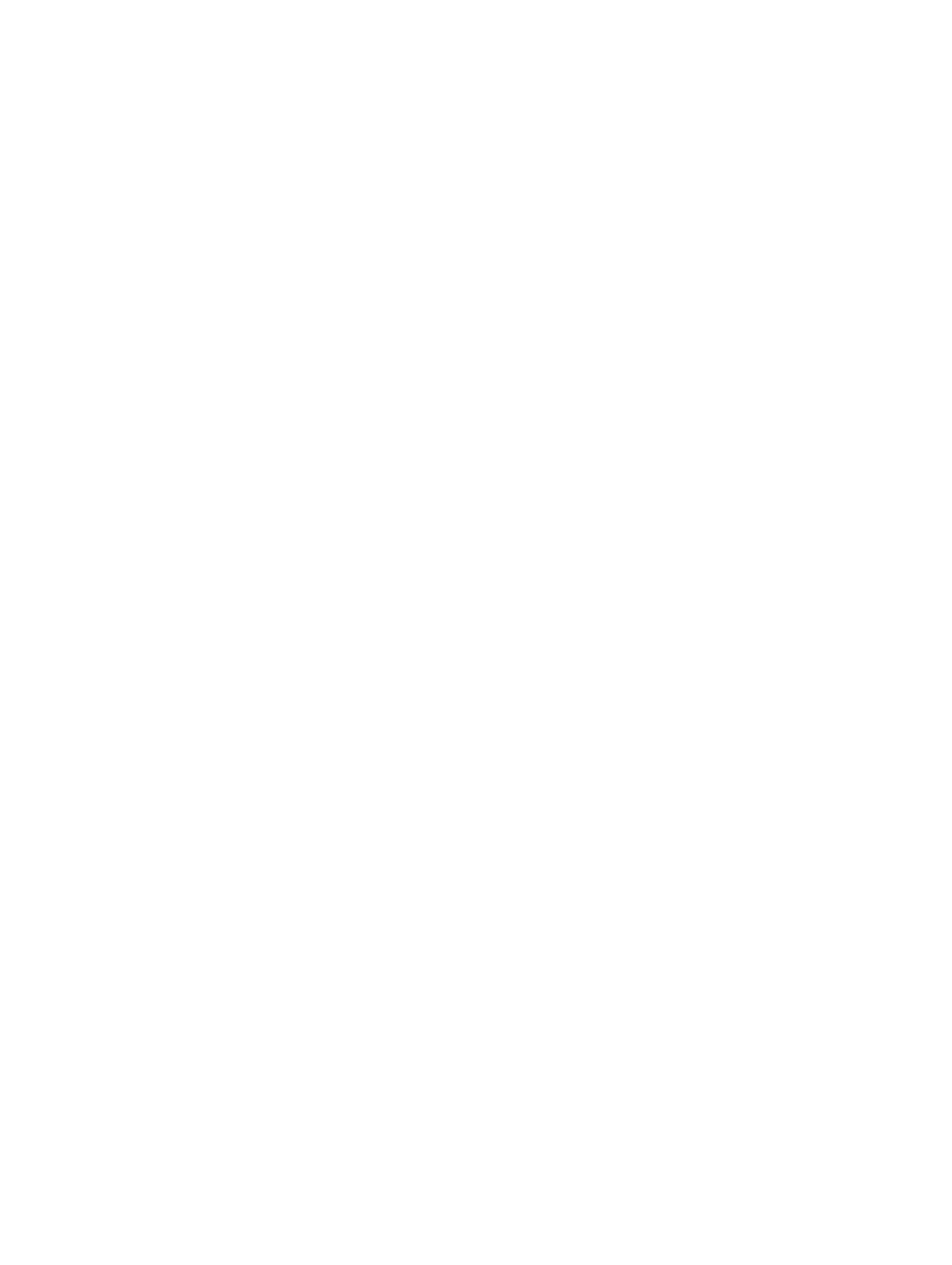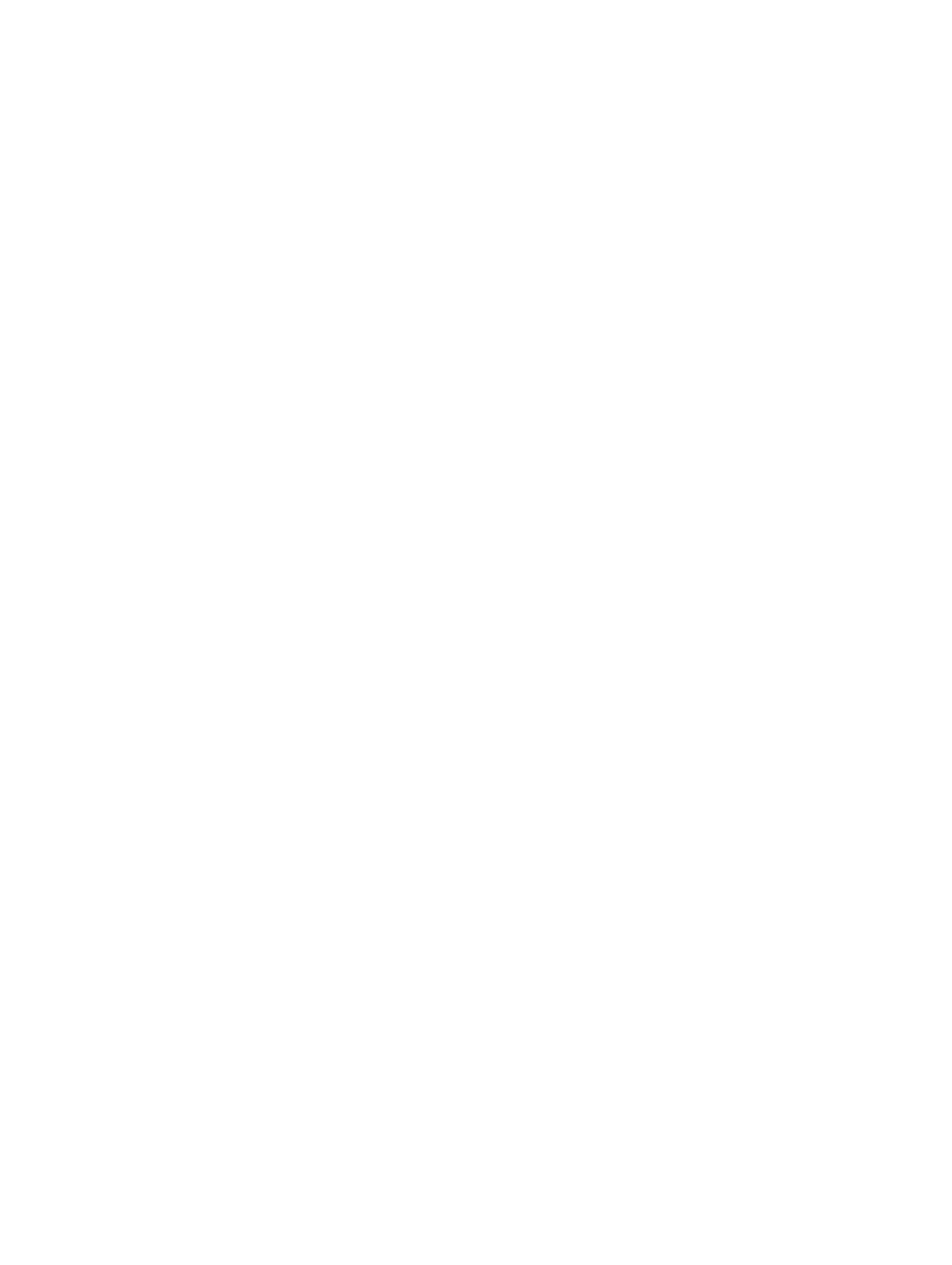
Obsah
Poznámky a upozornění.....................................................................................................2
Kapitola 1: Práce na počítači............................................................................................7
Před manipulací uvnitř počítače........................................................................................................................7
Doporučené nástroje.......................................................................................................................................7
Vypnutí počítače.............................................................................................................................................8
Po manipulaci uvnitř počítače...........................................................................................................................8
Kapitola 2: Přehled............................................................................................................9
Rozhraní.........................................................................................................................................................9
Přehled pera.................................................................................................................................................10
Informace o peru.....................................................................................................................................10
Kalibrace dotykového pera.............................................................................................................................10
Vyjmutí / Vložení baterie a špičky pera.............................................................................................................11
Použití elektronického pera.............................................................................................................................11
Použití pera jako myši..............................................................................................................................11
Použití pera k psaní.................................................................................................................................11
Vstupní panel tabletu...............................................................................................................................12
Práce se soubory..........................................................................................................................................12
Zadávání textu..............................................................................................................................................12
Rychlé pohyby perem....................................................................................................................................13
Dotykové ovládání.........................................................................................................................................14
Dokovací stanice...........................................................................................................................................15
Kapitola 3: Vyjmutí paměťové karty SD..........................................................................17
Vložení paměťové karty SD.............................................................................................................................17
Kapitola 4: Vyjmutí dotykového pera..............................................................................19
Vložení dotykového pera................................................................................................................................19
Kapitola 5: Sejmutí dvířek...............................................................................................21
Nasazení dvířek............................................................................................................................................21
Kapitola 6: Vyjmutí karty SIM.........................................................................................23
Vložení karty SIM..........................................................................................................................................24
Kapitola 7: Sejmutí spodního krytu.................................................................................25
Nasazení spodního krytu................................................................................................................................26