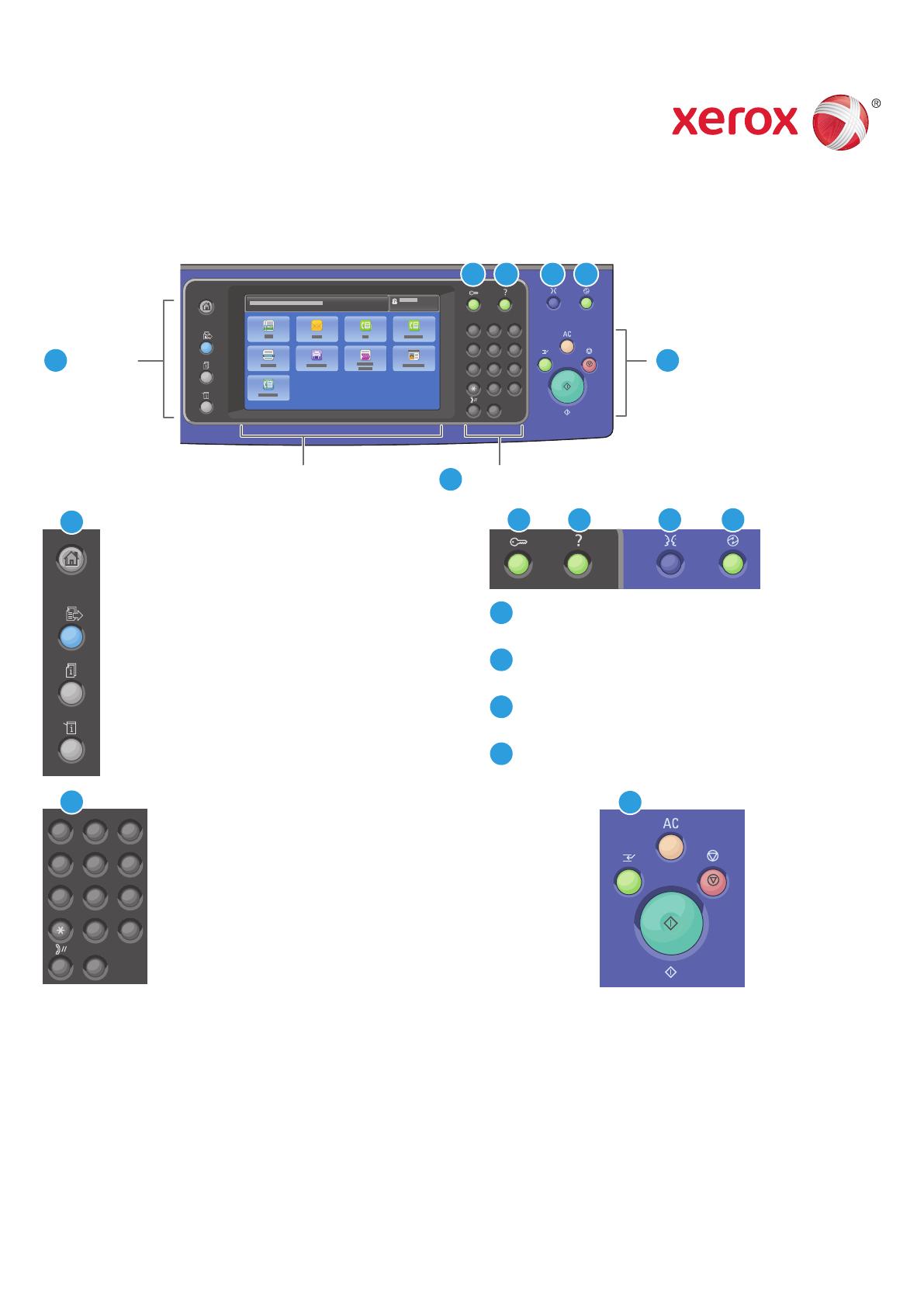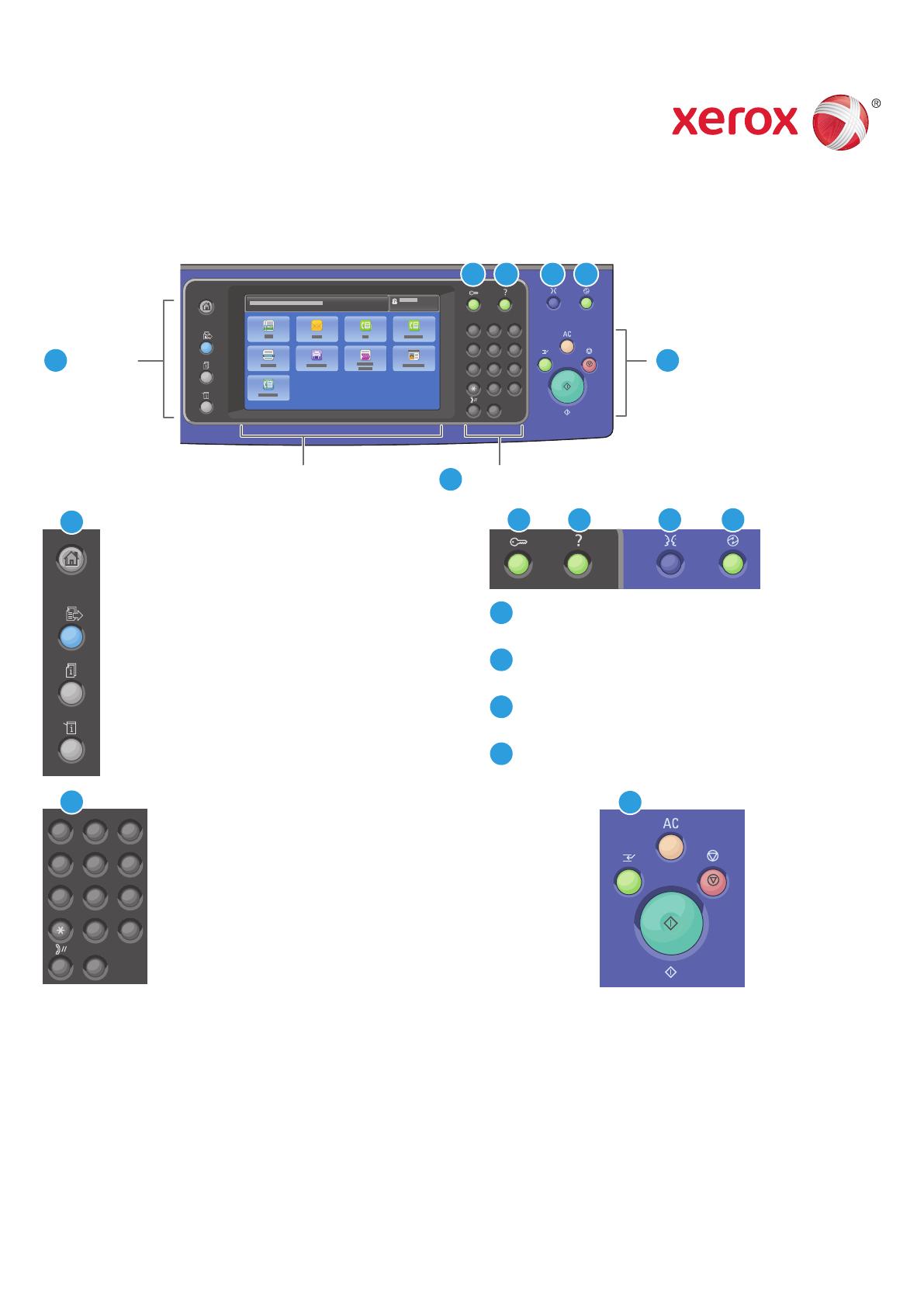
www.xerox.com/office/support
–
1
0
C
7
PQRS
4
GHI
2
ABC
3
DEF
5
JKL
6
MNO
8
TUV
9
WXYZ
#
–
1
0
C
7
PQRS
4
GHI
2
ABC
3
DEF
5
JKL
6
MNO
8
TUV
9
WXYZ
#
7
2
6
3 4 5
1
1
6
3
7
4 52
2
3
4
5
Dostupné služby sa môžu líšiť v závislosti od konfigurácie tlačiarne. Podrobnosti o službách a nastaveniach
nájdete v Používateľskej príručke.
Ponuky Ovládače úlohy
Alfanumerická klávesnicaDotyková obrazovka
Domovská stránka služieb zobrazuje hlavné služby,
ako kopírovanie, skenovanie a faxovanie.
Služby sa vrátia k aktívnej službe z obrazoviek Stav
úlohy alebo Stav zariadenia alebo k prednastavenej
službe.
Prihlásenie/odhlásenie zabezpečuje prístup k funkciám
chráneným heslom.
Pomocník (?) zobrazuje ďalšie informácie o aktuálnom
výbere alebo službe.
Jazyk mení jazyk dotykovej obrazovky a nastavenia
klávesnice.
Šetrič energie zapne alebo vypne režim šetriča energie.
Vymazať všetko
Stop
Prerušiť tlač
Štart
Stav úlohy zobrazuje aktívne, podržané a dokončené
úlohy.
Stav zariadenia zobrazuje nastavenia a informácie.
Alfanumerické tlačidlá sa používajú na zadávanie množstva
kópií, faxových čísel a iných numerických informácií.
C (vymazať) vymaže numerické hodnoty alebo poslednú
zadanú číslicu.
Vymazať všetko vymaže predchádzajúce a zmenené
nastavenia pre aktuálnu službu. Stlačte dvakrát, aby ste
resetovali všetko na východiskové hodnoty a vymazali
existujúce skeny.
Štart spustí zvolenú úlohu.
Stop dočasne zastaví aktuálnu úlohu. Postupujte podľa
správy na obrazovke, aby ste zrušili alebo pokračovali vo
vašej úlohe.
Prerušiť tlač pozastaví aktuálnu tlačovú úlohu, aby sa
spustila urgentnejšia úloha.
Ovládací panel
© 2017 Xerox Corporation. Všetky práva vyhradené. Xerox
®
, Xerox and Design
®
, WorkCentre
®
a ConnectKey
®
sú ochranné známky spoločnosti Xerox Corporation v Spojených štátoch a/alebo v iných krajinách.
Farebná multifunkčná tlačiareň Xerox
®
WorkCentre
®
série EC7800
Technológia Xerox
®
ConnectKey
®
2.0