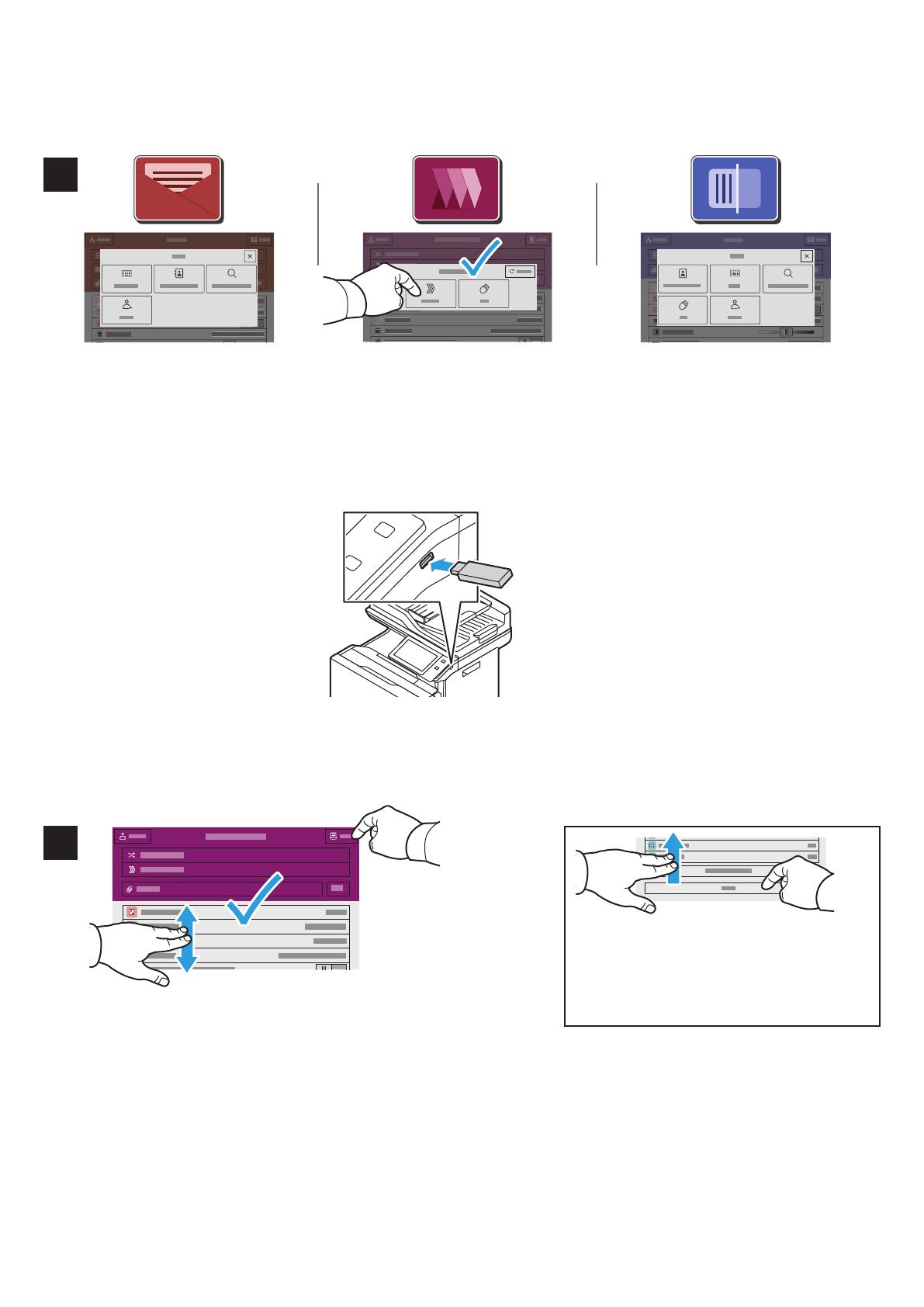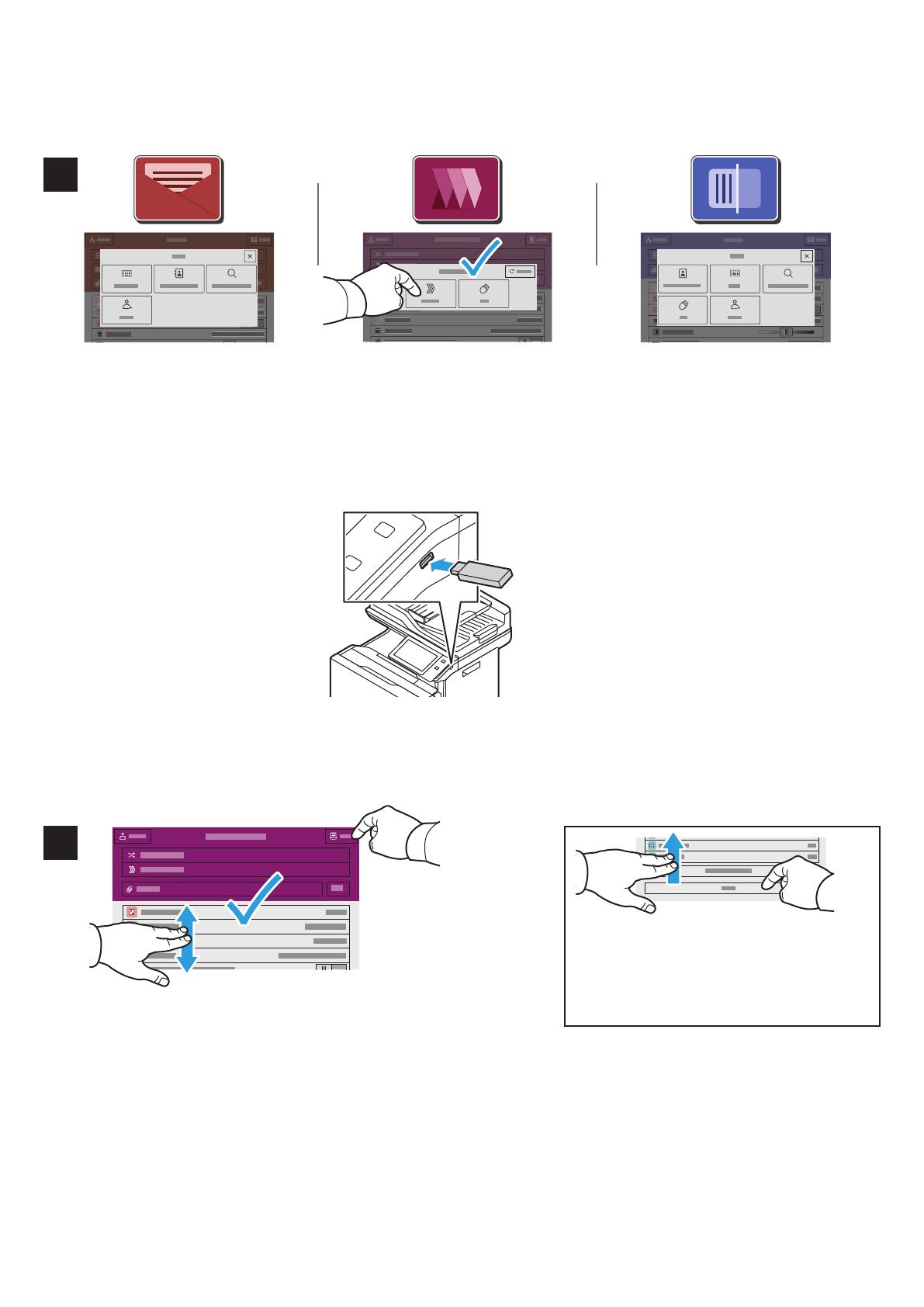
www.xerox.com/office/support
2
USB
4
3
Na odoslanie e-mailu ťuknite na
možnosť Manual Entry (Zadať
prijímateľa), potom zadajte
e-mailovú adresu pomocou
klávesnice na dotykovej obrazovke
a ťuknite na možnosť Add (Pridať).
Ak chcete do zoznamu pridať
viac než jednu e-mailovú adresu,
ťuknite na možnosť Add Recipient
(Pridať príjemcu). Ak chcete
vyplniť riadok predmetu e-mailu,
ťuknite na možnosť Subject
(Predmet). Na výber uložených
e-mailových adries použite
adresár zariadenia alebo si ich
vyberte spomedzi obľúbených
položiek.
Ak chcete spustiť skenovanie
pracovného toku, dotknite sa
možnosti Default Public Folder
(Predvolený verejný priečinok),
alebo vložte svoj USB kľúč.
Skenovanie a odosielanie e-mailov
Zmeňte nastavenia podľa potreby a potom sa ťuknite na
možnosť Scan (Skenovať). V prípade, že chcete odoslať e-mail,
zvoľte možnosť Send (Odoslať).
Poznámka: Na obrazovke chvíľu ostávajú
nastavenia predchádzajúceho používateľa.
Ak v aplikácii chcete obnoviť predvolené
nastavenia, prejdite na spodnú časť
zoznamu a ťuknite na možnosť Reset.
Za účelom Skenovania do
sa dotknite typu cieľového
miesta, potom zadajte príslušné
informácie. Ak chcete do
zoznamu pridať viacero cieľových
miest, dotknite sa tlačidla Add
Destination (Pridať cieľové
miesto).