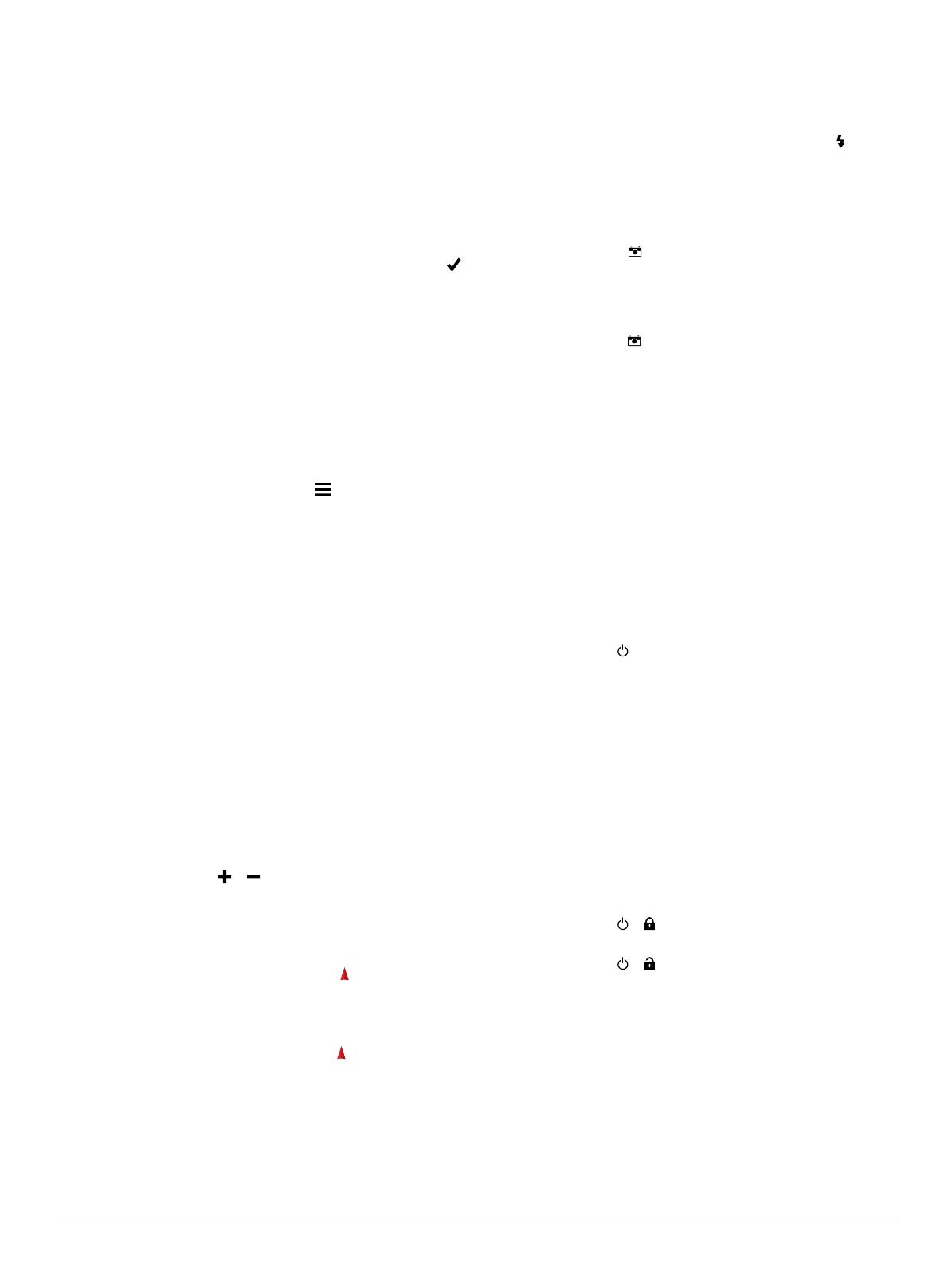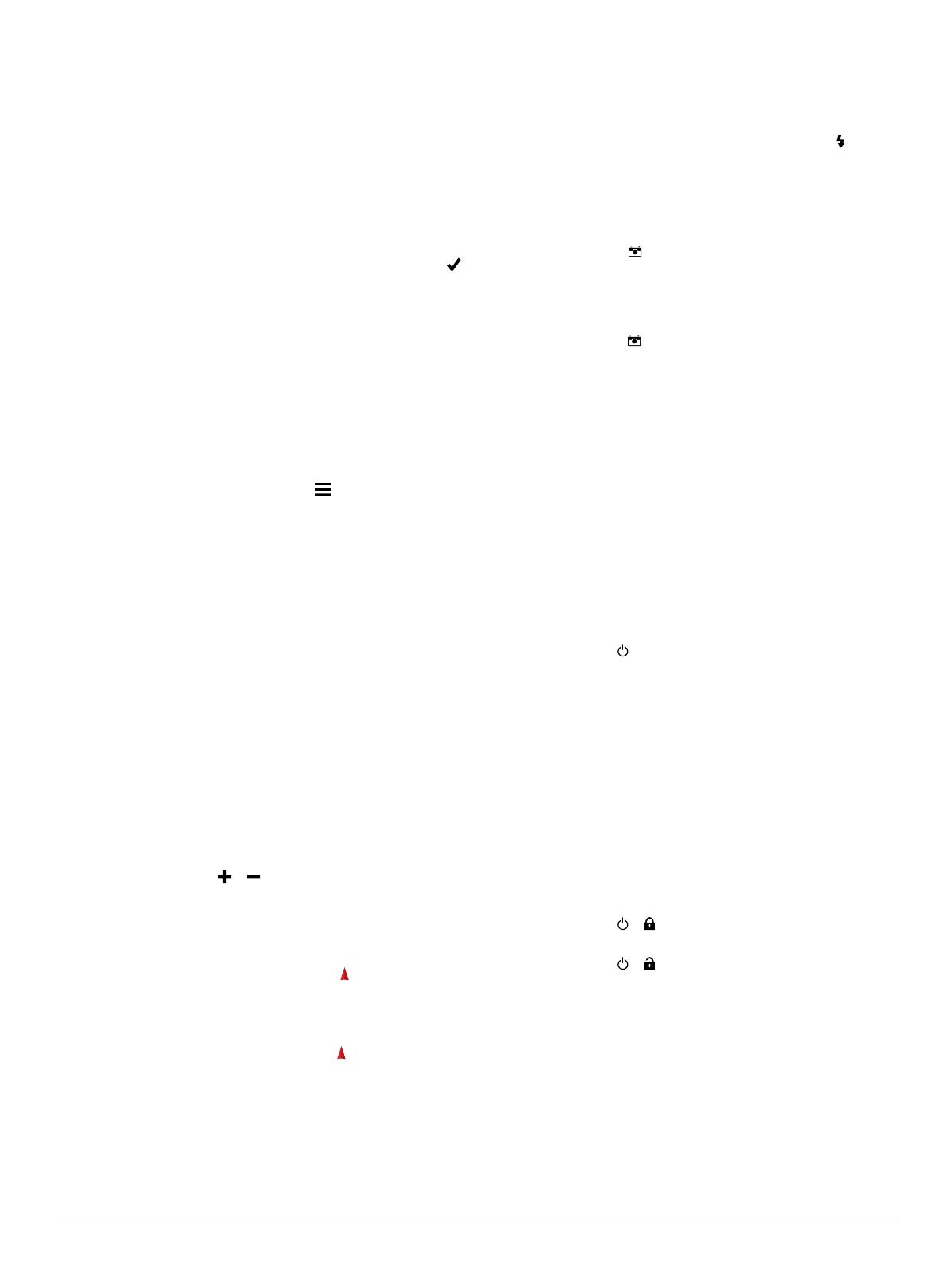
• Chcete-li zaznamenat prošlé trasy ve stanoveném čase,
vyberte možnost Čas.
5
Vyberte možnost Interval.
6
Dokončete následující krok:
• Pokud jste vybrali možnost Automaticky pro Způsob
záznamu, vyberte možnost pro častější nebo méně častý
záznam prošlé trasy.
POZNÁMKA: Při použití intervalu Nejčastější se prošlá
trasa zaznamenává nejpodrobněji, dojde však rychleji
k zaplnění paměti zařízení.
• Pokud jste vybrali možnost Vzdálenost nebo Čas pro
Způsob záznamu, zadejte hodnotu a vyberte možnost .
Navigace pomocí TracBack
®
Při navigaci se můžete nechat navigovat zpět na začátek prošlé
trasy. To může být užitečné například při hledání cesty zpět do
kempu nebo začátku stezky.
1
Vyberte možnost Track Manager > Aktuální prošlá trasa >
Zobrazit mapu > TracBack.
Mapa zobrazí vaši trasu pomocí purpurové čáry od
výchozího do koncového bodu.
2
Navigujte pomocí mapy nebo kompasu.
Ukončení navigace
V mapě či kompasu vyberte možnost > Ukončit
navigaci.
Navigace k cíli
1
Vyberte možnost Kam vést?.
2
Vyberte kategorii.
3
Vyberte cíl.
4
Vyberte možnost Jet.
Otevře se mapa s trasou vyznačenou purpurovou čárou.
5
Navigujte pomocí mapy (strana 4) nebo kompasu
(strana 4).
Navigace s mapou
1
Začněte navigaci k cílovému bodu (strana 4).
2
Vyberte možnost Mapa.
Modrý trojúhelník představuje vaši polohu na mapě. Modrý
trojúhelník se během cesty přesouvá a zanechává záznam
prošlé trasy (stezku). Záznam prošlé trasy na mapě lze
změnit (strana 3).
3
Dokončete jednu nebo více akcí:
• Přetažením mapy můžete zobrazit různé oblasti.
• Výběrem možnosti a mapu zvětšíte nebo zmenšíte.
• Vyberte místo na mapě (představované špendlíkem)
a výběrem lišty Bezpečnostní informace v horní části
obrazovky zobrazte informace o vybraném místě.
Navigace s kompasem
Při navigaci do cílového bodu ukazuje ikona na cíl bez ohledu
na směr pohybu.
1
Začněte navigaci k cílovému bodu (strana 4).
2
Vyberte možnost Kompas.
3
Otáčejte zařízením, dokud nebude šipka ukazovat k horní
části kompasu, a pak pokračujte v přesunu ve směru
k cílovému bodu.
Fotoaparát a fotografie
Pomocí zařízení Oregon 650 a 650t můžete také fotografovat.
Při pořízení fotografie jsou s informacemi o fotografii také
automaticky uloženy informace o zeměpisné poloze. Můžete
spustit navigaci k dané pozici.
Pořízení fotografie
1
Vyberte možnost Fotoaparát.
2
Otočením zařízení vodorovně nebo svisle změníte orientaci
fotografie.
3
V případě potřeby zapněte blesk výběrem možnosti .
Můžete zvolit možnost Automaticky. Blesk bude použit
pouze v případě, že fotoaparát rozpozná scénu s nízkým
osvětlením.
4
V případě nutnosti dvěma prsty obraz na dotykové
obrazovce zvětšete nebo zmenšete (strana 3).
5
Podržením tlačítka zaostřete a podržte zařízení ve stejné
poloze.
Na obrazovce se objeví bílý rámeček. Zařízení zaostří na
předmět v rámečku. Po zaostření fotografie se rámeček
zbarví zeleně.
6
Uvolněním tlačítka pořídíte fotografii.
Stahování informací o schránkách s poklady
1
Připojte zařízení k počítači pomocí kabelu USB.
2
Přejděte na webovou stránku www.opencaching.com.
3
V případě potřeby vytvořte účet.
4
Přihlaste se.
5
Podle pokynů na obrazovce vyhledejte a stáhněte informace
o schránkách s poklady do zařízení.
Přizpůsobení zařízení
Úprava nastavení jasu podsvícení
Četným používáním podsvícení obrazovky se může významně
zkrátit životnost baterií. Úpravou nastavení jasu podsvícení lze
dosáhnout maximální výdrže baterie.
POZNÁMKA: Jas podsvícení lze snížit, pokud je slabá baterie.
1
Vyberte možnost .
2
Úroveň podsvícení upravte pomocí posuvníku.
Pokud je podsvícení nastaveno na vysokou hodnotu, může být
zařízení teplé.
Vlastní úprava hlavního menu
• Podržte libovolnou ikonu v hlavním menu nebo v zásobníku
aplikací a přetáhněte ji na nové místo.
• Otevřete zásobník aplikací a přetáhněte ikonu nahoru do
hlavního menu.
• Vyberte možnost Nastavení > Hlavní menu a postupujte
podle pokynů na obrazovce.
Uzamčení dotykové obrazovky
Chcete-li předejít náhodnému stisknutí obrazovky, můžete ji
uzamknout.
Vyberte možnost > .
Odemknutí dotykové obrazovky
Vyberte možnost > .
Otočení obrazovky
Zařízení otáčejte a sledujte zobrazení v horizontálním (na
šířku) či vertikálním (na výšku) režimu.
4