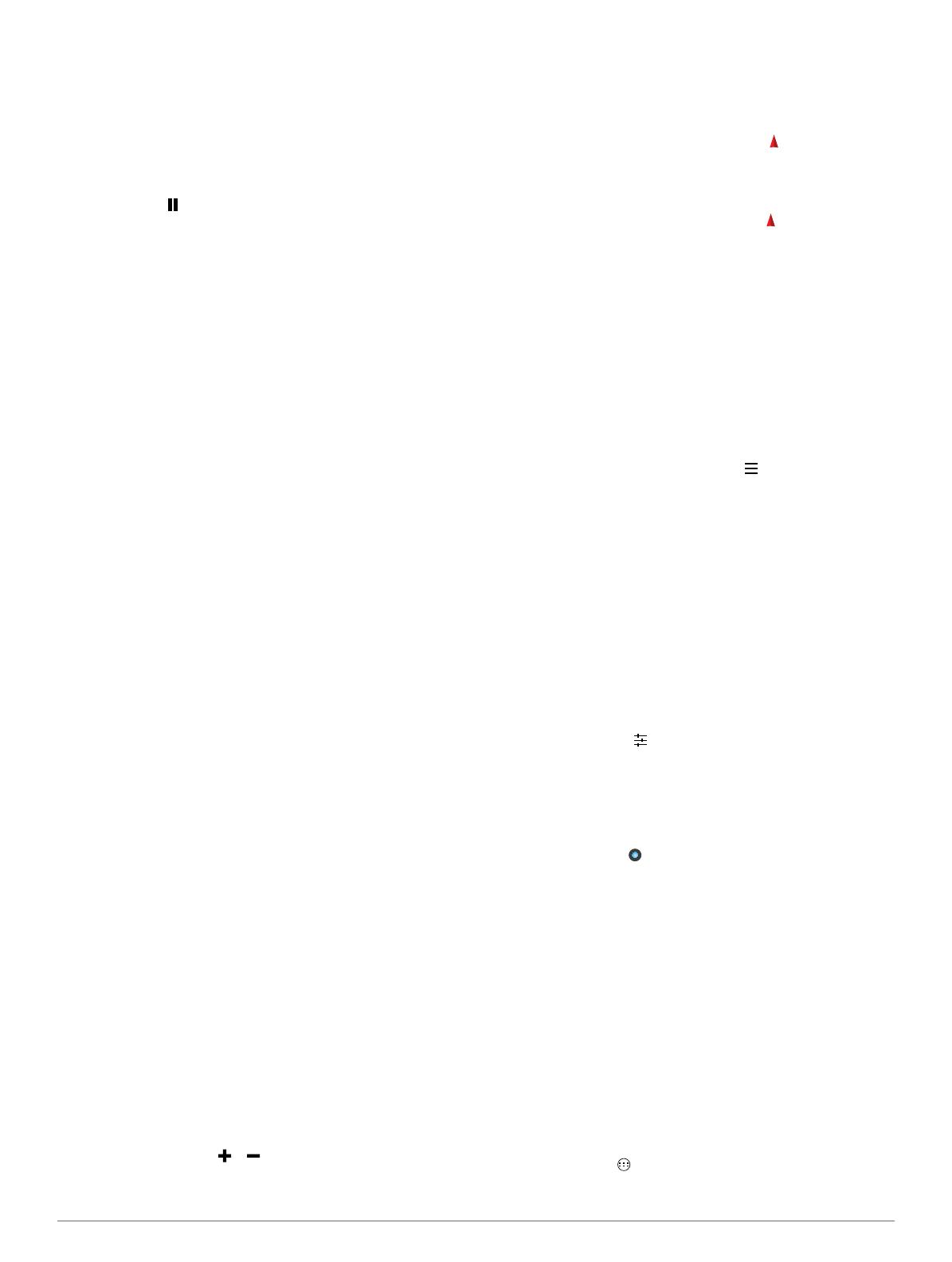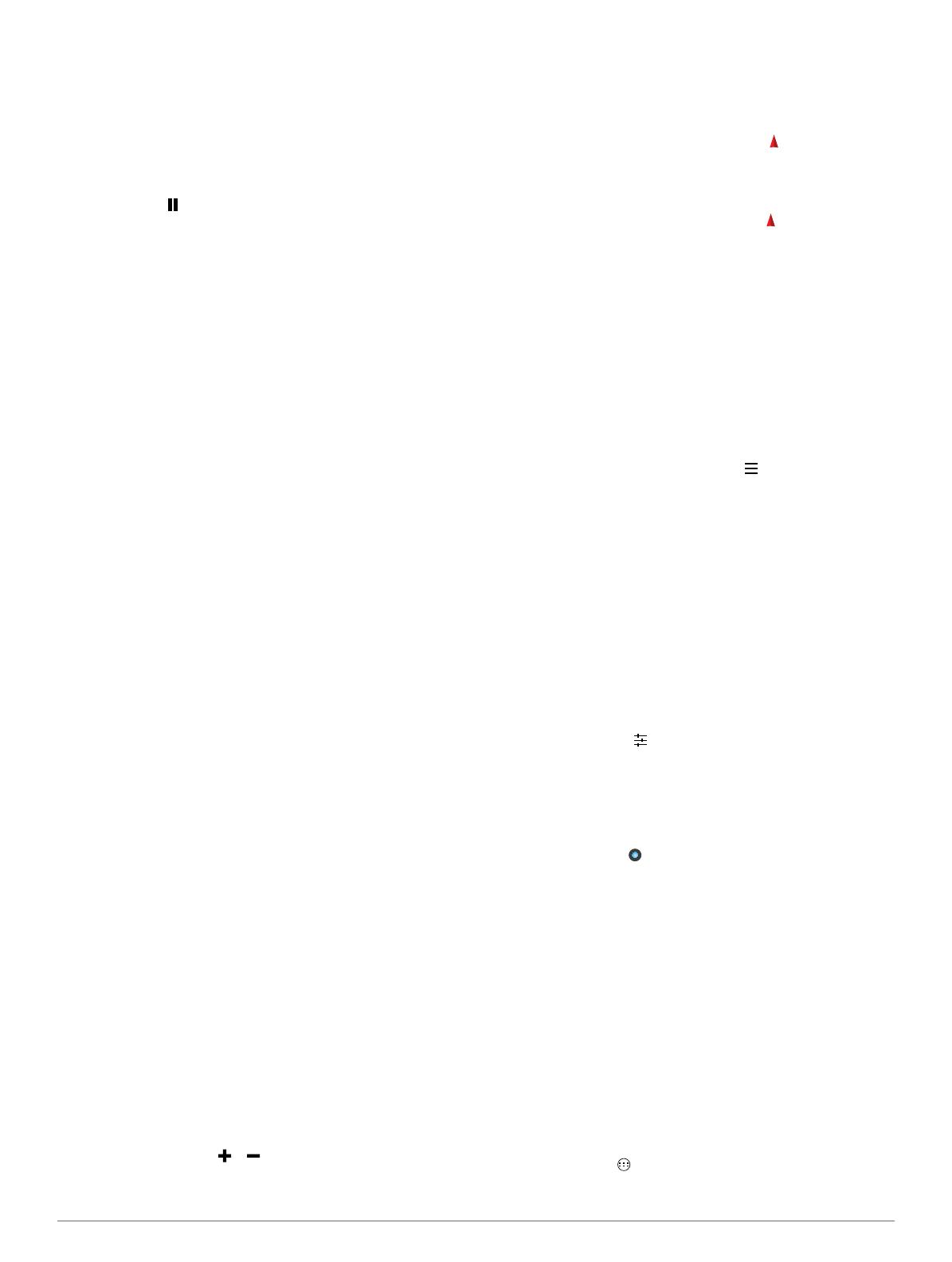
Prošlé trasy
Prošlá trasa je záznamem vaší cesty. Záznam prošlé trasy
obsahuje informace o bodech podél zaznamenané trasy, včetně
času, pozice a nadmořské výšky každého bodu.
Pozastavení nahrávání prošlé trasy
1
Přetáhnete horní část obrazovky dolů.
Objeví se seznam oznámení.
2
Vyberte ikonu vedle možnosti Záznam prošlé trasy je
zapnutý.
Přizpůsobení záznamu prošlé trasy
Můžete upravit zobrazení a záznam prošlých tras v zařízení.
1
Vyberte možnost Nastavení > Prošlé trasy.
2
Výběrem možnosti Nahrát můžete vypnout či zapnout
zaznamenávání prošlé trasy.
3
Výběrem možnost Zobrazit na mapě můžete vypnout nebo
zapnout záznam prošlé trasy na mapě.
Pokud je tato funkce zapnutá, na mapě je zobrazena linie
označující vaši prošlou trasu.
4
Vyberte možnost Barva a vyberte barvu pro záznam prošlé
trasy na mapě.
5
Vyberte možnost Způsob záznamu.
6
Vyberte možnost:
• Chcete-li prošlé trasy zaznamenávat proměnlivou
rychlostí a vytvořit tak optimální znázornění prošlých tras,
vyberte možnost Automaticky.
• Chcete-li zaznamenat prošlé trasy ve stanovené
vzdálenosti, vyberte možnost Vzdálenost.
• Chcete-li zaznamenat prošlé trasy ve stanoveném čase,
vyberte možnost Čas.
7
Vyberte možnost Interval.
8
Dokončete následující krok:
• Pokud jste vybrali možnost Automaticky pro Způsob
záznamu, vyberte možnost pro častější nebo méně častý
záznam prošlé trasy.
POZNÁMKA: Při použití intervalu Nejčastější se prošlá
trasa zaznamenává nejpodrobněji, dojde však rychleji
k zaplnění paměti zařízení.
• Pokud jste vybrali možnost Vzdálenost nebo Čas pro
Způsob záznamu, zadejte hodnotu a vyberte možnost
OK.
Navigace k cíli
1
Vyberte možnost Kam vést?.
2
Vyberte kategorii.
3
Vyberte cíl.
4
Vyberte možnost Jet.
Otevře se mapa s trasou vyznačenou purpurovou čárou.
5
Navigujte pomocí mapy (strana 4) nebo kompasu
(strana 4).
Navigace s mapou
1
Začněte navigaci k cílovému bodu (strana 4).
2
Vyberte možnost Mapa.
Modrý trojúhelník představuje vaši polohu na mapě. Modrý
trojúhelník se během cesty přesouvá a zanechává záznam
prošlé trasy (stezku).
3
Dokončete jednu nebo více akcí:
• Přetažením mapy můžete zobrazit různé oblasti.
• Výběrem možnosti a mapu zvětšíte nebo zmenšíte.
• Vyberte místo na mapě (představované špendlíkem)
a výběrem lišty Bezpečnostní informace v horní části
obrazovky zobrazte informace o vybraném místě.
Navigace s kompasem
Při navigaci do cílového bodu ukazuje ikona na cíl bez ohledu
na směr pohybu.
1
Začněte navigaci k cílovému bodu (strana 4).
2
Vyberte možnost Kompas.
3
Otáčejte zařízením, dokud nebude šipka ukazovat k horní
části kompasu, a pak pokračujte v přesunu ve směru
k cílovému bodu.
Sledování záznamu prošlé trasy
Při navigaci se můžete nechat navigovat zpět na začátek
záznamu prošlé trasy. To může být užitečné například při
hledání cesty zpět do kempu nebo začátku stezky.
1
Vyberte možnost Track Manager > Aktuální prošlá trasa >
Zobrazit mapu > TracBack.
Mapa zobrazí vaši trasu pomocí purpurové čáry od
výchozího do koncového bodu.
2
Navigujte pomocí mapy nebo kompasu.
Ukončení navigace
V mapě či kompasu vyberte možnost > Ukončit navigaci.
Fotoaparát a fotografie
Zařízení můžete využít k pořizování fotografií a videí.
S informacemi o fotografii jsou také automaticky uloženy
informace o zeměpisné poloze, pokud je tato funkce povolena.
Můžete spustit navigaci k dané pozici.
Pořízení fotografie
1
Vyberte možnost Fotoaparát.
2
Otočením zařízení vodorovně nebo svisle změníte orientaci
fotografie.
3
V případě potřeby vyberte jednu nebo více možností
přizpůsobení fotografie:
• Chcete-li upravit možnosti fotografování, včetně blesku,
expozice, vyvážení bílé, scény nebo informací o pozici,
vyberte možnost .
• Pro přiblížení nebo oddálení použijte posuvník.
• Chcete-li změnit zaostření, vyberte část snímku.
Zařízení ostří na oblast uvnitř hranatých závorek. Jakmile
je fotografie zaostřena, změní se barva hranatých závorek
na zelenou.
4
Výběrem možnosti pořídíte fotografii.
Stahování informací o schránkách s poklady
1
Připojte zařízení k počítači pomocí kabelu USB.
2
Přejděte na webovou stránku www.opencaching.com.
3
V případě potřeby vytvořte účet.
4
Přihlaste se.
5
Podle pokynů na obrazovce vyhledejte a stáhněte informace
o schránkách s poklady do zařízení.
Přizpůsobení zařízení
Úprava nastavení jasu podsvícení
Četným používáním podsvícení obrazovky se může významně
zkrátit životnost baterií. Úpravou nastavení jasu podsvícení lze
dosáhnout maximální výdrže baterie.
POZNÁMKA: Jas podsvícení lze snížit, pokud je slabá baterie.
1
Vyberte možnost > Nastavení > Displej > Jas.
2
Úroveň podsvícení upravte pomocí posuvníku.
4