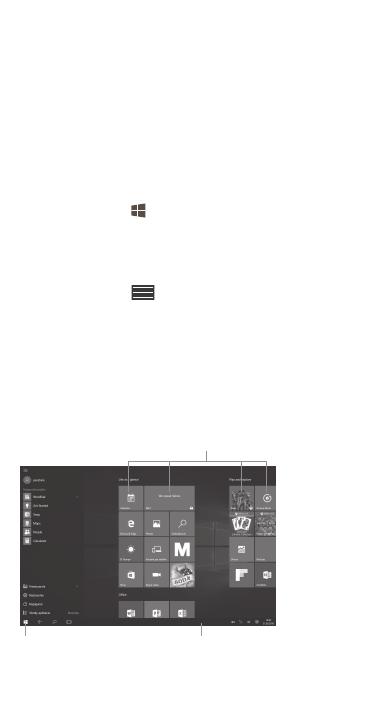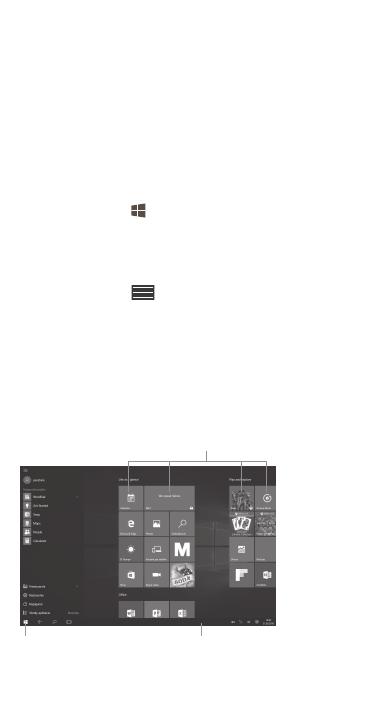
7
2
Funkcie systému
Windows
Pri použití tabletu bez klávesnice alebo v režime
notebooku máte k dispozícii rôzne funkcie systému
Windows. Pri popise týchto funkcií v tejto príručke je
ako príklad použitý samotný tablet.
2.1 Ponuka Štart
Stlačením tlačidla sa prepnete na ponuku Štart.
• Ak chcete získať rýchly prístup k aplikáciám, ktoré
často používate, presuňte ich do ponuky Štart.
Dlaždice je možné kedykoľvek usporiadať, môžete
zmeniť ich veľkosť a pridať ich alebo odobrať.
• Stlačte ikonu V dolnej ľavej časti ponuky
Štart sa nachádzajú rýchle odkazy na Prieskumník
súborov, Nastavenia, Napájanie (vypnutie, spánok
a reštart) a Všetky aplikácie.
• Často používané aplikácie sa objavujú v hornej
ľavej časti.
• Hore vľavo sa zobrazuje vaše meno a profilový
obrázok. Vyberte ich, ak chcete zmeniť nastavenia
účtu, uzamknúť obrazovku alebo sa odhlásiť.
Stlačením sa vrátite do
ponuky Štart.
Hlavný panel
• Kontrolky stavu/oznámení
• Stlačením ikony zistíte viac
informácií.
Stlačením dlaždice spustíte aplikáciu.