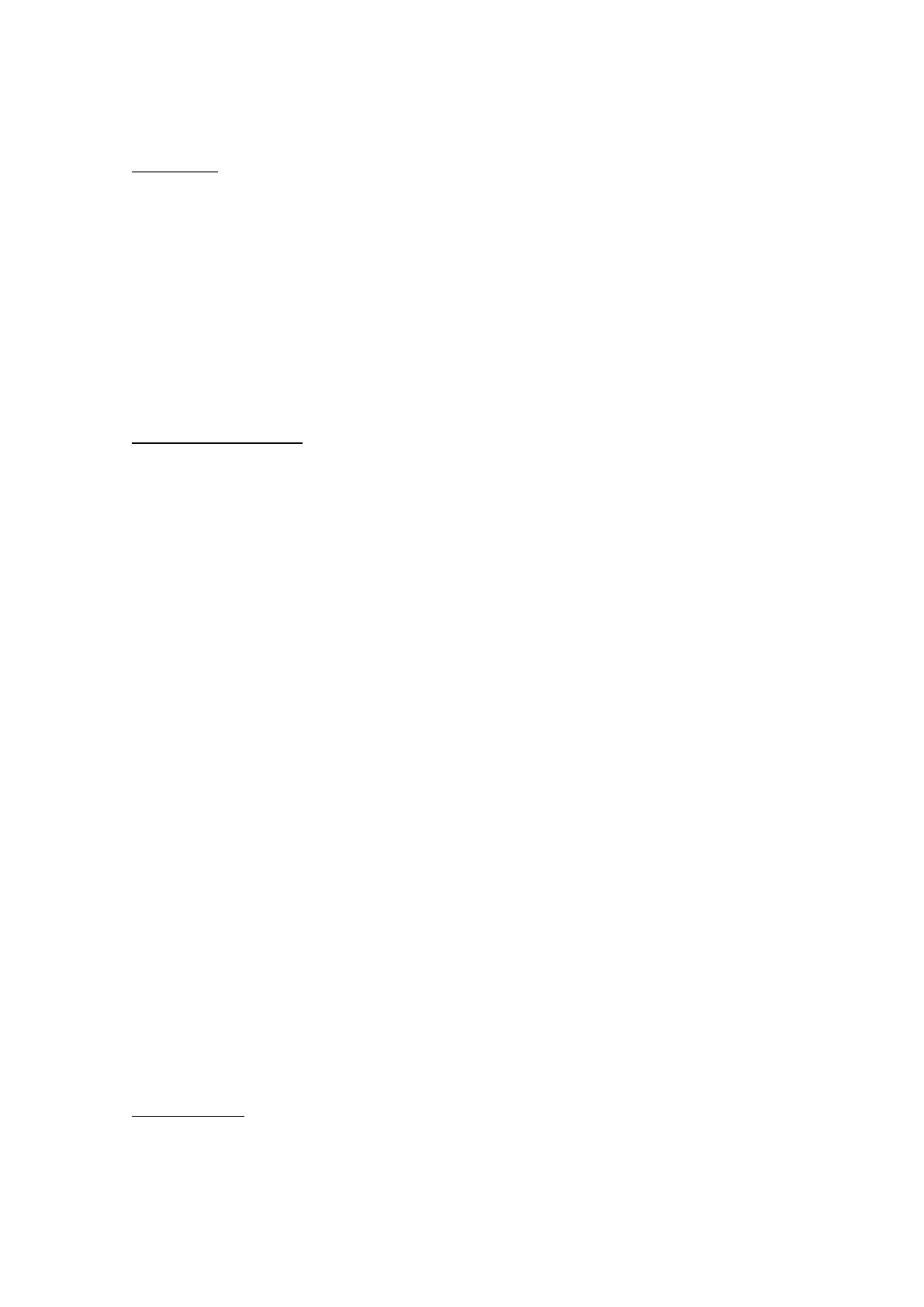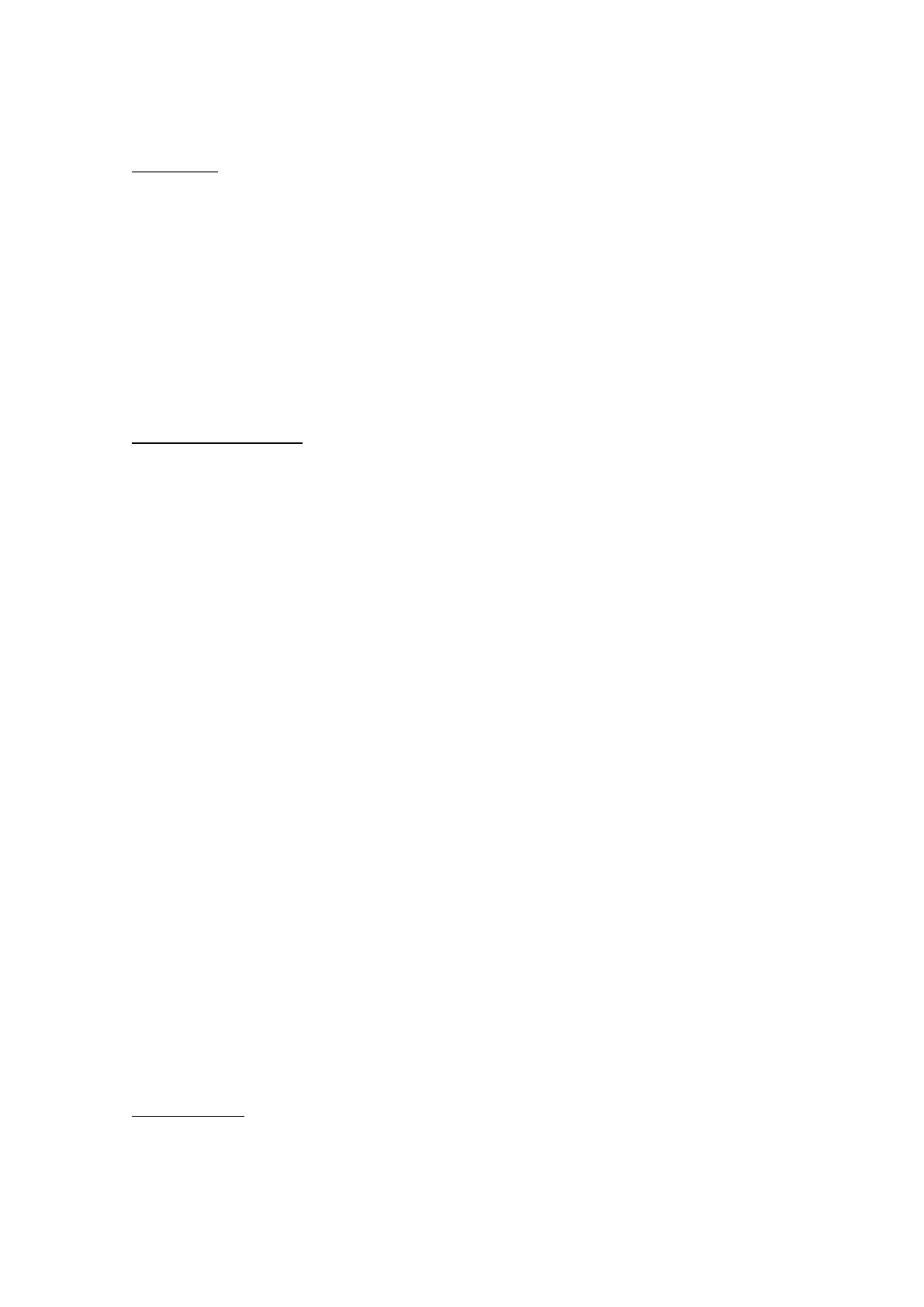
DEUTSCH
EINLEITUNG
Wir bedanken uns für den Kauf von i-tec USB-C Docking Station, die es Ihnen ermöglicht, Ihre
Lieblingsgeräte an Notebook, Tablet-PC, PC, Smartphone mit USB Type-C Port mit Hilfe von USB
Type-C Anschluss anzuschließen. Vorhandene Anschlüsse: 1x HDMI Port, 1x Ethernet GLAN RJ-45
Port, 1x SD Kartenlesegerät, 3x USB-A 3.0 Port, 1x USB-C 3.1 (Gen. 1) Port, 1x USB-C Power
Delivery Port und 1x Eingang für externes Ladegerät DC 5V. Im Lieferumfang enthalten ist auch
ein Satz Silikonantirutschmatten für den Fall, dass Ihr Notebook den USB-C Port auf der linken
Seite hat und die Docking Station umgedreht werden müßte. Zu der Docking Station kann ein
zusätzliches Ladegerät unter der Bezeichung U3FLATDOCKPD-ADA bestellt werden.
Lesen Sie bitte vor Beginn der Arbeit mit dem Adapter sorgfältig die gesamte
Gebrauchsanweisung.
BEGRIFFSWÖRTERBUCH
Schnittstelle / Port / Anschluss / Eingang / Steckplatz – Stelle, an der zwei Geräte
physisch verbunden werden.
Kontroller – Halbleiterbestandteil (s.g. Chipsatz) in Notebook, Tablet-PC, der die Arbeit
eines der Ports sichert.
USB-C / USB Type-C – ist ein neuer symmetrischer Anschluss und Standard, den USB-IF in
ihrer Spezifikation USB 3.1 angab. Windows 10 (Microsoft), Mac OS X (Apple) und Chrome
OS und Android (Google) stellten die native Unterstützung dieses Anschlusses vor. Er
ermöglicht eine schnellere Aufladung, Versorgung, s. g. Zweirolle (nicht nur Host, sondern
auch Gast), Unterstützung von alternativen Modi (DisplayPort, MHL, Thunderbolt) und
Fehleranzeige über Billboard Gerät.
Alternative Modi (Alt Mode) – spezielle Modi für USB-C Anschluss, die unterstützt
werden können. In der Gegenwart gehören DisplayPort / DockPort, MHL, Thunderbolt zu
den populärsten Modi. Geräte mit dieser Anschluss- und Kabeleigenschaft ermöglichen
die Bildübertragung und gleichzeitig bewahren andere Anschlussfunktionen
(Datenübertragung und Aufladung).
DisplayPort /DockPort Alt Mode – dieser Modus ermöglicht die Bildübertragung über
USB-C Anschluss und Kabel.
USB Power Delivery (USB PD) – wählbare Eigenschaft von USB-C Anschluss. Anschluss mit
dieser Unterstützung kann sowohl aufladen, als auch aufgeladen werden und unterstützt
die Last von 10W bis zu 100W (nach Profilen 1-5). Unter Windows 10 USB Power Delivery
kann auf ehemalige USB A, B und micro B Ports nicht angewandt werden.
USB 3.1 / 3.0 / 2.0 – Standard für USB Schnittstelle / Port für den Anschluss von
verschiedenen USB Geräten. An Docking Station oder Adapter ist es möglich,
verschiedene USB Geräte mit Hilfe von USB Schnittstelle Type A anzuschließen. Port USB
Type B dient zum Anschluss von Docking Station oder Adapter an Notebook, Tablet-PC,
PC.
HDMI – Standard für digitale Grafikschnittstelle / Port, die zum Anschluss von
Bildschirmen und anderen Grafikbildschirmgeräten dient.
Audio – Bezeichnung für Toneigangs- (Mikrophon) oder Ausgangsgeräte (Kopfhörer /
Lautsprecher).
LIEFERUMFANG
i-tec USB-C Docking Station mit Kabel (15 cm)
Satz Silikonantirutschmatten
Quick Start