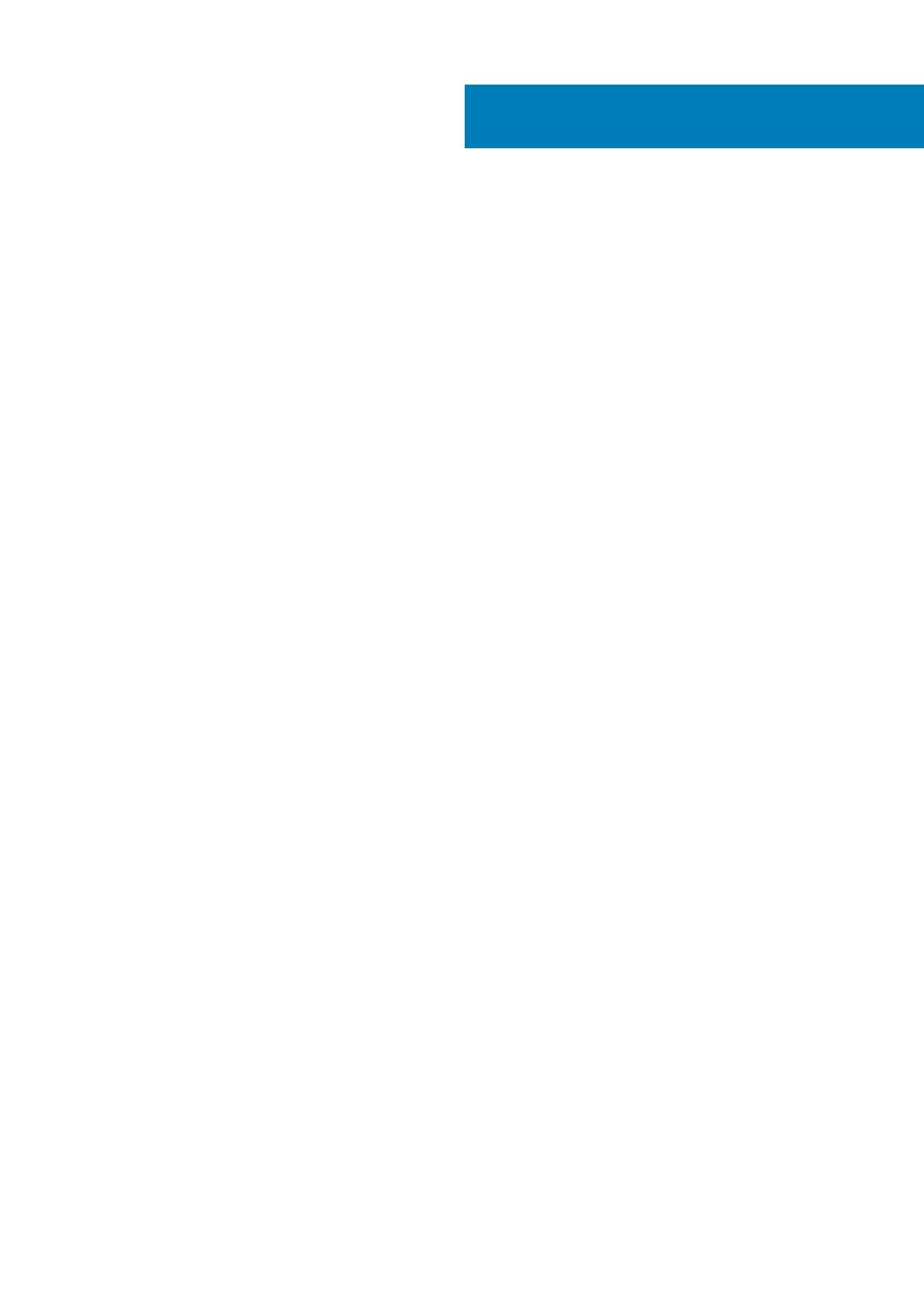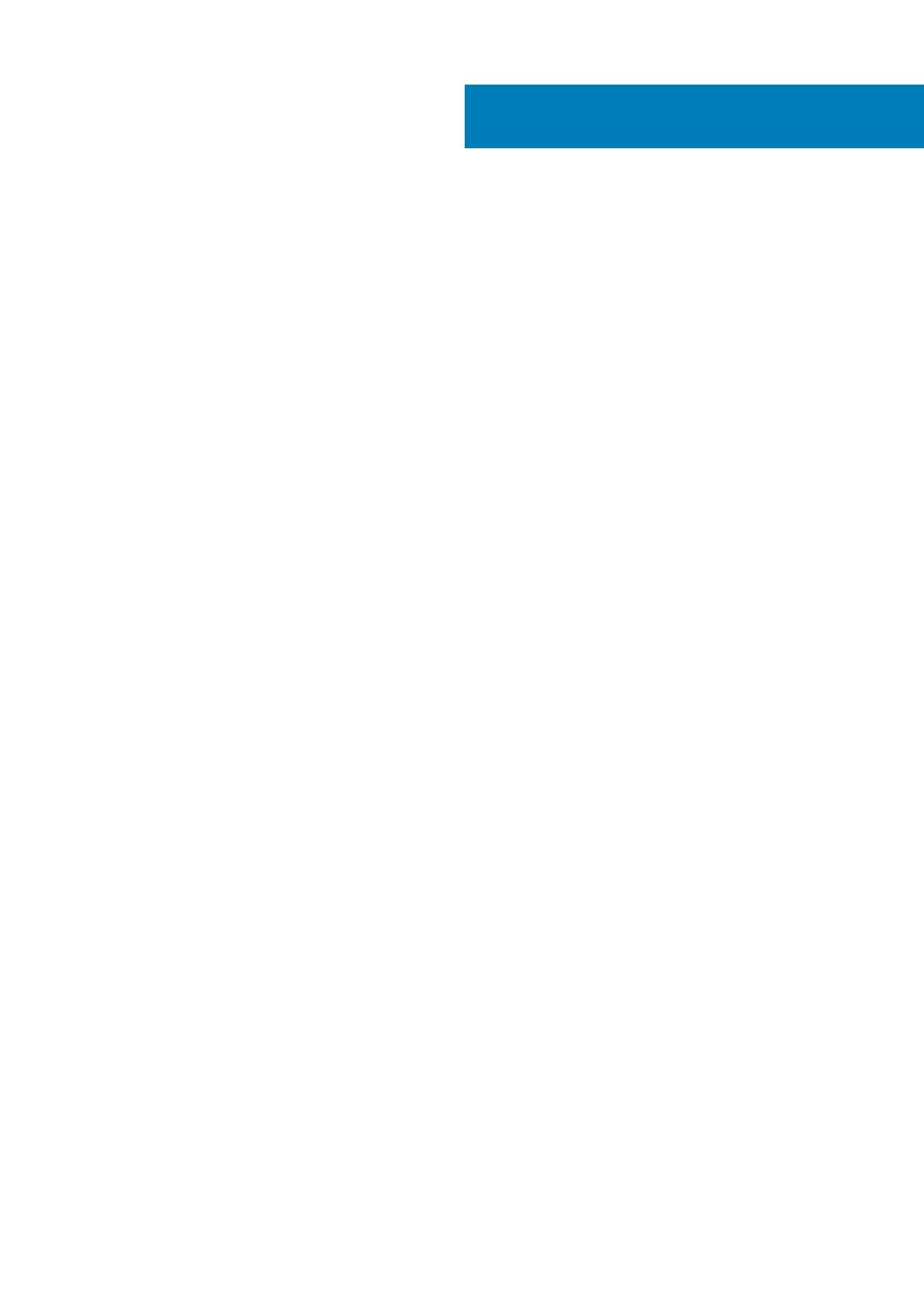
1 Práca na počítači.......................................................................................................................... 5
Bezpečnostné pokyny...........................................................................................................................................................5
Vypnutie počítača – Windows 10........................................................................................................................................ 5
Pred servisným úkonom v počítači......................................................................................................................................5
Po dokončení práce v počítači.............................................................................................................................................6
2 Technológia a komponenty............................................................................................................7
Rozhranie HDMI 1.4............................................................................................................................................................... 7
USB features..........................................................................................................................................................................8
USB typu C.............................................................................................................................................................................9
3 Demontáž a inštalácia komponentov............................................................................................. 12
Odporúčané nástroje............................................................................................................................................................12
Zoznam skrutiek................................................................................................................................................................... 12
Spodný kryt...........................................................................................................................................................................13
Demontáž spodného krytu............................................................................................................................................13
Inštalácia spodného krytu..............................................................................................................................................16
Jednotka SSD....................................................................................................................................................................... 18
Demontáž jednotky SSD................................................................................................................................................18
Montáž disku SSD..........................................................................................................................................................19
Premosťovače vstupno-výstupnej dosky.........................................................................................................................20
Demontáž premosťovača vstupno-výstupnej dosky.................................................................................................20
Montáž premosťovača vstupno-výstupnej dosky......................................................................................................21
Chladič.................................................................................................................................................................................. 23
Demontáž chladiča........................................................................................................................................................ 23
Inštalácia chladiča.......................................................................................................................................................... 24
Ventilátory systému.............................................................................................................................................................26
Montáž ventilátorov systému...................................................................................................................................... 26
Demontáž ventilátorov systému..................................................................................................................................27
Batéria...................................................................................................................................................................................28
Bezpečnostné opatrenia týkajúce sa lítiovo-iónových batérií.................................................................................. 28
Demontáž batérie.......................................................................................................................................................... 29
Inštalácia batérie............................................................................................................................................................ 29
Vstupno-výstupná doska....................................................................................................................................................30
Demontáž vstupno-výstupnej dosky...........................................................................................................................30
Montáž vstupno-výstupnej dosky............................................................................................................................... 32
Reproduktory....................................................................................................................................................................... 34
Demontáž reproduktorov............................................................................................................................................. 34
Inštalácia reproduktorov............................................................................................................................................... 35
Gombíková batéria...............................................................................................................................................................36
Demontáž gombíkovej batérie..................................................................................................................................... 36
Inštalácia gombíkovej batérie........................................................................................................................................37
Tlačidlo napájania so snímačom odtlačkov prstov...........................................................................................................38
Demontáž tlačidla napájania so snímačom odtlačkov prstov...................................................................................38
Contents
Contents 3